Shape Paint
Creating Shape Paint groups from a collection of objects, enables the free styling of regions created by the intersections of these shapes. Unlike in the case of the shape builder tool, the original shapes of a Shape Paint group remain editable, and the extracted regions are updated dynamically when the original shapes are changed.
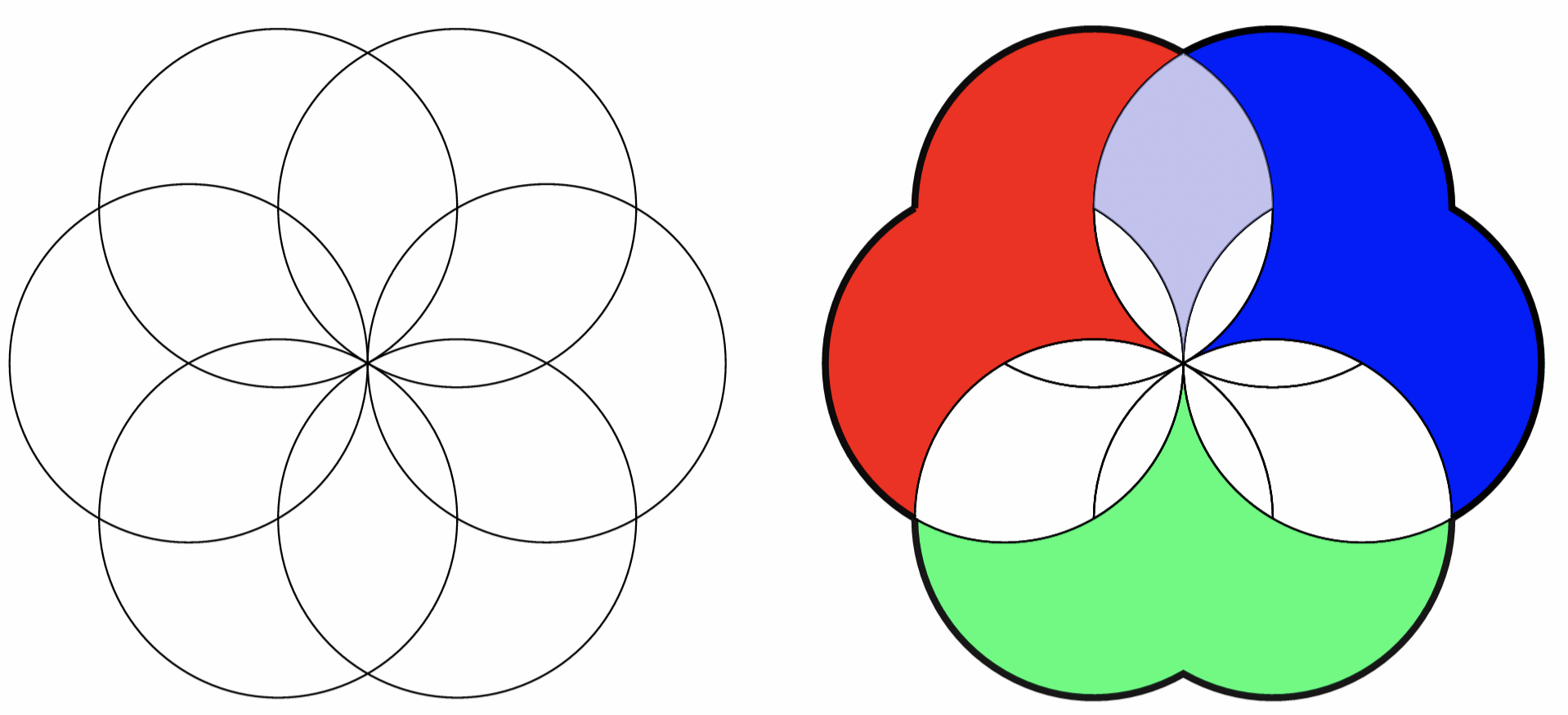
Creating a shape paint object from a collection of shapes.
Shape Paint groups create a dynamic link between original shapes, and resulting styled regions. These are also known as dynamic planar maps or live paint groups. The regions resulting from the intersection of the original shapes can be selected and merged into shapes, using the Shape Paint  tool. The resulting regions can be styled with any of the fill, outline and transparency styling features of VectorStyler, including applying image effects to selected regions.
tool. The resulting regions can be styled with any of the fill, outline and transparency styling features of VectorStyler, including applying image effects to selected regions.
Creating Shape Paint
To create a Shape Paint group:
- Select the objects to be grouped into a dynamic shape paint object.
- Select the Create Shape Paint command from the Styles - Shape Paint menu.
- The selected objects are grouped into a new Shape Paint, the object styles remain as they were.
The original objects of a shape paint group can be selected and edited, just like any other group. Shape paint groups can be isolated for editing, and the direct selector tool can be used to  select objects inside a shape paint group.
select objects inside a shape paint group.
To modify the objects and their shapes in a shape paint group, isolate the group with a double click. The original content of shape paint groups can be edited just like regular groups.
Editing Shape Paint
The regions and outline segments resulting from the intersection of the original shapes in a Shape Paint group can be extracted, merged, removed or restored using the Shape Paint  tool.
tool.
To edit a Shape Paint group:
- Select the Shape Paint group.
- Select the Shape Paint
 tool from the application toolbox (grouped with the Shape Builder
tool from the application toolbox (grouped with the Shape Builder  tool).
tool). - Hovering over the region indicates the region to be selected or extracted.
- To select a region click on the region with the mouse. The selected region is highlighted with a color.
- The fill style of the selected region can be adjusted using the various filling features of VectorStyler.
- To select an outline segment, hover over the outline and click. The selected outline segment is highlighted with a color.
- To add more regions to the selection, hold the Shift key and click on the region.
- To merge two or more regions, paint with the mouse inside the regions.
- The merged regions can be selected and styled as any other region.
- To remove one or more regions, hold the Option (Mac) or Alt (Windows) key while painting over the regions.
- To restore one or more regions to the original object styling, hold the Command (Mac) or Control (Windows) key while painting over the regions.
- To merge, remove or restore outline segments, hold the Control key, before pressing the mouse, and then paint over the outlines.
- The merged outlines can be selected and styled just like any other outline segment.
- To remove one or more outline segments, hold both the Control (Mac) or Alt (Windows) key when pressing the mouse, and then Option (Mac) pr Alt (Windows) key while painting over the outlines.
- To restore one or more outline segments to the original object styling, hold both the Control (Mac) or Alt (Windows) key when pressing the mouse, and then hold the Command (Mac) or Control (Windows) key while painting over the outline segments.
The resulting regions and outline segments are dynamically updated when the original object shapes are edited or changed.
Shape paint groups are styled in a dynamic mode, retaining styling even if the original shapes are modified. This also includes the case when some previously styled regions disappear while editing, and the reappear again with different form.
Releasing Shape Paint
The original objects of a shape paint group can be restored by releasing the shape paint group using the Release Shape Paint command from the Styles - Shape Paint menu.
When a shape group is released, all the region and outline styling made on the group is lost and the original object styling is restored. The shape paint group can be restored using the Undo command.
Expanding Shape Paint
To extract the regions and outlines of a shape paint group, select the Expand Shape Paint command from the Styles - Shape Paint menu.
When a shape group is expanded, the original objects are removed, and new editable objects are created from the regions and outline segments of the shape paint group. The new objects can be selected and edited as individual objects.
The expanded shape paint group can be restored using the Undo command.
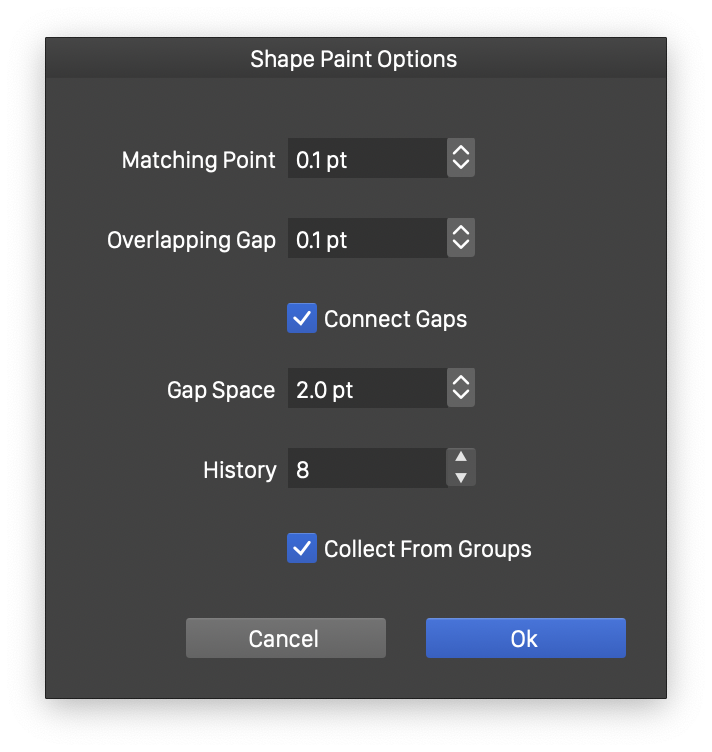
Editing the shape paint group options.
Shape Paint Options
The shape paint group options control how to extract shapes from the original objects, and how to create and restore the regions from these shapes.
The options of the selected shape paint group can be edited using the Shape paint Options command of the Styles - Shape Paint menu.
- Matching Point - Set the minimum distance between different intersection points. Points that are closer are merged into a single intersection.
- Overlapping Gap - Set the minimum distance between two segments. Segments that are closer will be considered overlapping and merged into a single segment.
- Connect Gaps - Check to create connections between different segments if they are closer than the Gap Space value.
- Gap Space - Set the maximum gap closing distance. When two segments get closer than this gap, a connection is formed.
- History - Set the maximum number of shape editing states to remember for restoring region styling.
- Collect From Groups - Enable or disable the collection of original shapes from group objects.
