Tiling Patterns
Tiling patterns (or just patterns) are fill styles that fill a region (inside of the shape, outline, or transparency mask) by tiling a group of objects over the area. The pattern attributes determine the mode of tiling (geometry), spacing and direction of the pattern. The pattern options are set from the Pattern panel.
The pattern content can be a group of objects, that may or may not be clipped to a group shape. Any set of objects can be used as a pattern content, as long as it is grouped into a single object. The content of the pattern can also be an object reference with the Tiling Pattern Content role.
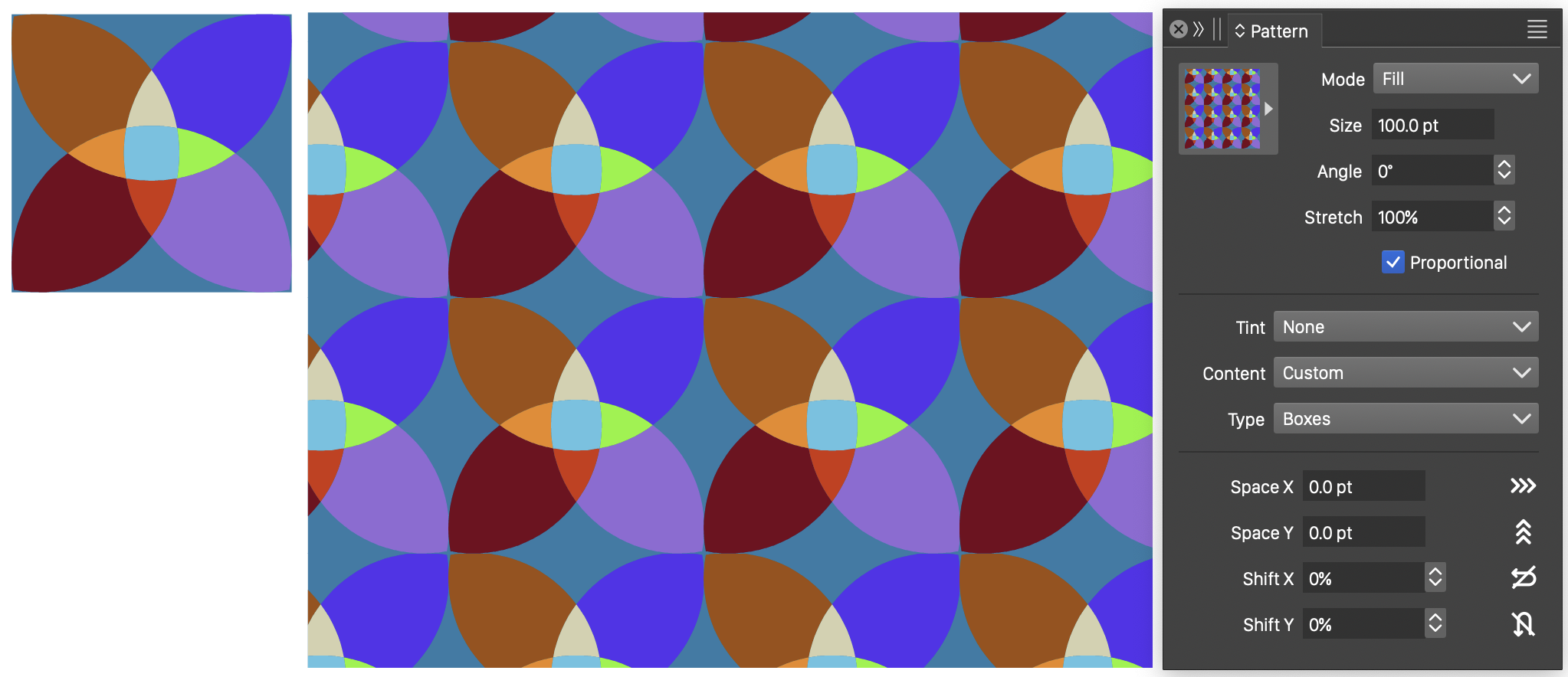
A group of objects (left), and a tiling pattern fill (center) using the group of objects as content. Pattern fills are selected in the pattern panel (right).
When using the same pattern fill on multiple objects, it is recommended to create pattern presets or styles, to enable easy selection of the pattern fill. Pattern styles and presets are created and edited using the Pattern Selector view.
It is also possible to setup a reference to an object filled with a pattern using the Pattern Style object role. In this case, multiple objects can share the same pattern style, without defining a preset or a style, and any changes to the reference object are immediately reflected on all pattern fills using the object fill.
The pattern fill size, rotation and stretching can be edited interactively using the Pattern Tool found in the application toolbox.
Creating Patterns
The first step, in using tiling pattern fills, is to create a tiling pattern preset or style. There are multiple ways to do this, and in all cases an object (or a group of objects) is required as a pattern content.
To create a new pattern style or preset, use the following steps:
- Create a group of objects that will be used as the pattern content.
- Select the object and select the Create Pattern Preset command from the Styles - Create Styles menu to create a new pattern preset.
- To create a new pattern style select the Create Pattern Style command from the Styles - Create Styles menu.
- The pattern options view is shown, with a preview of the pattern using the selected object as the content.
- Set the pattern name and the pattern options. See the Pattern Selector view for a detailed description of the pattern options.
- Press Ok to confirm the pattern preset or style creation.
When creating a pattern style (Create Pattern Style command), a Referenced Content check box is available in the pattern options view. This check box enables or disables the use of a reference to the select pattern content object. When enabled, a reference is created to the selected object, and all changes to the object are immediately reflected on all pattern instances using the pattern style. When disabled, the content object is copied, and changes made on the original are not reflected in the pattern style after creating the style.
Once a pattern preset or style is created, it can be selected from the Pattern panel. To select the pattern style, open the pattern panel from the Window menu. Click the pattern selection button on the upper-left corner of the panel. A list is opened containing existing pattern styles and presets. Pick the pattern style from this list to apply it to the selected object.
Another way to use an object group as a pattern content is to setup an object reference using the Tiling Pattern Content role. To do so, use the following steps:
- Create a group of objects that will be used as the pattern content.
- Edit the object options using the Object Options command from the Object menu.
- Assign a name to the object in the Name field and enable the Tiling Pattern Content role from the menu opened using the Role button.
- Confirm the selected object options by pressing Ok.
- A new pattern content using the object name is shown in the Content field of the pattern panel.
- Select the pattern content from the Content list to apply it as a pattern fill on the selected objects.
When using object references for a pattern content, the changes in the original content object are immediately reflected in all uses of the pattern content.
Pattern Options
The pattern options can be set from the Pattern panel, or (with more options) from the Pattern Selector view accessed via the Edit Pattern command of the pattern panel menu. For a detailed description of the pattern options, use the Pattern Selector view documentation.
Several of these pattern options are frequently used, and are important when setting up pattern styles for fill, stroke or transparency:
- Absolute Origin - Enable or disable the use of an absolute pattern origin. The pattern origin can be set in the Pattern Selector view, and it is most commonly set to the canvas origin (0, 0). When the absolute origin option is enabled, multiple objects using the pattern style will have their pattern fill aligned to the same grid. If some of these objects overlap, the patterns will be aligned seamlessly, giving the impression of a single (common) object fill. When the absolute origin option is disabled, the pattern tiles will align relative to the object position.
- Fit Content - Enable or disable the fitting of the content object into a pattern tile rectangle. When enabled, the content object is scaled to the size of a pattern tile. When disabled, the content object retains its original size, and it is centered at every pattern tile, clipping the parts of the object outside of the tile.
- Apply Shape Effects - Enable or disable the use of shape effects on the pattern content. Shape Effects are used to create non-destructive distortions of the object shapes. When the Apply Shape Effects option is enabled, the shape effect will be applied to the pattern content as well. When disabled, the pattern fill is not affected by the shape effect.
- The tiling mode (or tiling geometry) is selected using the Type field in the pattern panel. The tiling mode determines how copies of the pattern content are arranged next to each other, to fill the available area.
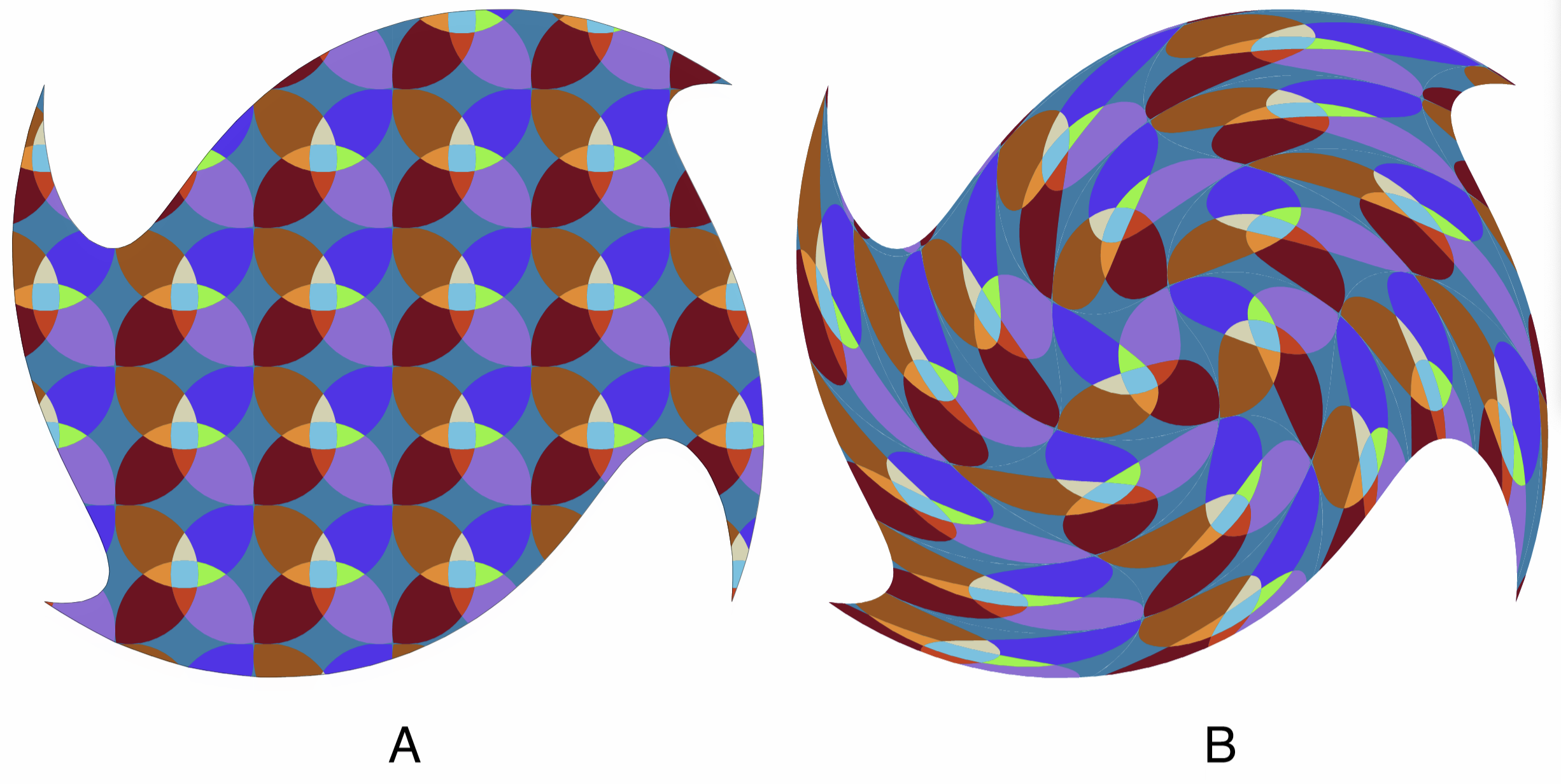
(A) an object with a pattern fill and a twirl distortion. (B) the same object with the apply shape effects enabled.
Expanding Patterns
The pattern fill of an object is rendered by repeated duplication of the pattern content object, along a specific geometry (set by the tiling type). This object repetition is internal to VectorStyler, and not accessible to the user. To convert a tiling pattern fill into copies of objects that are separately editable (and therefore not a pattern fill anymore), a pattern expansion command is used.
When a pattern is expanded, a group of objects is created and this group is clipped into the shape that originally contained the pattern fill. The group of objects contains copies of the pattern content, each positioned and clipped to a pattern tile determined by the tiling type. These objects are accessible for selection and editing, either by isolating the group, un-grouping or by using the direct selection mode if the pointer tool.
There are multiple pattern expansion commands available in VectorStyler, each with a distinct result. These are all accessible from the Pattern panel menu, with one command (Expand Pattern Tiles) being accessible from the Styles menu.
- Expand Content - Detach the referenced content object of the pattern, from its source. This command is available for patterns using referenced content. This command will not expand the pattern, instead, it will detach its content so that changes to the referenced object will not affect the pattern fill.
- Expand Pattern Tiles - Expand the tiling pattern, by copying the content object at each tile position and applying the tile clipping. The content object will be soft copied, meaning that storage is not increased by the amount of memory needed for individual tiles, only when the objects associated with these tiles are modified.
- Expand Copied Tiles - Expand the pattern by creating hard copies of the content object.
- Expand Referenced Tiles - Expands the pattern by creating references to the content object.
- Expand Cloned Tiles - Expands the pattern by creating clones of the content object.
- Extract Pattern Content - Extract a single content object from the tiling pattern, without expanding the pattern. This command can be used to extract content of the pattern presets, if that content object is not available elsewhere in the document.
Pattern Content Frame
The alignment and resizing of the pattern content object to a pattern tile is determined by the pattern content frame. By default, a pattern content object will not contain a frame, and the frame is determined by the bounding box of the object. The frame can also be set by using a clipping shape on the group of objects defining the pattern content.
To set an custom pattern content frame, pick an object (typically an invisible one) from the group defining the pattern content, and designate it as a pattern content frame. In this case the positioning and scaling of the pattern content to a pattern tile is determined using the frame of the designated object and not the bounding box of the whole content.
To designate a pattern content object as a pattern frame, isolate the object so that individual member objects can be selected. This can be done by editing the original content object (if object referencing is used), or by isolating the pattern content using Isolate Content command from the pattern menu.
Select the object inside the pattern content, whose frame should be the content frame. Select the Pattern Frame object role from the Object - Object Role menu, or by using the Role button on the Object Options command of the Object menu. Once the object role is set, the pattern content will scale to the pattern tile position and size, by scaling the selected object bounding box to the tile.
Selecting a custom pattern content frame enables the design of pattern tiles that contain a portion of an object or a group of object, or insert a larger amount of spacing around the object automatically.
