Tracing Guides
Tracing guides are images with highlighted edges that can be used with the trace tool to manually create new shapes along the edges of the guide image. The Trace Guide panel provides access to the settings and tools used to highlight edges of images and extract shapes from these edges.
Traditionally, images can be traced with an automatic trace tool like the Image Trace panel of VectorStyler. But in many practical cases, only certain high level aspects are needed from the image, and in these cases artists typically use the Pen or Pencil tools to manually trace these parts of the image.
The Image Trace tool and the Trace Guide panel of VectorStyler can be used to speed up the manual tracing process, by automatically detecting shapes that follow edges inside an image.
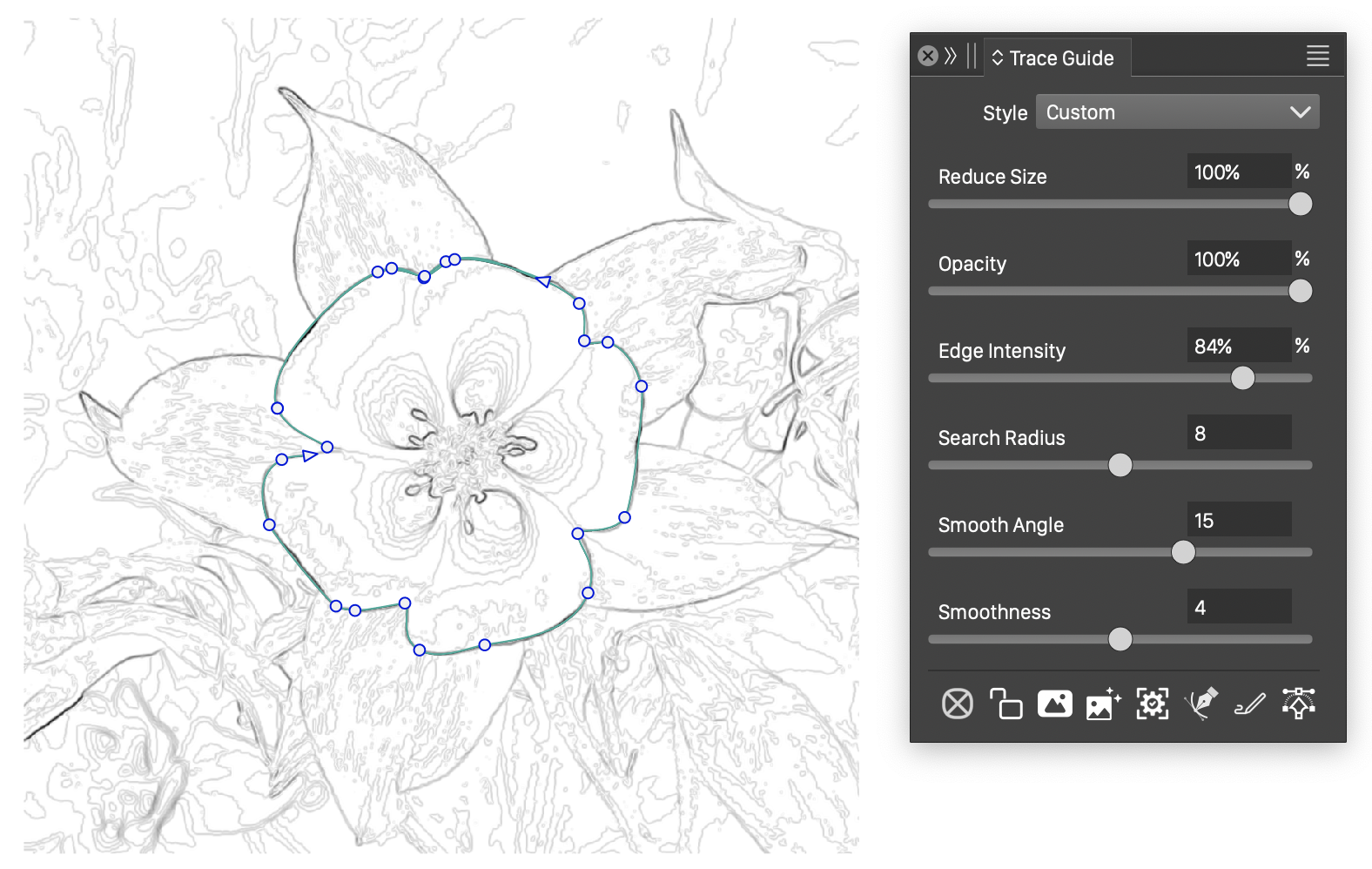
An edge highlighted image with the Trace Guide panel and the trace tool activated.
Use the following steps, to create shapes from an image with the Image Trace tool:
- Open the Trace Guide panel from the Panels menu.
- Click on the double arrow next to the panel title, to adjust the panel content (more or less options).
- Select the image to be traced.
- Select an edge extraction preset from the Style drop down of the panel.
- Click on the
 button in the panel to activate the edge preview mode of the selected image.
button in the panel to activate the edge preview mode of the selected image. - The image should be displayed in the edge highlight mode.
- Adjust the edge extraction option on the panel, or select a different Style to obtain a better edge highlight.
- The edges are highlighted with dark tones based on the edge strength, which the rest of the image will be white.
- Click on the
 button to activate the Image Trace tool (also available from the toolbox).
button to activate the Image Trace tool (also available from the toolbox). - Adjust the Edge Intensity field to limit the level of tones for location where edges can be extracted from.
- Click with the Image Trace tool at a location of the image where the edge extraction should start (should be a location with a dark tone). The mouse is released after this click.
- Move the mouse to another spot on the image, that is connected with the first click location with a dark edge.
- As the mouse is hovered over the image a red highlight indicates the shape that can be extracted. To be able to extract the shape the new and previous locations should be connected with a dark edge.
- Click with the mouse again to add a new section to the extracted shape along the highlighted edge.
- Repeat this process of clicking at edge locations to create a shape along an edge.
Trace guide images can be displayed in one of the following three modes:
- Shown as a regular image with its original content.
- Shown in edge highlighted mode. The image is processed using the edge highlight attributes specific in the panel.
- Images can be hidden to show only the traced shapes.
The image trace tool will work on an image in all of these modes, but it is recommended to use the edge highlighted mode to display the actual edges between the various regions of the image.
In addition to the above display mode, edge highlighted images can also have a display opacity level, set in the Trace Guide panel.
The Image Trace tool
The Image Trace tool is activated by clicking the ![]() tool in the toolbox or the same icon in the Edge Trace panel. The Image Trace tool is used to click-trace shapes from an edge highlighted image.
tool in the toolbox or the same icon in the Edge Trace panel. The Image Trace tool is used to click-trace shapes from an edge highlighted image.
The following features are available in the image trace tool:
- Click on a highlighted image edge (dark region) to start a new shape or extend the current shape.
- The current shape is extended by a set of curves approximating the edges (set the precision in the trace guide panel).
- Press the Escape key to deselect the active shape (to start a new shape and avoid extending when clicking).
- Click on a now of a selected shape to select the node.
- Options of the node can be adjusted in the context panel, which the image trace tool is active.
- A shape is extended from a selected ending node.
- Pain over a region of the image to limit edge extraction to that region.
- Option (Alt) + click inside the current shape to pick a color from the image and fill the shape.
- Dragging the mouse between two points while holding Option (Alt) will pick a gradient form the image.
- When hovering with the mouse over an edge, a red highlight will show the how the shape is connected to the previous point.
When using the image trace tool, the context panel will contain the following tool specific options:
- Stroke Profile - Check to extract a stroke profile using the edge intensity. This may require a larger default stroke width to be set at first.
- Sweep Profile - Check to extract a stroke profile using the edge intensity while painting over an edge with the image trace tool.
- New on Sweep - Check to create a new shape when painting with the trace tool.
- Selected Only - Check to extend only from selected nodes when clicking on the traced image.
- Single Segment - Check to create a single segment only when clicking with the mouse.
- Stabilize - Select the shape stabilization mode used when extracting vector shapes from an image edge.
- Extent - Select the shape stabilization extent used when extracting vector shapes from an image edge.
- Strength - Select the shape stabilization strength used when extracting vector shapes from an image edge.
The Trace Guide panel
The Trace Guide panel used to manage the edge extraction and display options of images traced with the manual image trace tool.
The trace guide options consist of an image edge highlight filter and a set of options controlling how the shapes are extracted from the edge highlighted image.
The edge highlight (or Trace Guide effect) filter is documented in the Image Effects chapter.
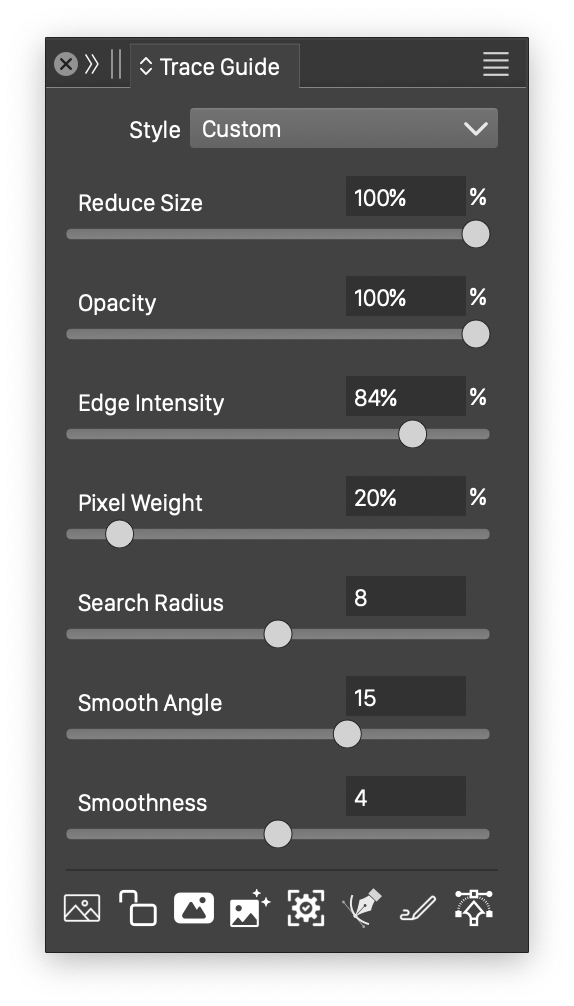
The Trace Guide panel.
The following options are available in the trace guide panel:
- Style - Create or select trace guide styles and presets.
- Reduce Size - Reduce the image size to speed up the edge highlight filter. Used for large images. It is also useful for images that do not need the edge highlight filter (for example outline sketches) to reduce sketching width so that the extracted shapes are better defined.
- Opacity - Sets the opacity of the image in edge highlight display mode.
- Edge Intensity - Sets the maximum intensity of a pixel used to extract shapes from (small values are dark, large values are white pixels). Used to restrict the possible route a path can take when extracting shapes. Smaller values may result in gaps that cannot be automatically connected.
- Pixel Weight - Set the balance between the number of pixels a shape traverses and the intensity of these.
- Search Radius - Sets the radius of finding the right intensity around the mouse position.
- Smooth Angle - Sets the curve extension smoothing angle.
- Smoothness - Sets the extracted shape smoothness.
- Sweep Width - Sets the width of the region when extracting shapes by painting over the image.
The Trace Guide panel icon row contains the following options:
 - Change the trace guide image preview mode. When pressed first time on an image it will also select the trace guide options for that image.
- Change the trace guide image preview mode. When pressed first time on an image it will also select the trace guide options for that image. - Lock or unlock all the guide images on the current canvas.
- Lock or unlock all the guide images on the current canvas. - Enable or disable the guide mode for the selected images.
- Enable or disable the guide mode for the selected images. - Edit the image edge highlight filter options.
- Edit the image edge highlight filter options. - Opens the trace guide options view with additional settings.
- Opens the trace guide options view with additional settings. - Activates the Pen tool, to draw shapes over the image without automatic shape extraction.
- Activates the Pen tool, to draw shapes over the image without automatic shape extraction. - Activates the Image Trace tool, to extract shapes automatically by clicking at image edge locations.
- Activates the Image Trace tool, to extract shapes automatically by clicking at image edge locations. - Opens the Image Trace panel used for automatic image tracing.
- Opens the Image Trace panel used for automatic image tracing.
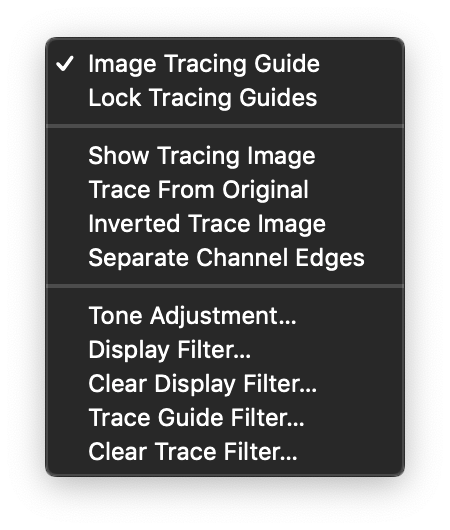
The Trace Guide panel menu.
The Trace Guide panel menu contains the following commands:
- Image Tracing Guides - Show or hide the edge highlight mode of the images.
- Lock Tracing Guides - Lock or unlock all the guide images on the current canvas.
- Show Tracing Image - Show or hide the traced image.
- Trace from Original - Do not use the edge highlight filter and extract shapes from the original image. Suitable for hand drawn sketches and outline drawings.
- Inverted Image Trace - Invert the image used for edge extraction.
- Separate Channel Edges - Check to extract edges separately from each color channel and combine the result by selecting maximum edge intensities. By default, edges are extracted from a gray scale version of the image and for some color combinations the edges may not be present in the gray scale version.
- Tone Adjustment - Edit a tone adjustment curve for the edge highlight image, to control the contrast of the edges.
- Display Filter - Edit the image filter used to display the edge highlight.
- Clear Display Filter - Remove the edge highlight filter.
- Trace Guide Filter - Edit the image filter applied to the edge highlight before extracting shapes.
- Clear Trace Filter - Remove the edge processing filter.
The Trace Guide options
The Trace Guide options view contains additional settings that control how the image edges are highlighted and how shapes and stroke is extracted from the image.
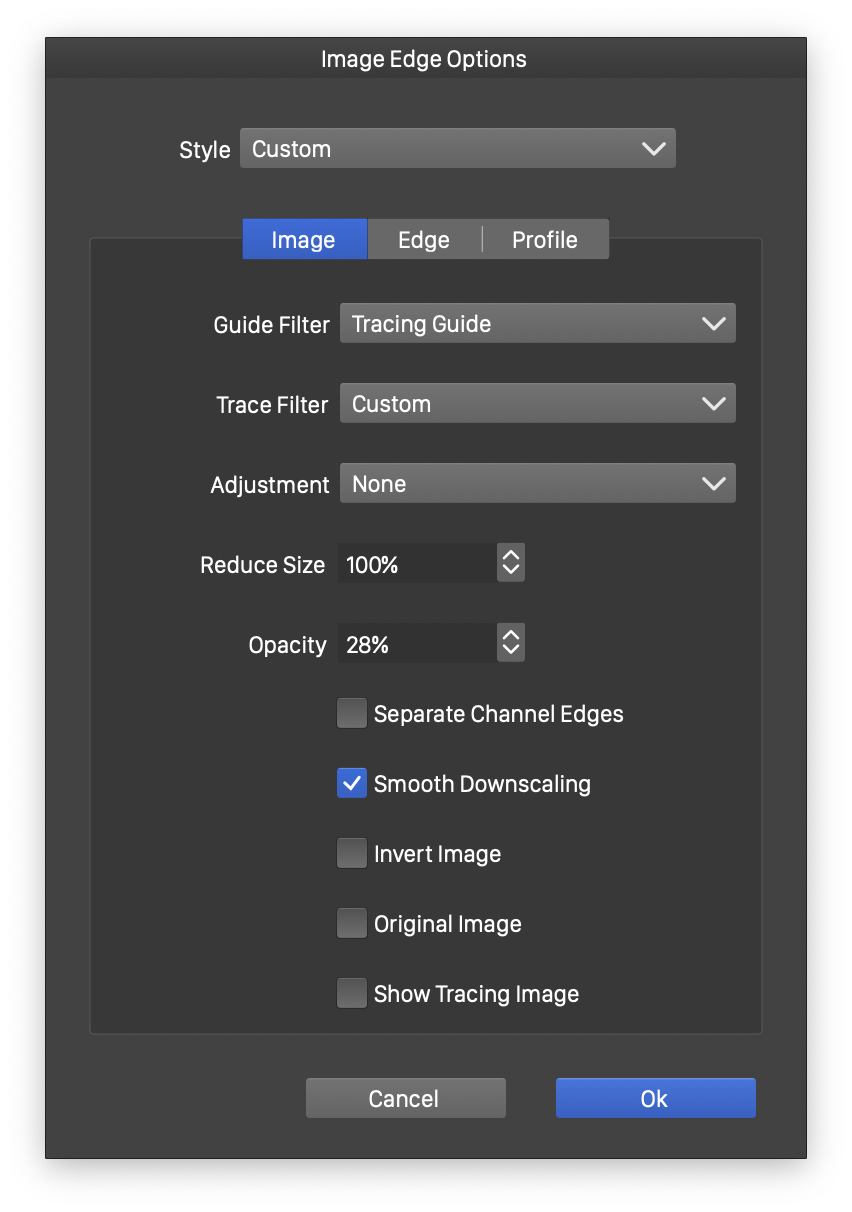
Edge highlight options
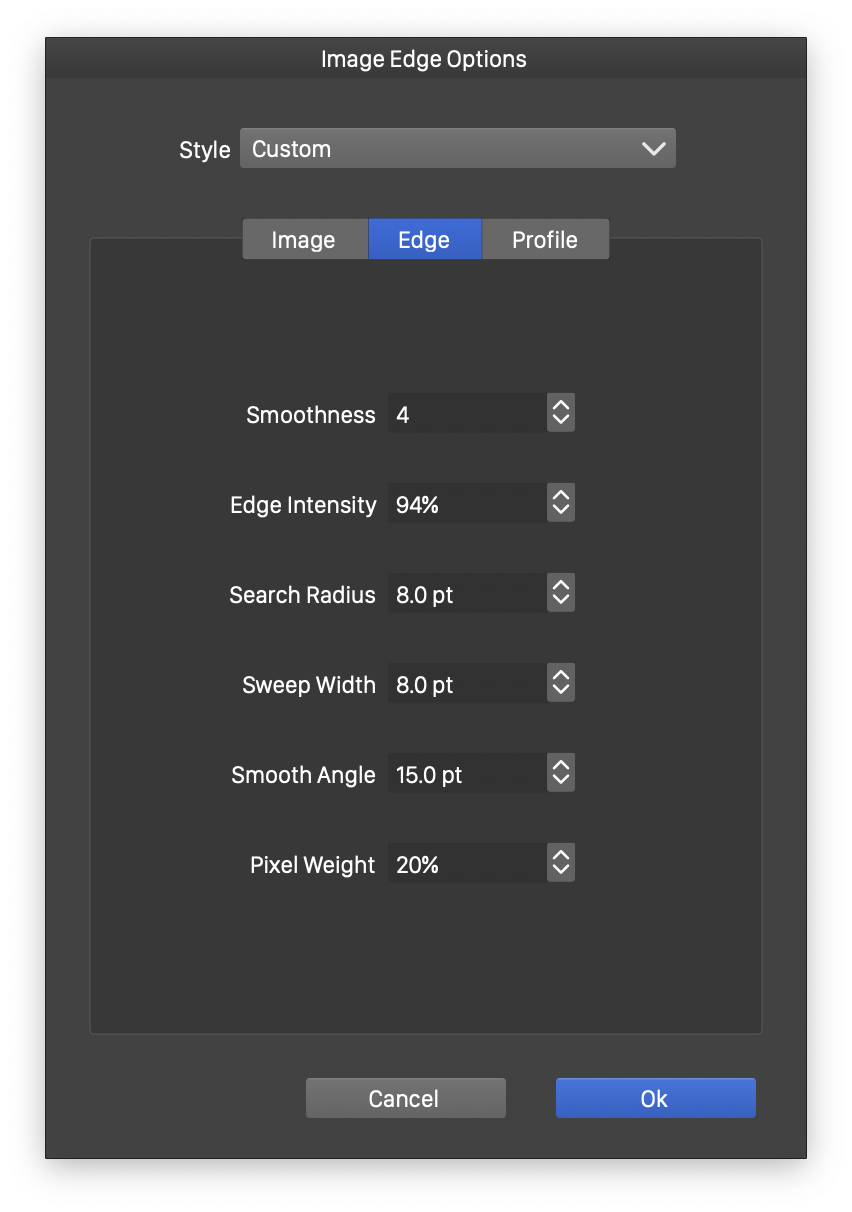
Shape extraction options
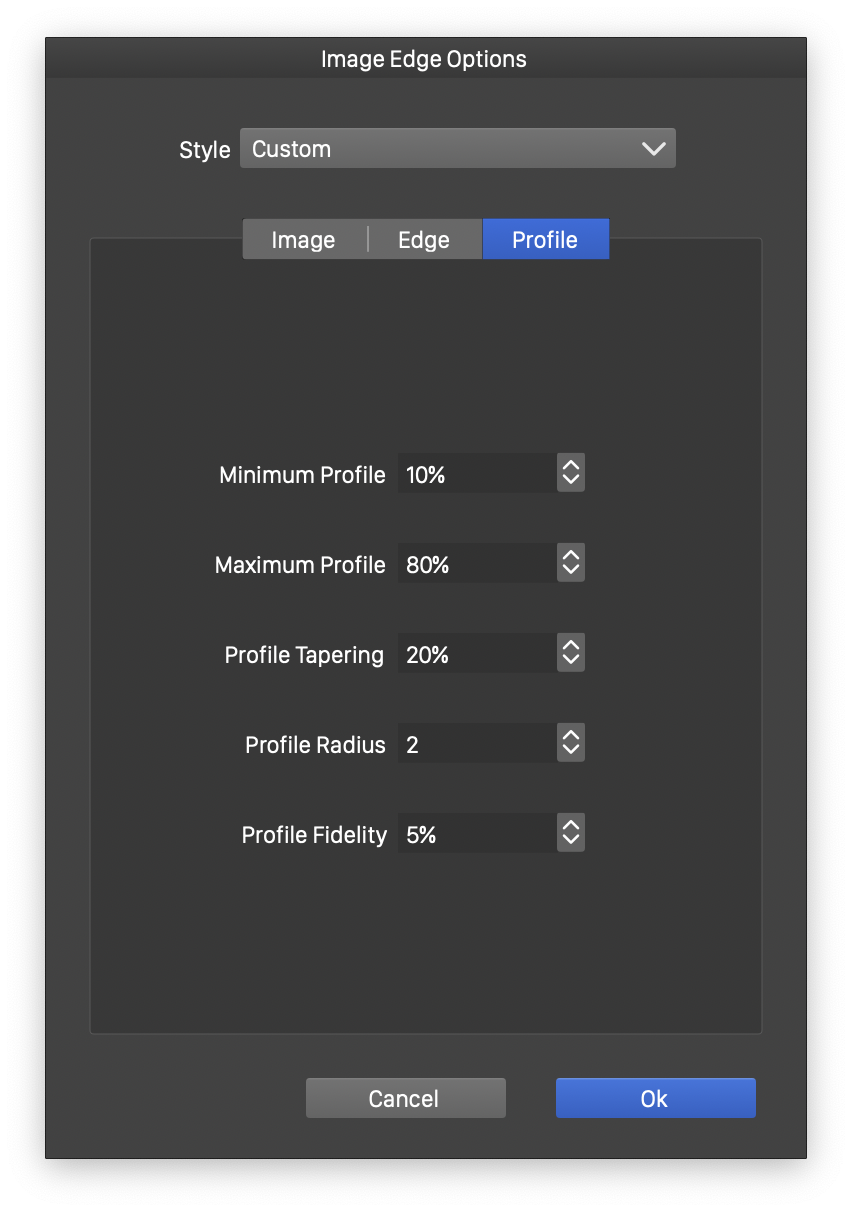
Width profile extraction options
The following options are used to find edges:
- Guide Filter - Create, select or edit an image filter used to highlight edges.
- Trace Filter - Create, select or edit an additional image filter used to extract edges (not for display).
- Adjustment - Apply an adjustment curve on the resulting edge image to improve the contrast of edges.
- Reduce Size - Reduce the image size to speed up the edge highlight filter.
- Opacity - Sets the opacity of the image in edge highlight display mode.
- Separate Channel Edges - Check to extract edges separately from each color channel and combine the result by selecting maximum edge intensities.
- Smooth Downsampling - Use a smooth downscaling method.
- Invert Image - Invert the image used for edge extraction.
- Original Image - Extract edges from the original image without using the edge highlight filter. Suitable for hand drawn sketches and outline drawings.
- Show Tracing Image - Enable the display of the additional edge tracing filter (if defined).
The following options are used to create shapes from edges:
- Smoothness - Set the smoothness of the resulting shape.
- Edge Intensity - Sets the maximum intensity of a pixel used to extract shapes from.
- Search Radius - Sets the radius of finding the right intensity around the mouse position.
- Sweep Width - Sets the width of the region when extracting shapes by painting over the image.
- Smooth Angle - Sets the curve extension smoothing angle.
- Pixel Weight - Set the balance between the number of pixels a shape traverses and the intensity of these.
The following options are used to extract stroke width profiles from edges:
- Minimum Profile - Set the minimum edge intensity for profile extraction (resulting in minimum profile width).
- Maximum Profile - Set the maximum edge intensity for profile extraction (resulting in maximum profile width).
- Profile Tapering - Set the amount of tapering applied to the variable width profile.
- Profile Radius - Set the radius in pixels to search for the edge width at a location.
- Profile Fidelity - Set the width profile simplification factor.
