Split Object Shape
The shape of an object (including multiple selected objects or groups) can be split into multiple regions using the Object -> Shape -> Split Object Shape command.
When splitting object shapes into regions, a new object is created for each region, using the source object style.
The geometry of these splitting regions will be a grid by default, but alternate geometries can be defined by the user.
To split an object or a group into regions, select the objects and select the Object -> Shape -> Split Object Shape command.
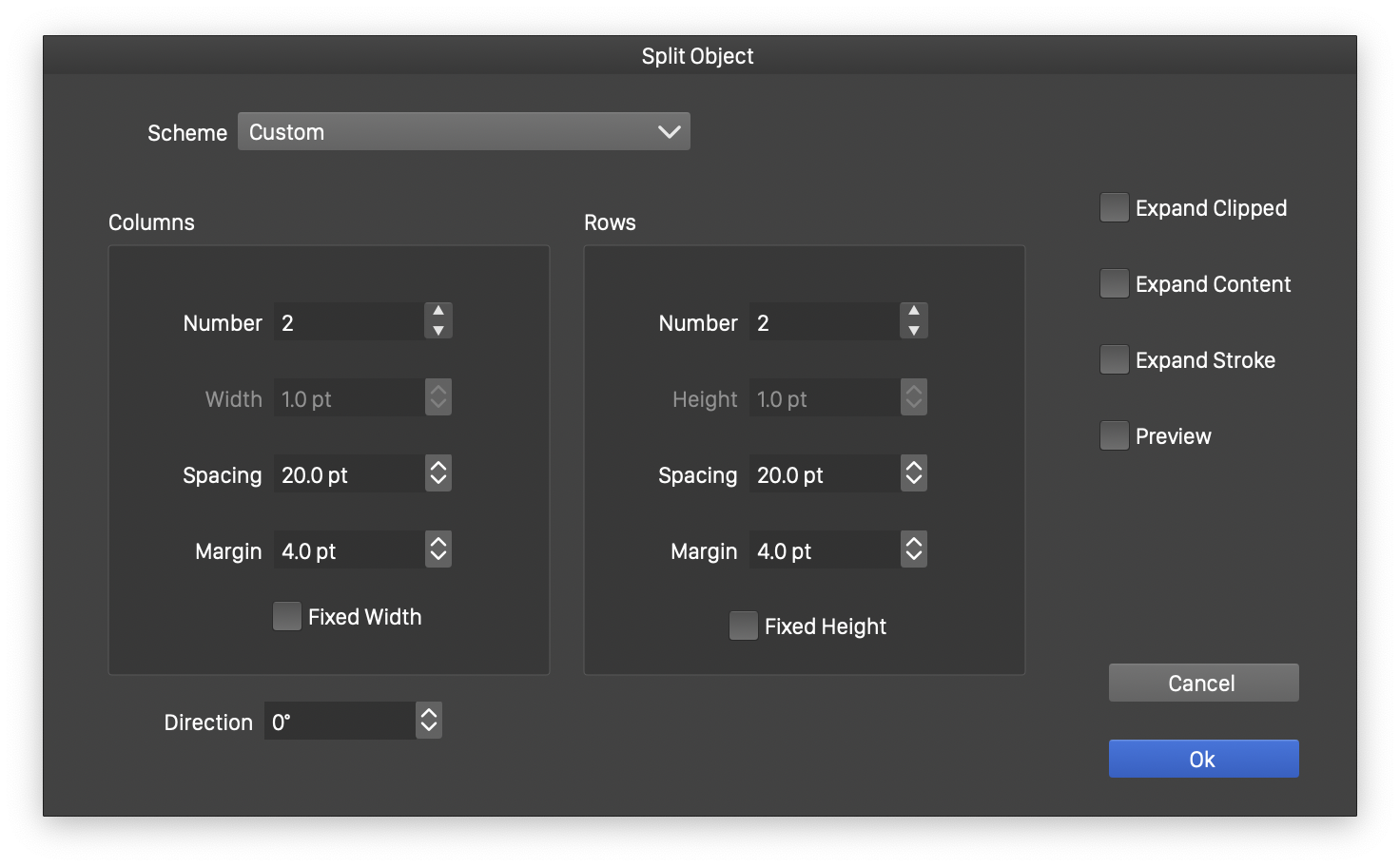
Shape Splitting Options (Grid).
The following options are common to all splitting geometries:
- Scheme - Select the splitting geometry mode. This list also contains previous saved shape splitting presets.
- Expand Clipped - Expand clipped groups first.
- Expand Content - Expand linked vector content first.
- Expand Stroke - Expand stroke first.
In the grid splitting scheme, the object shapes are split into a grid of columns and rows.
Splitting into a grid
The Columns and Rows sections contain the options for setting the number and spacing for the columns and rows of the grid:
- Number - Set the number of columns or rows.
- Width / Height - Alternatively, if the Fixed mode is enabled, set the width of columns or height of rows.
- Spacing - Set the spacing between columns or rows.
- Margin - Set the horizontal or vertical extension of the grid, relative to the object boundary.
- Fixed Width or Fixed Height - Set the grid columns or rows to have fixed size.
- Direction - Set the direction (angle) of the grid.
Splitting into closed regions
The Inside splitting scheme can be used to split the objects into a set of regions delimited by closed shape. The closed shapes can be selected from a symbol, or can created using the Create Inside Split Scheme command of the Path panel menu.
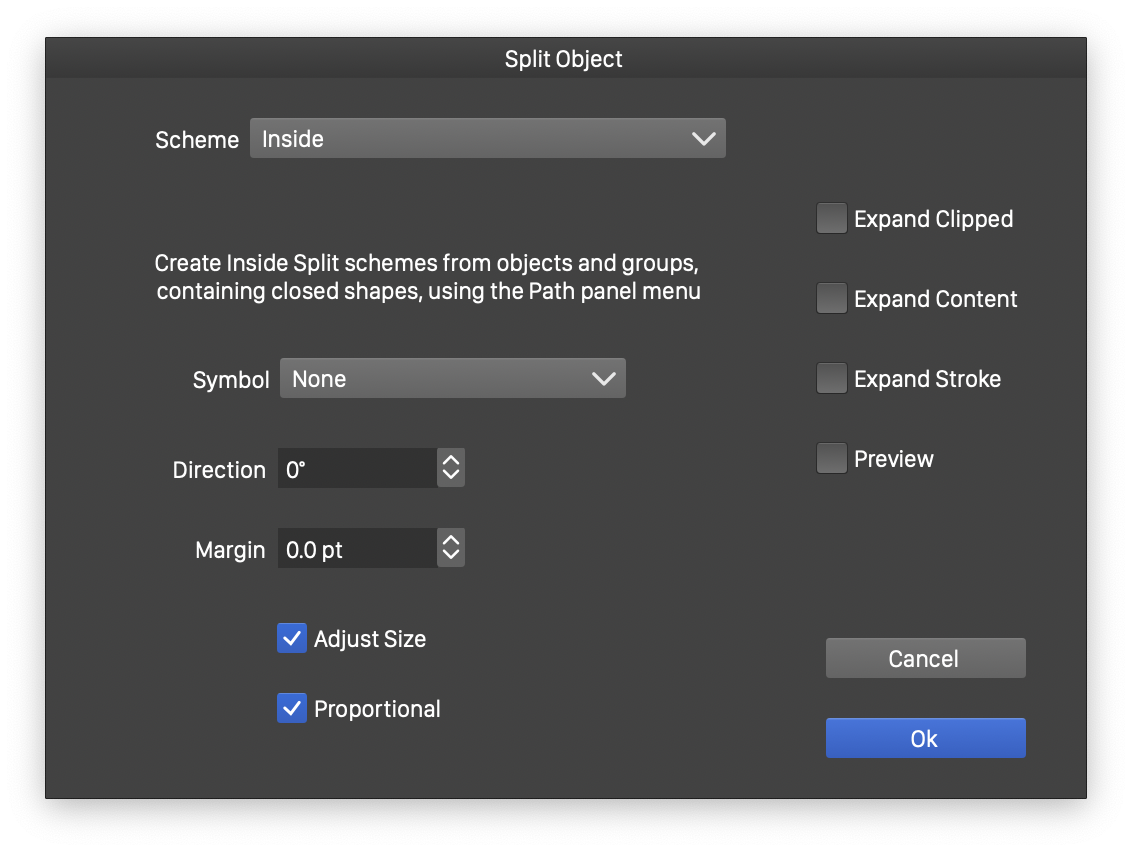
Shape Splitting Options (Regions).
The following options are used:
- Symbol - Select a symbol to get the closed shapes for the regions.
- Direction - Set the direction (angle) of the regions.
- Margin - Set extension margin of the regions, relative to the object boundary.
- Adjust Size - Check to adjust the extent of the splitting regions to the object boundary.
- Proportional - Check to adjust the splitting region extent proportionally.
Cutting into curved sections
The Cut splitting scheme can be used to split the objects into a set of sections delimited by open shapes. The open shapes can be selected from a symbol, or can created using the Create Cut Split Scheme command of the Path panel menu.
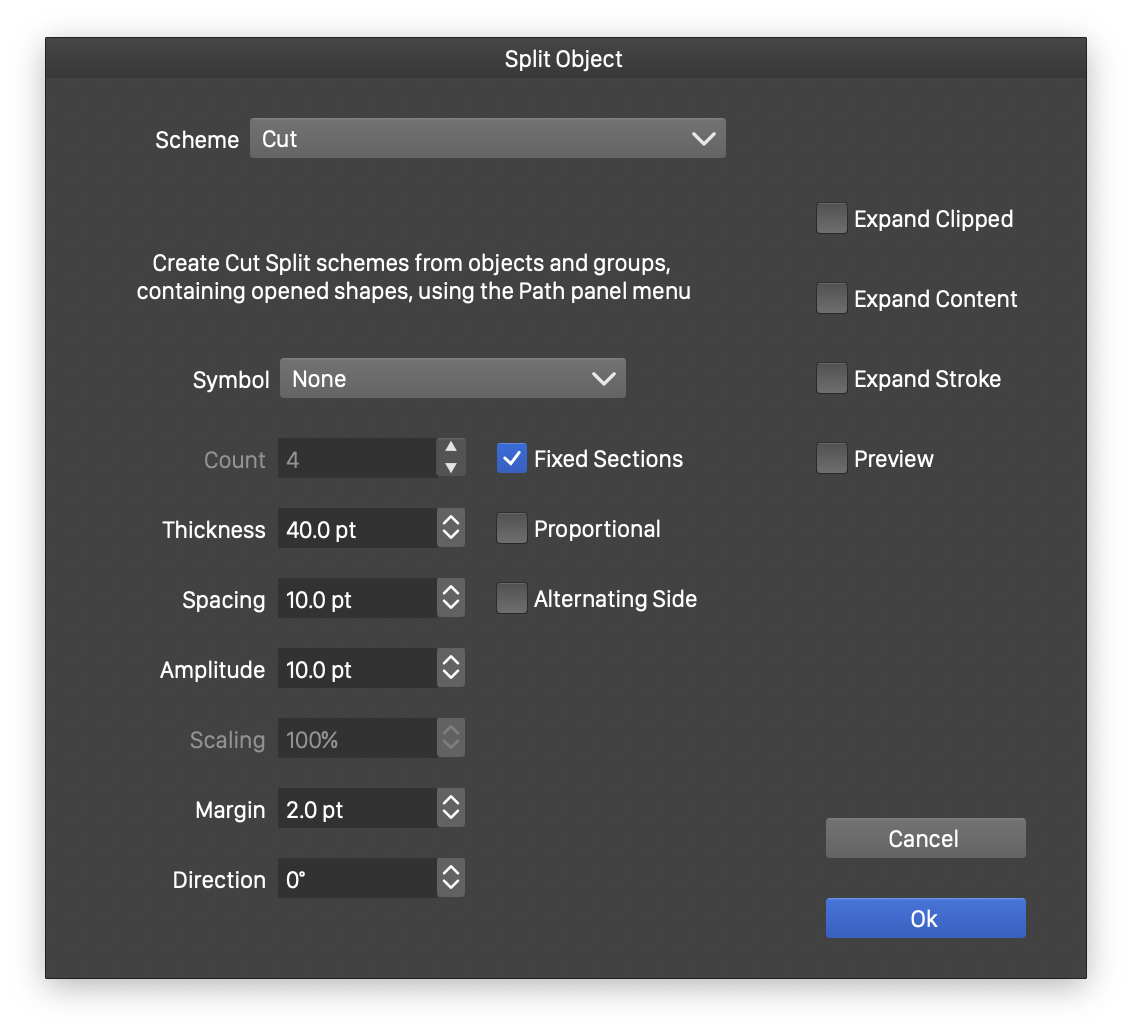
Shape Splitting Options (Sections).
The following options are used:
- Symbol - Select a symbol to get the open shapes for the sections.
- Fixed Sections - Check to use fixed sections sizes to cut the shape.
- Proportional - Use proportional scaling of the cutting shapes to adjust them to the object size.
- Alternating Side - Check to use alternating sides when multiple side shapes are defined.
- Count - Set the number of sections to cut the objects into, enabled when the fixed sections check box is off.
- Thickness - Set the size of the sections to cut the objects into, enabled when the fixed sections check box is on.
- Spacing - Set the spacing between the cutting sections.
- Amplitude - Set the vertical stretching of the open shapes used for cutting.
- Scaling - Set the scaling of the cutting shapes in proportional mode.
- Margin - Set the cutting margin relative to the object boundary.
- Direction - Set the direction (angle) of the cutting sections.
Cutting into waved or zig zag sections
The Waving and Zig Zag splitting schemes can be used to split the objects into a set of sections delimited by a waving or a zig zag shape.
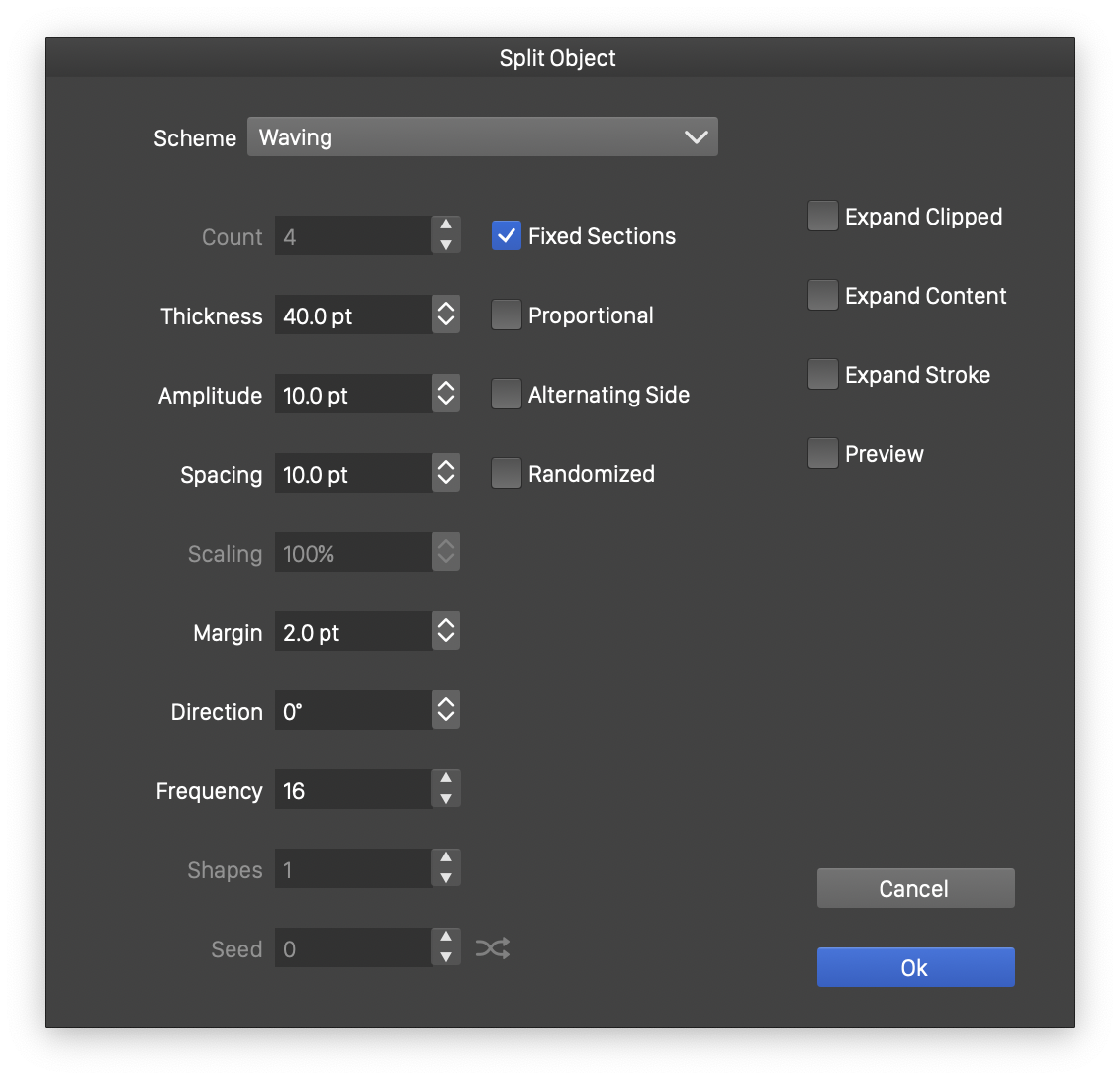
Shape Splitting Options (Waving).
The following options are used:
- Fixed Sections - Check to use fixed sections sizes to cut the shape.
- Proportional - Use proportional scaling of the cutting shapes to adjust them to the object size.
- Alternating Side - Check to use alternating sides when multiple side shapes are defined.
- Randomize - Check to randomize the parameters of the wave or zig zag shapes.
- Count - Set the number of sections to cut the objects into, enabled when the fixed sections check box is off.
- Thickness - Set the size of the sections to cut the objects into, enabled when the fixed sections check box is on.
- Spacing - Set the spacing between the cutting sections.
- Amplitude - Set the vertical stretching of the open shapes used for cutting.
- Scaling - Set the scaling of the cutting shapes in proportional mode.
- Margin - Set the cutting margin relative to the object boundary.
- Direction - Set the direction (angle) of the cutting sections.
- Frequency - Set the frequency along the wave or zig zag shapes.
- Shapes - Set the number of randomized sides to generate.
- Seed - Set the seed value for randomization.
