Path Sketching
The Path Sketching  tool can be used to draw outlines and shapes by automatically combining multiple pen strokes. The path sketching tool works in a similar way as a pen tool, when drawing free form shapes. When multiple such shapes are drawn, or when starting out with previously selected shapes, the path sketch tool will combine these shapes at their intersecting locations.
tool can be used to draw outlines and shapes by automatically combining multiple pen strokes. The path sketching tool works in a similar way as a pen tool, when drawing free form shapes. When multiple such shapes are drawn, or when starting out with previously selected shapes, the path sketch tool will combine these shapes at their intersecting locations.
When creating artwork, it is common to draw the outlines of the artwork with multiple separate pen strokes. These pen strokes then are combined into one or more shapes. With the path sketching tool, the pen strokes can be automatically combined as they are drawn.
The path sketch tool will automatically intersect and merge shapes as they are drawn. For manual shape intersections and merging, use a combination of the pencil and shape builder tools.
Path Sketch Tool
To draw shapes using the Path Sketch tool:
- Select the Path Sketching
 tool from the toolbox (located in the same group as the pen tool).
tool from the toolbox (located in the same group as the pen tool). - Draw free form shapes in the same way as with the Pencil tool.
- After completing a shape, the new shape is merged with previous shapes at intersection locations, to create a single shape.
- If there is a single intersection location between two open shapes, a single open shape is created.
- If there are two intersection locations between two open shapes, a single closed shape is created using the shape parts between the intersections. Except:
- If the intersection locations between two open shapes are close (along the existing shape), the intersected part of the existing shape is replaced with the part of the new sketch.
- If there are more than two intersection locations between the two shapes, the two outermost location are used to merge the two shapes into a closed shape.
- If two sketched shapes are not intersecting, these are kept separate but selected for further sketching steps.
- If the new open shape intersects with two other open shapes, a single open shape is created by merging these at the intersection location.
- If the new open shape intersects with more than two open shapes, only the two outermost intersection locations (and shapes) are used.
If the new open shape is painted close to existing shapes, the closest location(s) are considered as intersections, subject to the Connect Gap amount in the path sketch tool options.
Shapes can also be merged if they are not intersecting, but sufficiently close. Set the Connect Gap option in the path sketch tool options (see below), to the amount of gap (in screen points) allowed between two sketches, that are still merged.
The shape created with the path sketch tool is filled and outlined using the current fill and outline styles. The shape, or shapes are kept selected, and can be styled using the various style editing tools of VectorStyler.
When the sketch tool is activated with one or more existing objects selected, the shape of these objects can be modified when intersecting with newly sketched shapes. This allows the modification of existing shapes, or the continuing of previous sketches if other tools were used.
Sketching closed shapes
The path sketch tool can also be used to create and modify closed shapes.
- To draw a new closed shape in a single steps, complete the drawing so that the shape ends are intersecting.
- A new closed shape is created between the self-intersecting parts of the sketched shape.
- A closed shape can also be created by drawing multiple open shapes that (after intersections) form a closed shape.
- Existing (or newly sketched) closed shapes can be modified my drawing open shapes over the closed shape.
- When an open shape intersects at two location with a closed shape, the new shape is extracted from or united with (depending on its form) the closed shape.
- If a newly created closed shape intersects with an existing closed shape, it will be extracted from the existing shape.
Two selected closed shapes can be merged with sketched regions:
- Select the two (or more) closed shapes.
- Activate the path sketch
 tool.
tool. - Draw a sequence of open sketches that merge into a single open shape, with one end intersecting with the first and other other end intersecting with the second closed shape.
- Draw an other a sequence of open sketches that merge into a single open shape, intersecting with the two closed shape the same way as before, but at different locations.
- The region between the two newly sketched open shapes is merged with the two closed shapes.
Sketching with lines
By default, the path sketch tool draws with free form shapes to create sketches. A sketch can also be created by intersecting lines.
The Tab key can be used to swap between free form shape and line modes.
- To sketch with lines, activate the sketch tool and press the Tab key.
- The sketch cursor indicates the line (or curve) mode.
- Draw lines to sketch the desired shape.
- The rules for open shape sketching apply when sketching with lines.
- Use the Tab key to swap between free form shape and line modes.
Extracting shapes
When creating complex sketches, parts of the sketch are single open shapes between two other (open or closed) shapes. In this case, the shapes are not merged at the intersection locations, instead the part of the new shape between two intersection is extracted.
- To extract (and not merge) new sketches, hold the Shift key.
- Draw a new shape connecting (and intersecting with) two previous shapes (or two locations of a single shape).
- When the mouse is released (and Shift is still held), the new shape is cut between its two outermost intersection location.
- The new shape will be kept separate from previously sketched shapes.
- The Shift modifier is required only when the drawing of the new shape is completed.
Modifying the previous paint
When sketching complex outlines, it is often required to reconsider the last sketch. The previous sketch can be repainted with holding the Option (Mac) or Alt (Windows) key.
- Start creating the shape (or shapes) with the sketch tool as described above.
- If the last sketch needs correction hold the Option (Mac) or Alt (Windows) key and repaint.
- When releasing the mouse (with the Option (Mac) or Alt (Windows) key still on), the newly sketched shape will replace the previous step.
- The path sketch tool options can be used to set the number of one or more previous attempts that shown while redrawing the last sketch.
The sketch can be returned to arbitrary previous states using undo and redo, or the History panel.
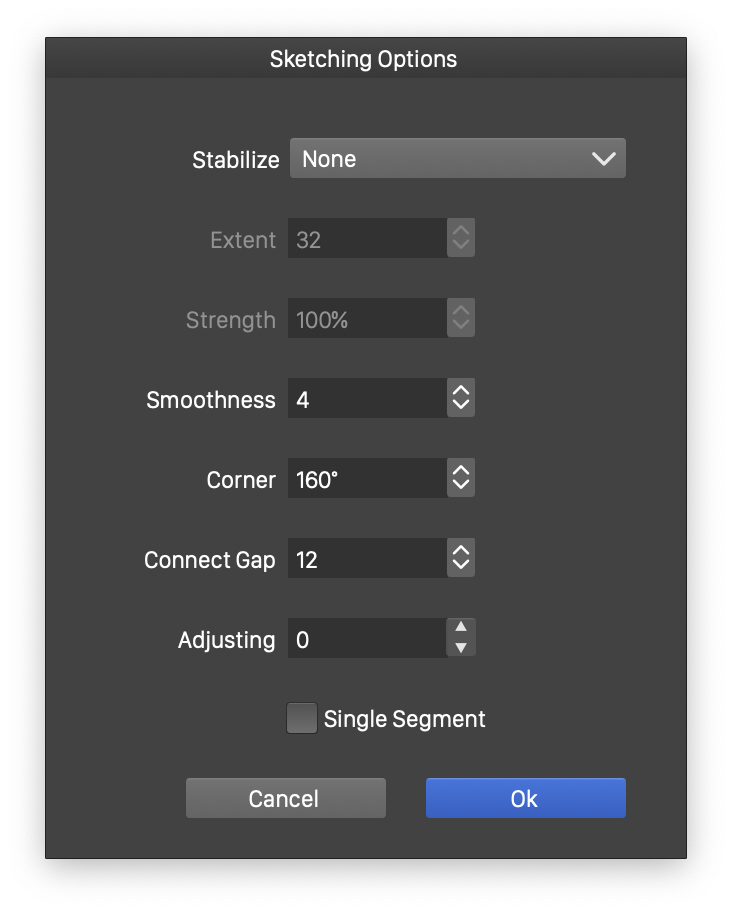
The Path Sketch tool options.
Path Sketching Options
The options controlling various aspects of the Path Sketch tool can be adjusted by double clicking on the tool  icon in the application toolbox.
icon in the application toolbox.
The following options are available:
- Stabilize - Select the pen path stabilization scheme used while drawing with the sketch tool.
- Extent - Set the size of the pen stabilization window.
- Strength - Set the strength of the pen stabilization.
- Smoothness - Set the smoothness of the resulting path. The path is created by approximating the locations traversed by the brush paint using the minimum number of curve segments.
- Corner - Set the minimum corner angle, above which the intersection locations are smoothed out.
- Connect Gap - Set a maximum gap (in screen points) between closest locations of two shapes, when merging still occurs.
- Adjusting - Set the number of previous attempts of sketches when redrawing the last sketch while holding the Option (Mac) or Alt (Windows) key.
- Single Segment - Check to create single segment at each sketching swipe.
