Circles and Ellipses
Circles and ellipses are parametric shapes, that can be used as object shapes, or building blocks for more complex shapes. In VectorStyler, circles and ellipses can have multiple concentric bands (by default, there is only one).
The properties of an ellipse shape can be edited using the Node tool or the Shape panel.
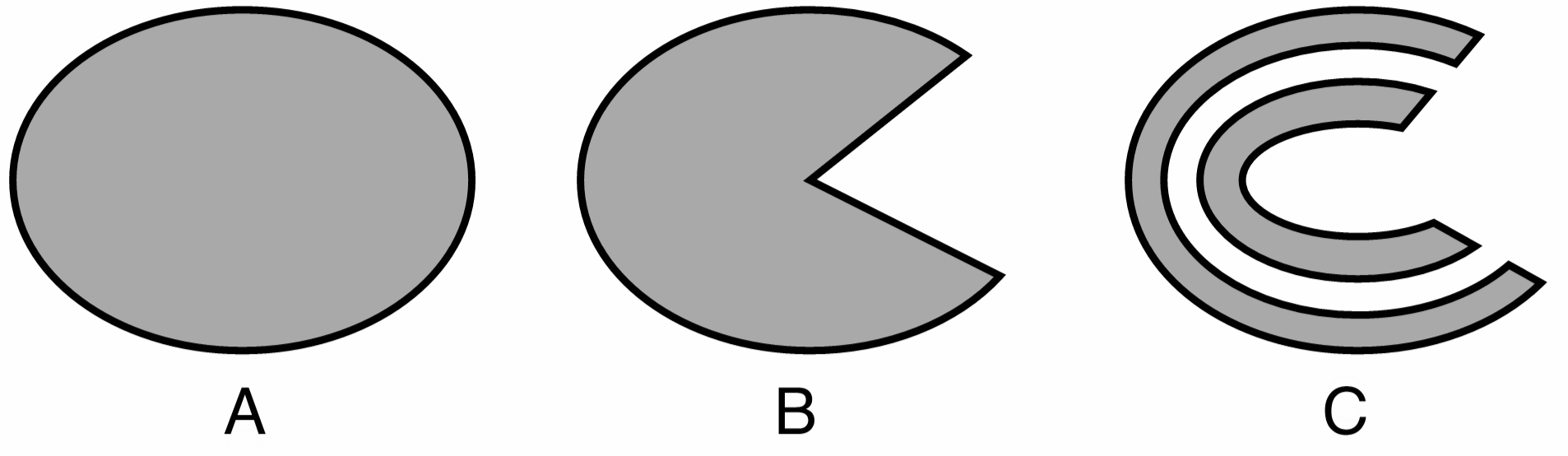
Ellipse shapes with different properties: (A) a normal ellipse shape, (B) a pie shape with a start and end angle, (C) a pie shape with 4 bands.
Drawing Ellipses
Ellipses can be drawn using the  Ellipse tool from the application toolbox. To draw an ellipse:
Ellipse tool from the application toolbox. To draw an ellipse:
- Select the
 Ellipse tool from the toolbox.
Ellipse tool from the toolbox. - Press the mouse on a starting location on the canvas, and drag to create an ellipse.
- Hold the Shift key to restrict the ellipse into a circle.
- Hold the Control key to draw a centered ellipse.
If the document view is rotated, the ellipse will be drawn with the opposite rotation angle to the view. This allows the creation of ellipses using a default rotation, by rotating the view first.
The default ellipse options can be set by double clicking on the Ellipse tool icon in the toolbox.
To create an ellipse by setting the numeric properties of the shape, click at a point on the canvas. This will open the Ellipse view (described below) that contains all the ellipse shape properties. Set the required values and press Ok to create a new object with an ellipse shape.
To draw circles using three points:
- Select the
 3-Point Circle tool.
3-Point Circle tool. - Press the mouse at one of the points and drag to draw a circle using its diagonal first.
- Release the mouse at the second point.
- Continue moving the mouse to the location of the third point.
- Click at the location of the third point to create a 3-point circle.
To draw circles using the curvature of a shape:
- Select the
 Curvature Circle tool.
Curvature Circle tool. - Press the mouse on a shape whose curvature will be matched.
- Drag the mouse along the shape to select a circle using shape curvature at different locations.
- Release the mouse to create the circle with the shape curvature at a point.
Editing Ellipses
Use the Node tool and the handle shown on the ellipse shape to change it to an arc or pie shape. Move the mouse outside of the ellipse area to create an open arc, or inside to create a closed pie.
The Node tool can be used to interactively edit ellipse shapes:
- Select the object with an ellipse shape.
- Select the
 Node tool from the application toolbox.
Node tool from the application toolbox. - Depending on the ellipse shape type, a number of handles are shown on the shape.
- For a normal ellipse, a single handle is shown indicating the starting location of the ellipse.
- For closed or open pie shapes, the starting and ending points are marked with a handle.
- For ellipses or pies with multiple bands, each band will have handles for resizing.
- Adjust the starting and ending angles for a pie by dragging the handles.
- Move the mouse inside the ellipse to create closed pies.
- Move the mouse outside the ellipse to create open arcs.
- Hold the Shift key to restrict the angle to user defined increments (45 degrees by default).
- For multi-band ellipses, drag the inner handles to resize the bands.
Ellipse Properties
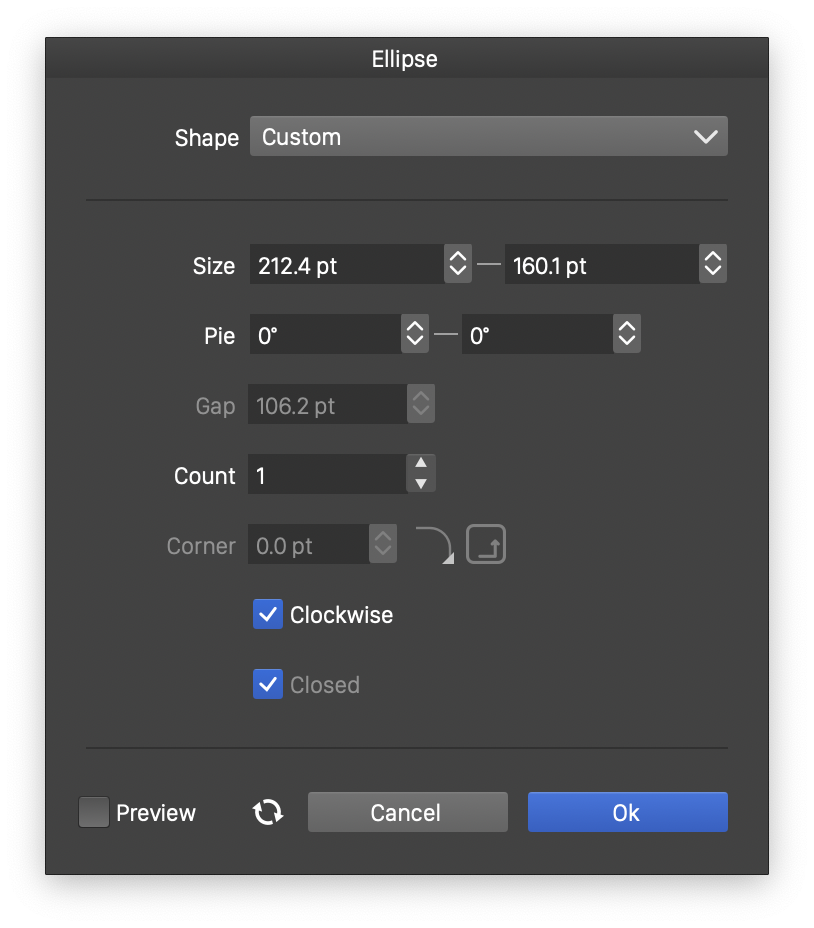
The Ellipse view.
The properties of an ellipse shape can be edited in the Shape panel when the shape is selected, or in the Ellipse view, either from the shape panel, or when editing a shape style.
The following properties can be modified for an ellipse shape:
- Size - Select the width and height of the ellipse, in two numeric editors.
- Pie - Select starting and ending angles of pie or arc shapes.
- Thickness - Select the common thickness of the ellipse bands, for multi-band ellipses.
- Count - Set the number of bands in the ellipse, pie or arc.
- Corner - Select the corner size and select the corner shape.
- Clockwise - Set the ellipse shape direction to clockwise or counter-clockwise. The shape direction can be observed with the Node tool, after converting the ellipse to curves.
- Closed - Select between pie (closed) or arc (opened) shapes.
