Basics of Customization
VectorStyler provides various customization options to adapt the application to different workflow and user preference. These customization options can be used to modify both the visual aspect and internal workings of the application. The Settings and Customization chapter provides an in-depth description of the various details of customizing the application. This section highlights some of the possibilities for a quick reference.
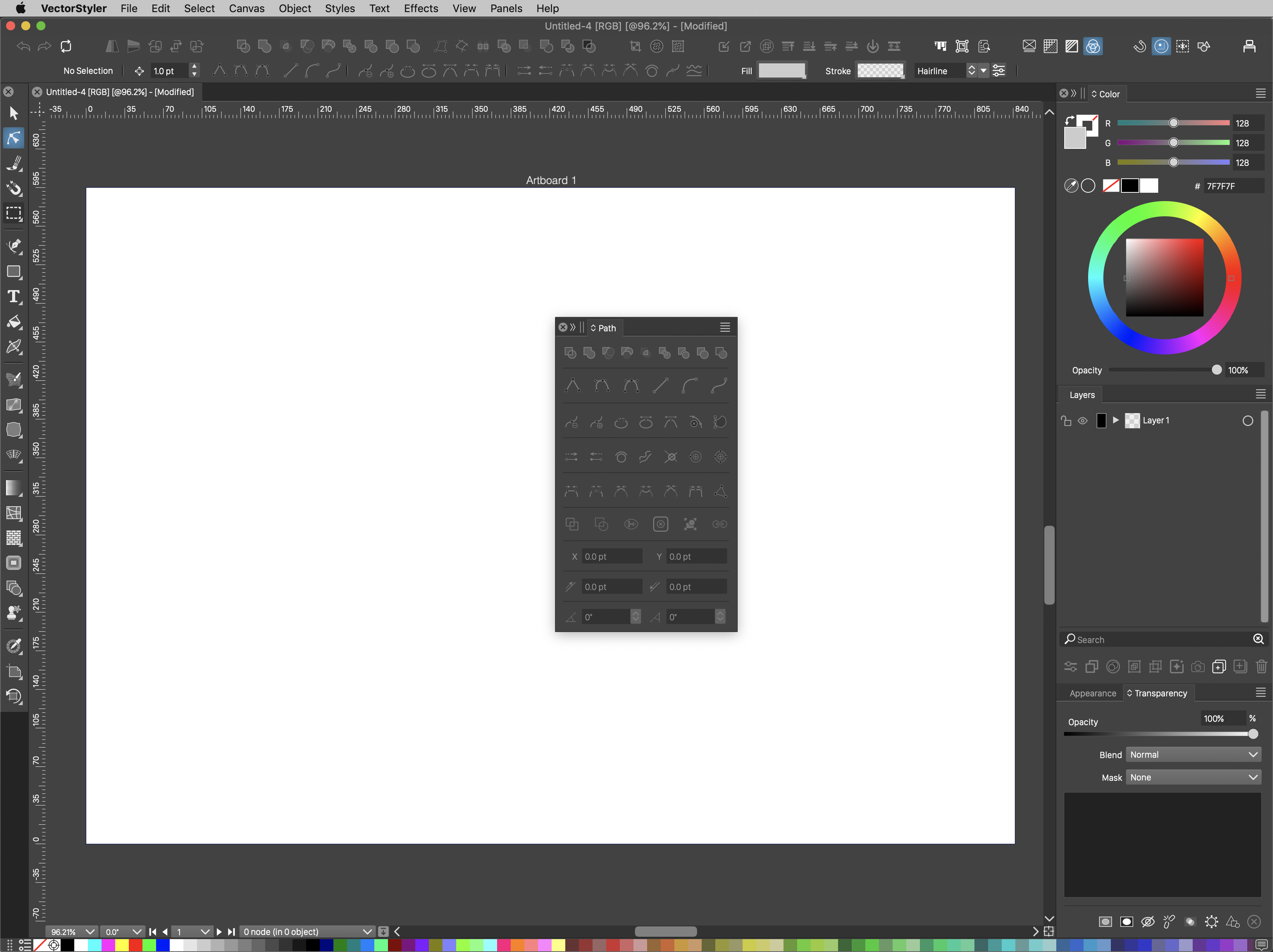
The VectorStyler main view with an empty document.
The customization options of VectorStyler are grouped into two domains: Settings and the Workspace. The Settings consists of all the direct settings and options accessible from the Settings command of the application menu (Edit menu on Windows). The various application settings can be adjusted according to the specific workflow and user requirements.
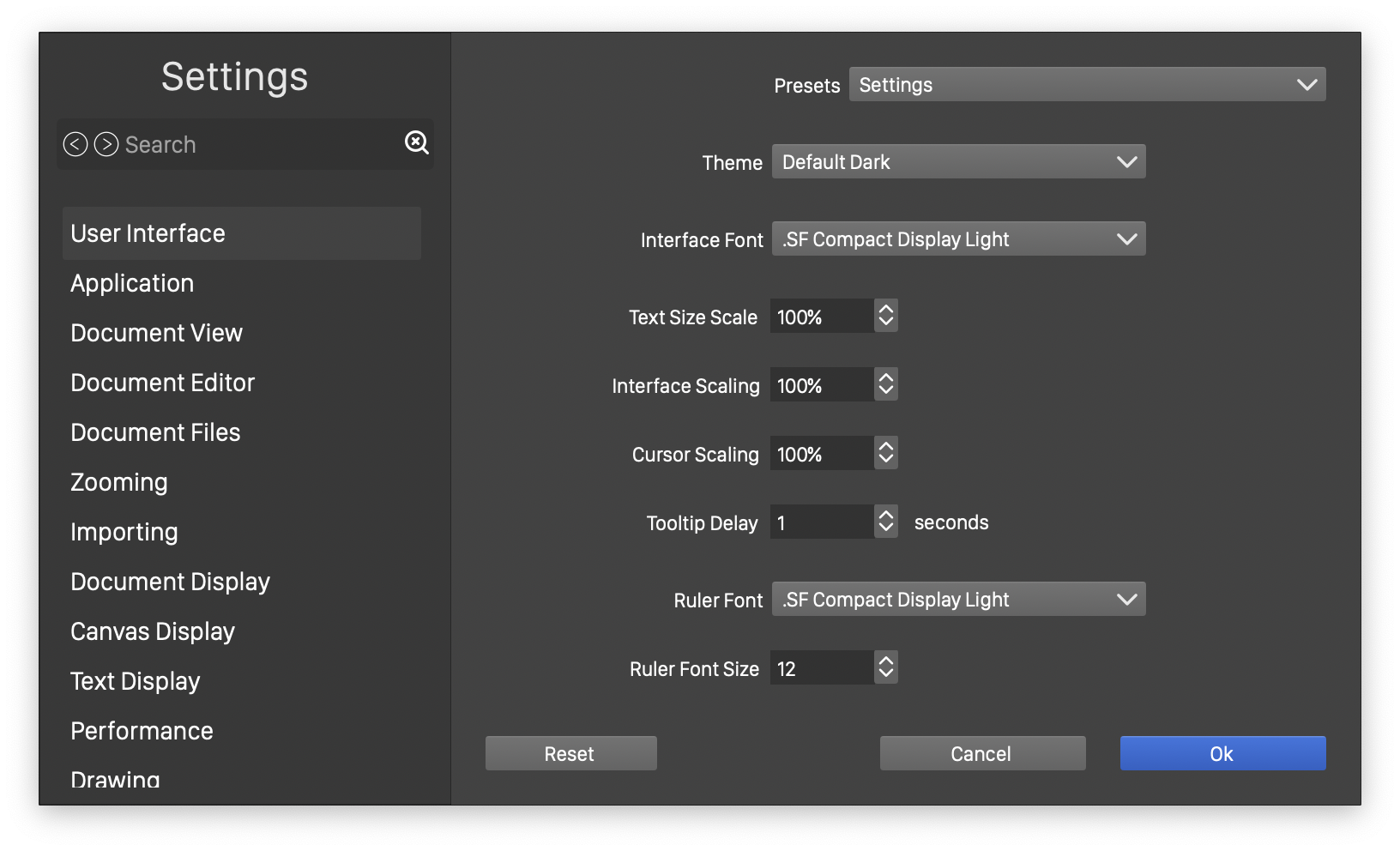
The VectorStyler settings view.
The customization commands are available in the application menu on Mac OS or View menu on Windows.
The Settings and Customization chapter contains a detailed description of individual options available in the settings view. The current set of application settings can be exported into a single file (in XML format), and restored at a future moment, by selecting the file from the application settings view.
The Workspace of VectorStyler consists of all the direct and indirect settings and status information describing the placement and access to various application features. These include not just the panel arrangements, but also toolbox, application menu, contextual menus and shortcut customizations as well. Most of the panel (but also modal view) status information are also persistent, and are stored in the workspace file of the application. Default settings, attributes in some panels and views are restored to their last state after application restart. The positions and size of modal views are also persistent, views will be opened at their last location with their last size (if resizable).
The first and most common workspace customization step is the selection and arrangements of various panels required to create a design. Most of the panels are accessible from the Window menu, and can be opened, closed and placed at arbitrary locations around the screen, or docked into the application window.
The Workspace also contains all the implicit states of various interactive editors like shape drawing or the distortion brush tool. For example, the number of sides used in the last polygon drawing will be the next one also.
The Workspace contains the application menu and all the changes and customizations made to the menu. A customized menu can be saved into a separate menu file, and recalled later, without restoring all the other workspace settings. But swapping the workspace will result in swapping the application menu as well. The application menu can be customized using the Application Menu command. The content of the various context dependent pop-up menus can also be customized, using the Contextual Menu command.
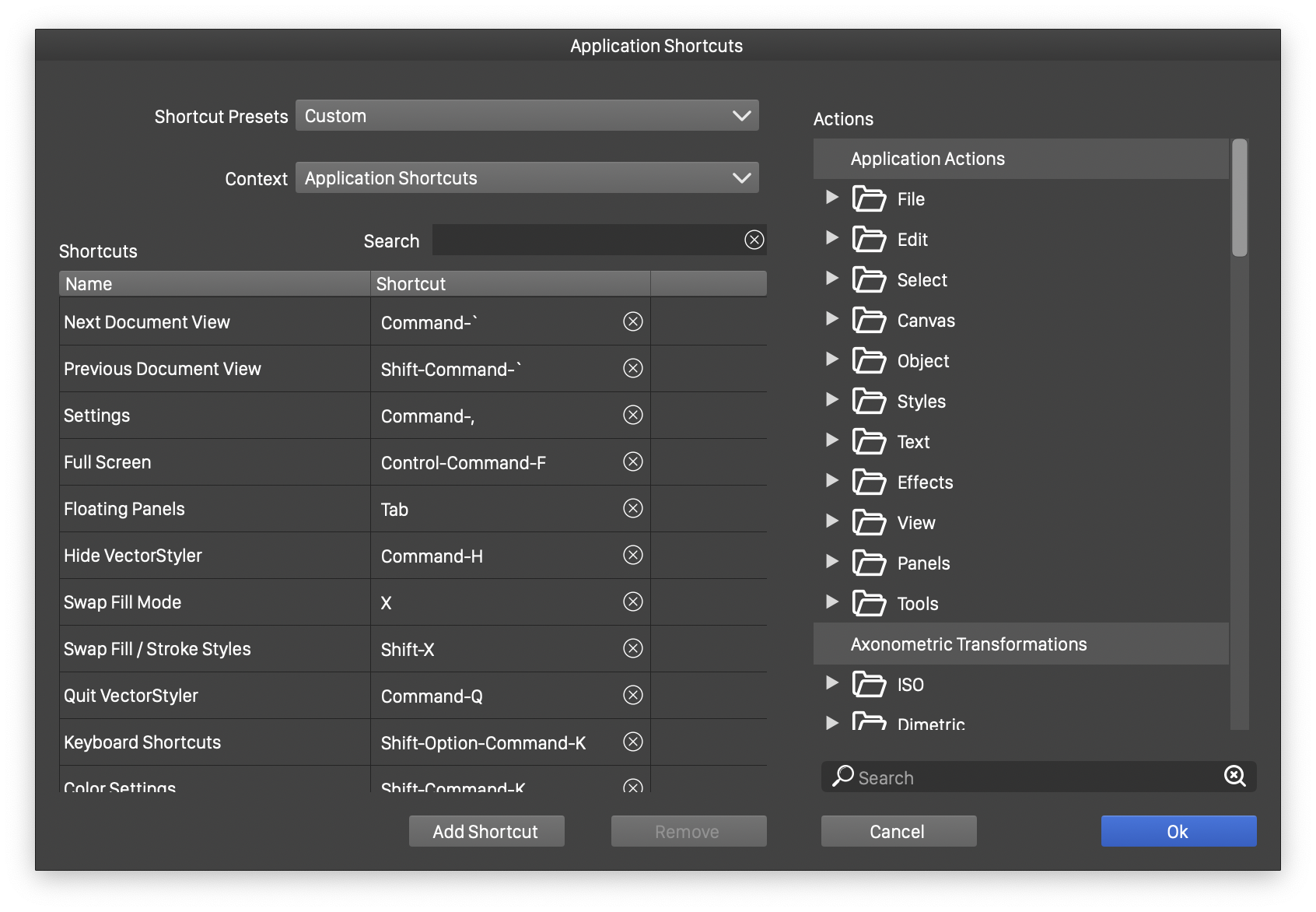
The shortcut customization view.
The Workspace contains the current shortcut settings. Shortcuts can be customized using the Keyboard Shortcuts command from the application menu. A customized shortcut assignment can be saved into a separate file and recalled later from the shortcut customization view. Since the current shortcut assignments are also stored in the workspace, swapping the workspace will result in changing the shortcut assignments as well.
The Workspace contains the content of the current toolbox, and all the detached toolboxes as well. The toolbox provides a quick access to various tools used to interactively edit the content of a VectorStyler document. It is possible to setup more than one toolbox and keep these open on the screen or docked to the application window. The main toolbox contains a number of tool groups accessible by long pressing a tool button with an open arrow indicator. These groups can be detached and placed around the screen or docked for quick access. The Customize Toolboxes view allows the creation of new custom toolboxes, that can contain any of the available VectorStyler commands.
The current workspace settings can be exported into a workspace file using the Workspaces - Save to File command. This file will contain all the workspace customization information, including panel locations, shortcuts, menu structure, and toolbox content. A workspace file can be loaded using the Workspaces - Load from File command. This will restore the current workspace to the state stored in the file. To restore to the default workspace settings, use the Workspaces - Restore Default command. The workspace files will not contain the settings accessible in the application settings view.
The Settings and Customization chapter contains a detailed description on various customization options and features.
