Document Setup
The properties of a document can be edited using the Document Setup command of the File menu. The Document Setup command will open a modal view containing various document level options and formatting attributes. These options control the default appearance of canvas, artboard and guides, document level color profile, and the details of the document storage mode.
Images embedded into VectorStyler documents can be stored in compressed mode, by selecting a compression scheme in the File -> Image Mode drop down of the Document Setup view.
The Document Setup view consists of sections, selectable using the tabbed view labels. One group of options is only available when setting up a new document with the New Document Setup command.
General options
The general options section of the Document Setup view contains common document level options controlling how the document is edited.
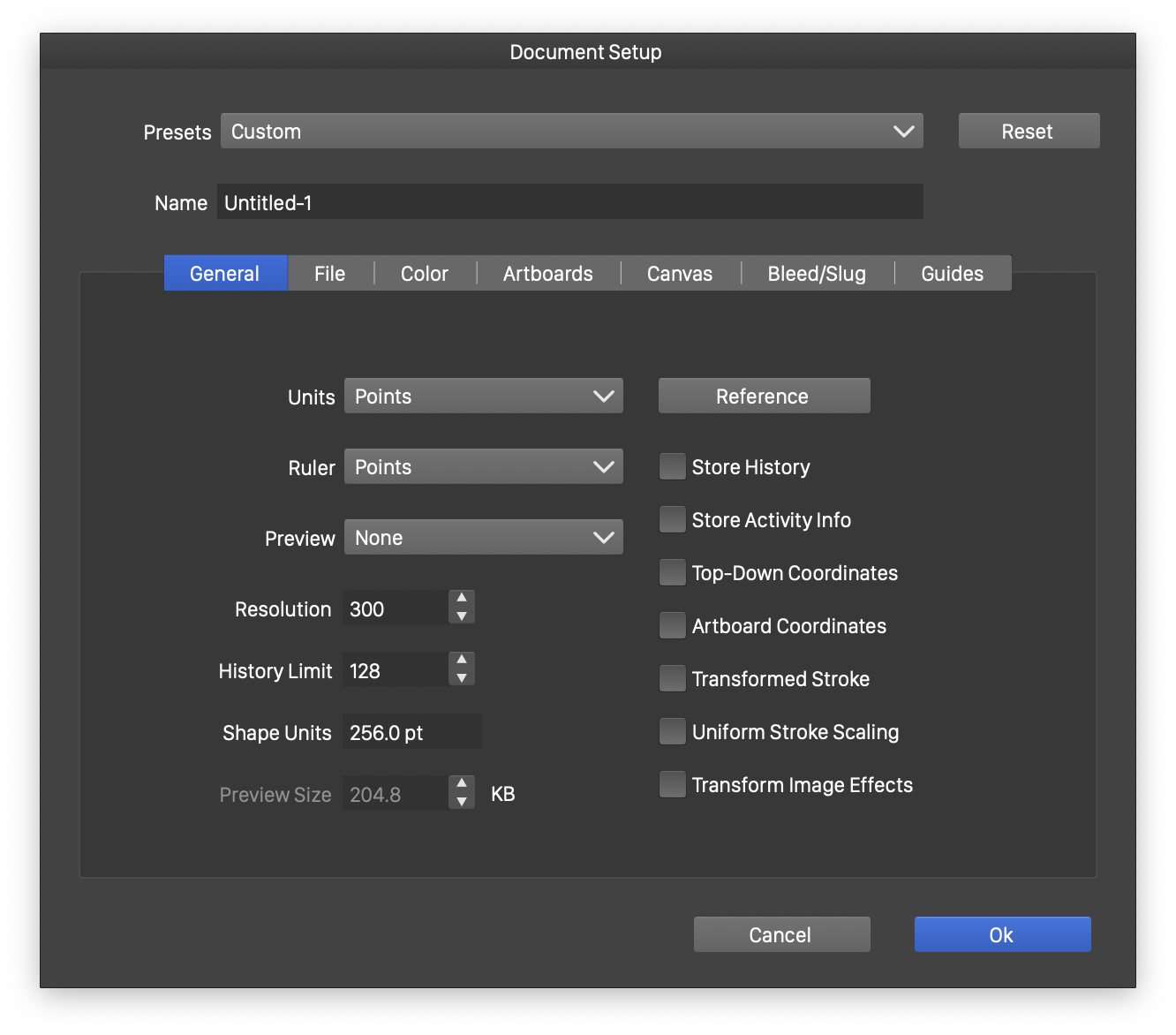
The document setup view opened with the *General* options.
The options editable in the General section are as follows:
- Units - Open a menu of available units. This will set the default units used throughout the UI when editing the document (local unit choices may apply).
- Ruler - Open a menu of units, to select the unit used in the document ruler. The document ruler is displayed horizontally and vertically in a document view if the Show Ruler option of the View menu is enabled.
- Preview - Select the preview image storing mode when the document is saved. This is off by default, to reduce binary document sizes.
- Resolution - Edit the default document level resolutions in pixels per inch. This resolution value is used in as a default value when flattening a vector object into an image, and in pixel preview mode.
- History Limit - Edit the number of changes stored in the document history. This value limits how many changes can be undone and redone.
- Shape Units - Edit the default unit shape size used in object shape references. In VectorStyler, object shapes can be used as parameters of various effects or other styling attributes, see the Symbols and Styles for a detailed description on how object references work. When resolving shapes, the unit shape size will determine how to scale the shape to the desired effect or style parameter. For typical use cases, this field can be left with the default value.
- Preview Size - Edit the size in kilobytes of the preview image stored with the document. This field is disabled, unless the Store Preview check box is selected.
- Reference - Select the canvas categories that can contain reference objects. If these canvases have a canvas role, the objects inside the canvas will be listed as a style determined by the role.
- Store History - Enable the storing of history into the document file. In VectorStyler the editing history (the undo/redo history), including the alternate redo histories, can be stored with the document. If Store History is enabled, the document file may become considerably larger (depending on the amount of activity done on the document), but all the undo and redo operations are available when the document is opened.
- Store Activity Info history enable or disable the storage of document activity information with the document. The document activity information is collected (if enabled) while working on the document, and it is displayed in the Document Info panel. This information includes the amount of time the document was opened, the working, rendering, exporting, printing times, and the times spent in modal views (among others). It also includes the number of executed changes and actions, document saves, undo/redo calls. This information is not stored by default, and can only be stored with the document.
- Top-Down Coordinates - Set the document coordinate system to a top-down direction. In internal coordinate system of VectorStyler is the Cartesian coordinate system. The Top-Down Coordinates check box determines the direction of the coordinates in the ruler, coordinate values in some of the editors throughout the UI. The internal coordinate system in VectorStyler will remain bottom-up.
- Transformed Stroke - Set the default stroke transformation mode inside the document.
- Uniform Stroke Scaling - Set the default mode of how to scale transformed strokes.
- Transform Image Effects - Set the default transformation mode of image effects used in the document.
File options
The File section of the Document Setup view contains various document file format options specific to the VectorStyler file format. These options allow detailed control over how a VectorStyler document is stored, impacting the size of the file and the precision of the stored coordinates.
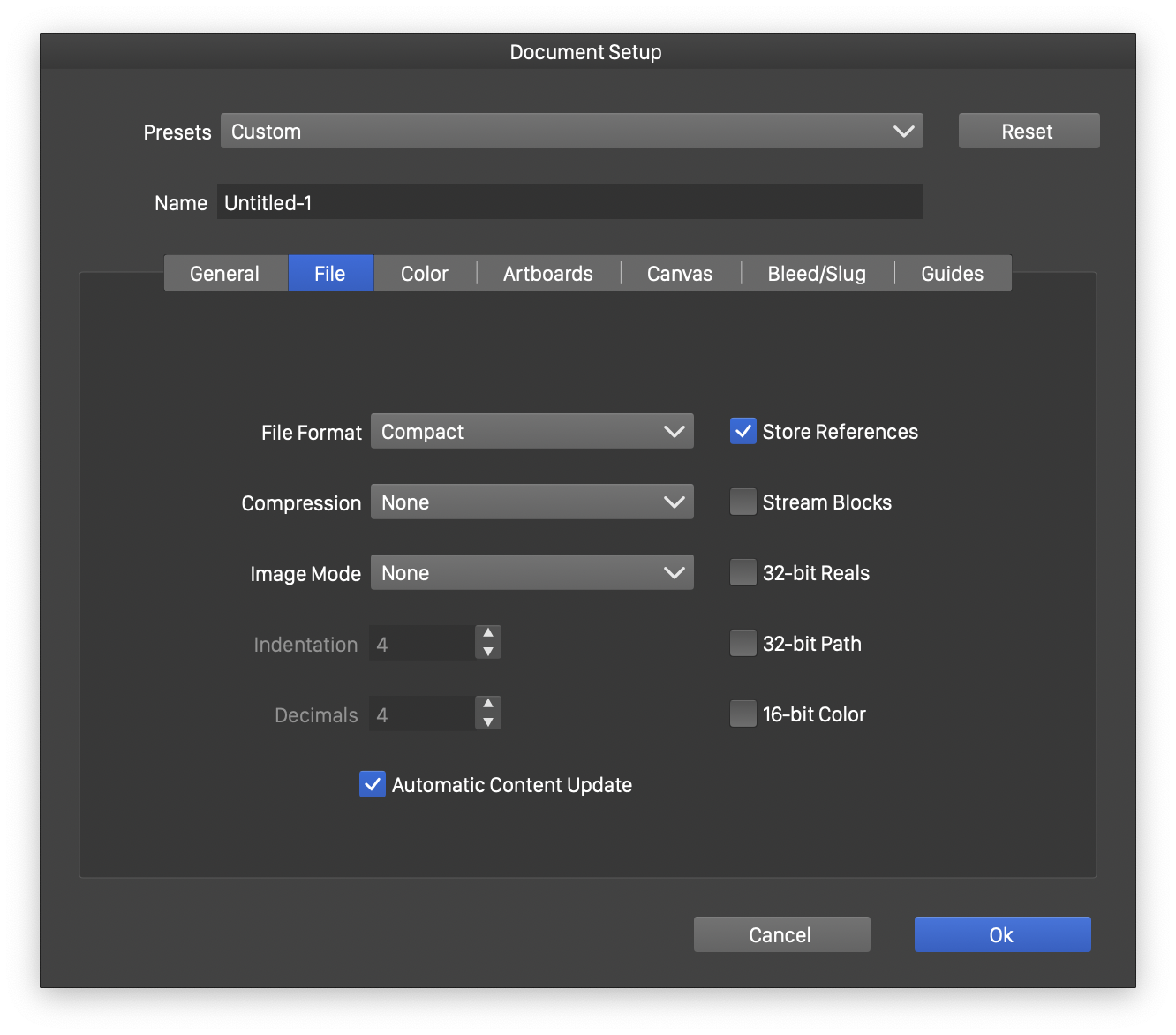
The document setup with the *File* options selected.
The options editable in the File section are as follows:
- File Format - Open a menu of available storage modes. This can be Compact, Binary, JSON or XML. The Compact storage mode offers the most compact file in terms of size and speed of saving and opening. The Binary storage mode is next in terms of speed and size, but allows a more future proof format. The XML and JSON storage modes allow access to the internal VectorStyler object hierarchy for 3rd parties and external scripts for processing.
- Compression - Select the compression scheme used when storing VectorStyler documents, available for the compact and binary storage modes only. Compressed VectorStyler documents can be smaller (depending on the content), but opening and saving can become somewhat slower.
- Image Mode - Select the image compression mode of images stored inside the document.
- Indentation - Set the amount of indentation used when formatting the JSON or XML output, available for JSON and XML storage modes only.
- Decimals - Set the number precision used when formatting the JSON or XML output, available for JSON and XML storage modes only.
- Store References - Enable or disable the storage of object and attribute references in the VectorStyler file format. This option is enabled by default, as it may lead to smaller files when a document contains copied objects, styles or shapes.
- Stream Blocks - Enable or disable a hierarchical compact format, available for the compact storage mode only. A hierarchical compact format can be more resilient for file corruption, but the opening and closing operations can be somewhat slower. This option is disabled by default, as compact file corruptions are rare.
- 32-bit Reals - When enabled reduces the size of real numbers from 64-bit to 32-bit when stored into binary files. This option is enabled by default, meaning that all real attributes are stored in full 32-bit precision.
- 32-bit Path - When enabled reduces the size of real numbers used in path shapes from 64-bit to 32-bit when stored into binary files. This option is enabled by default, using smaller amount of storage for path coordinates.
- 16-bit Colors - When enabled reduces the color component precision to 16-bits per component in the binary file. In VectorStyler, color components are stored in 32-bit floating point precision, allowing for a high resolution color depth. If this is not required, the size of a VectorStyler file can be reduced by enabling this option.
- Automatic Content Update - Enable or disable the automatic update of linked content in the document. Linked content are objects containing links to external files, images or graphics stored in one of the supported file formats. When linked content objects are used, the content of a graphics file is not copied into the document, so the file must be carried with the document. If this external file changes, the document display may be updated automatically (if this option is enabled) or manually from the Links panel.
Color options
The Color section of the Document Setup view contains various document level color options specific to VectorStyler documents. These options are used to setup default color mode of a VectorStyler document.
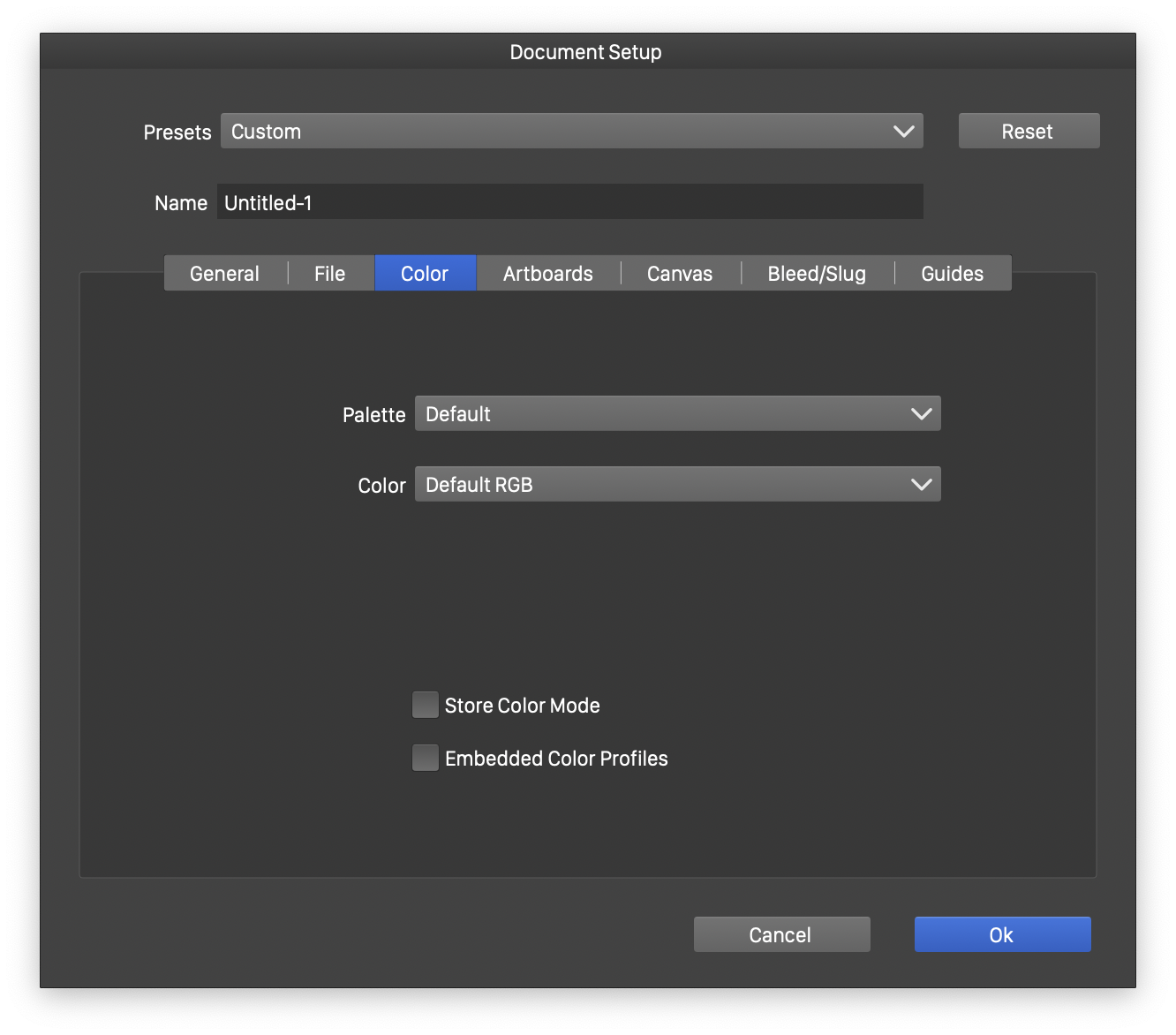
The document setup with the *Color* options selected.
The options editable in the Color section are as follows:
- Palette - Select the color palette generated for the new document, or replace the color palette of the current document. The color palette can be a palette previously saved as a preset, or a palette file saved in one of the active palette file folders. It is also possible to select a color palette from a file, by choosing Load from File. Palette file folders can be customized in the Settings / Folders section, by selecting the Color Palette Folders mode in the Folder Mode field.
- Color - Open a menu of color modes available for a vecvtorStyler document. The Default Gray/RGB/CMYK modes are uncalibrated color modes in the corresponding color space. The Gray/RGB/CMYK modes are calibrated using the application level or document embedded color calibration options (these are accessible from the Style menu). The document color mode determines how colors are displayed and stored in a document.
- Gray/RGB/CMYK - Open a menu of available color profiles used to calibrate the selected color mode. Available only when the calibrated Gray, RGB or CMYK modes are selected.
- Intent - Select the color calibration intent from the selected color profile. Available for calibrated RGB and CMYK color modes.
- Store Color Mode - Control how to store colors selected from the color panel or the color palette. When enabled, the colors are stored in the color mode used to select the color. If disabled, the colors are stored in the document color mode.
- Embedded Color Profiles - Enable or disable the color profile embedding into the document. With embedded color profiles, a calibrated document color mode will be predictably reproduced when opened on an other computer. This option is disabled by default, as color profile embedding may increase file size, and it is only used for printing work flows.
Artboard options
The Artboard section of the Document Setup view contains default artboard attributes of the document. These attributes are used by default, in the canvases of the document to display artboards. Artboards may be detached and customized on each canvas, in which case their attributes are overruled by locally selected attributes.
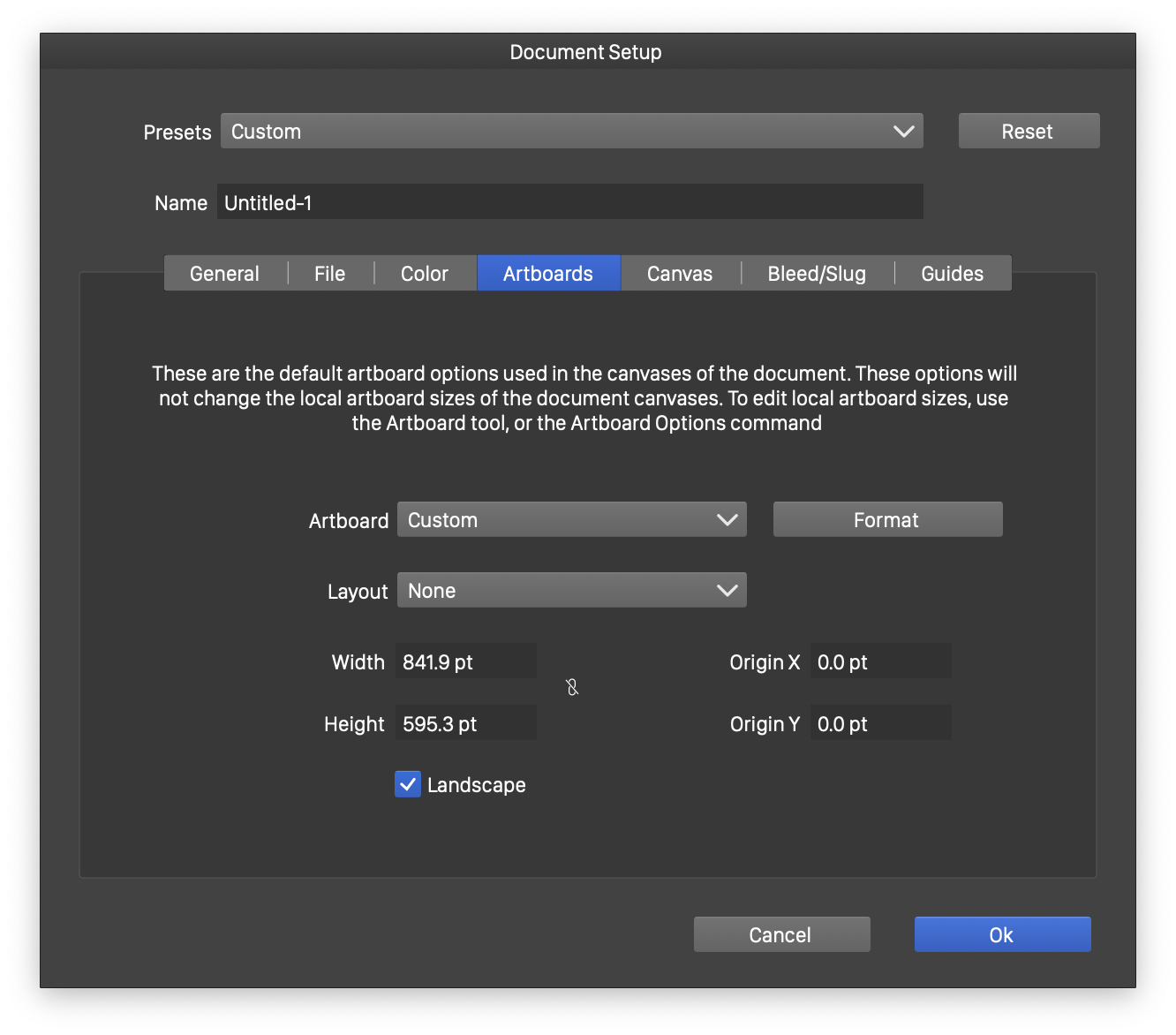
The document setup with the *Artboard* options selected
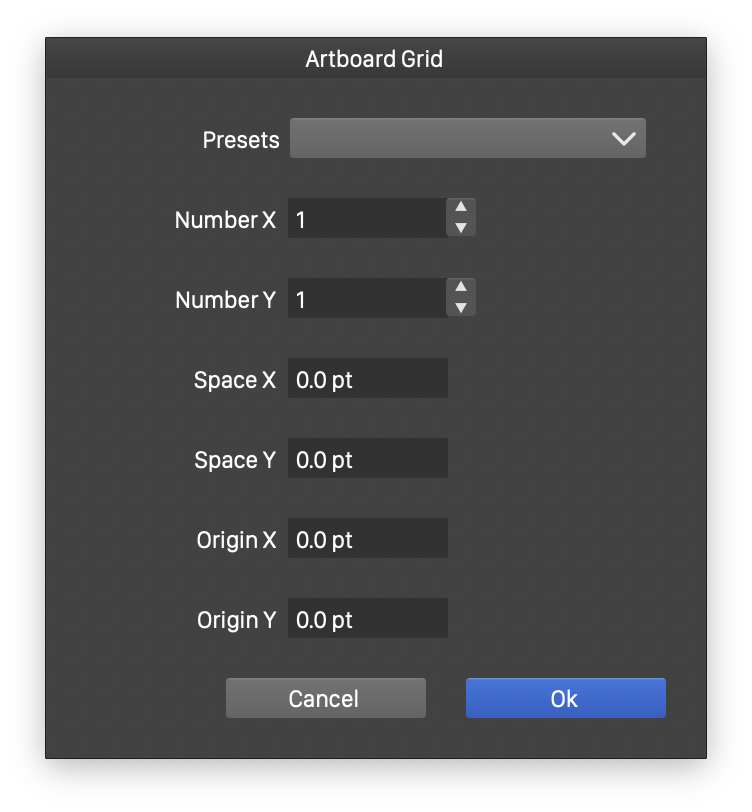
Artboard layout options for a document
The options editable in the Artboard section are as follows:
- Artboard Size - Open a menu of predefined artboard (or page) sizes to select. Predefined artboard sizes can be used to simplify selection and setup of a document for a specific workflow. Custom artboard sizes can also be defined using the Save Preset option in the opened menu.
- Layout - Open a menu of available artboard layout presets. The artboard layout mode can be edited with the Edit Layout option from this menu. The default artboards are arranged in a grid using the settings from the Artboard Grid view. New artboard grid presets can be created using the Preset field Save Preset option.
- Width and Height - Edit the size of the default artboards of the document. This will be a custom artboard size. Predefined artboard sizes can be selected from the Artboard Size field.
- Landscape - Set the orientation of the artboard into landscape mode.
- Origin X and Origin Y - Set the starting position of the bottom-left corner of the first artboard on a canvas.
- Format - Open the Artboard Options view, where additional artboard formatting options can be selected. For a detailed description of the Artboard Options view, see the Artboards and Canvases chapter.
Canvas options
The Canvas section of the Document Setup view contains document level canvas settings.
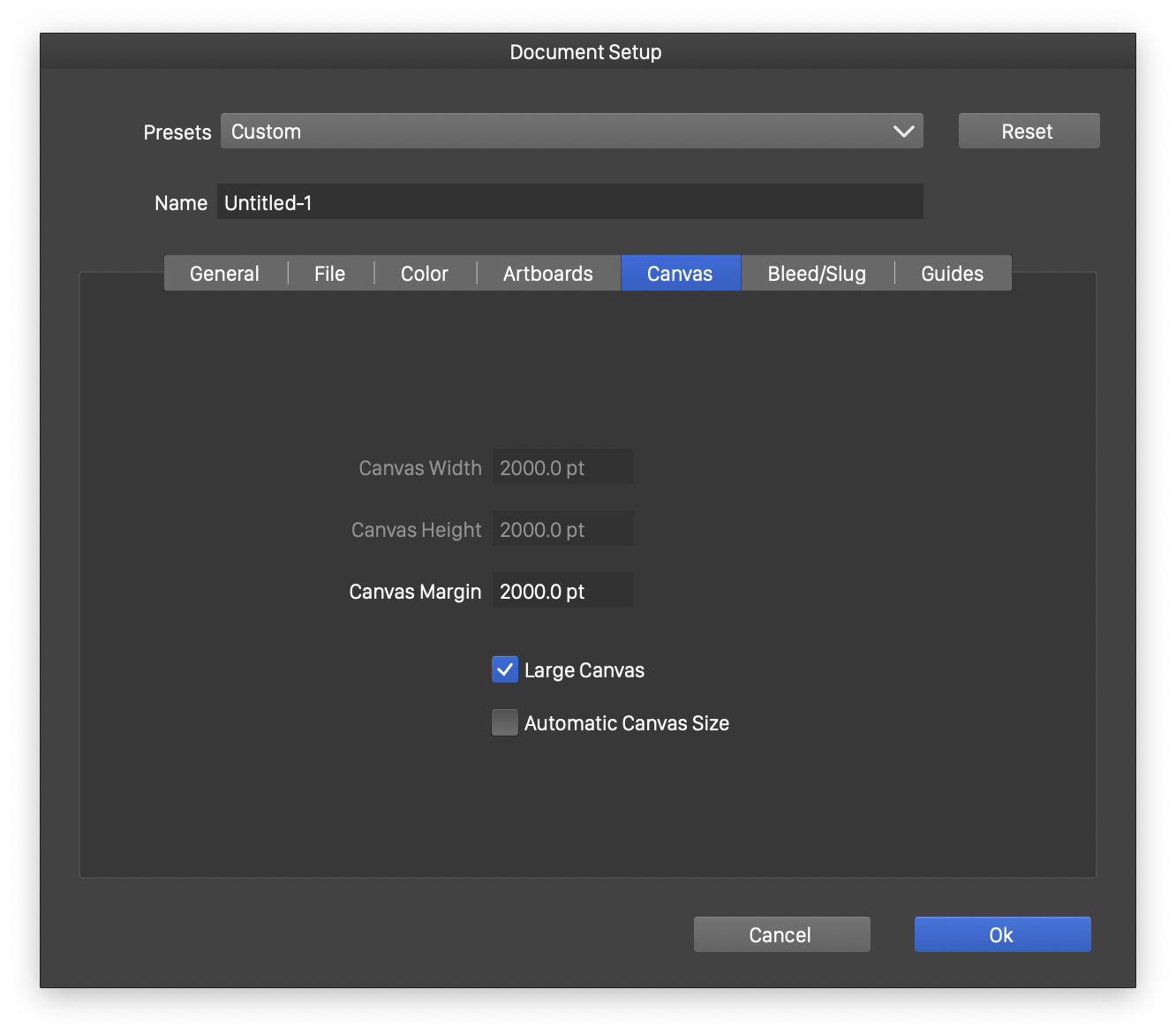
The document setup with the *Canvas* options selected.
The options editable in the Canvas section are as follows:
- Canvas Width and Canvas Height - Edit the canvas size of the document. The canvas size can be edited when the Large Canvas option is unchecked.
- Canvas Margin - Edit the amount of extra margin allowed around a canvas. Objects residing outside of this margin will not be accessible or visible.
- Large Canvas - Enable or disable the large canvas mode, also known as infinite canvas. In large canvas mode, the canvas size is set to a very large value, allowing arbitrary artboard locations.
- Automatic Canvas Size - Enable or disable the automatic canvas size calculation from the selected artboard size and layout options.
Bleed/Slug options
The Bleed/Slug section of the Document Setup view contains document level margins used in printing and prepress.
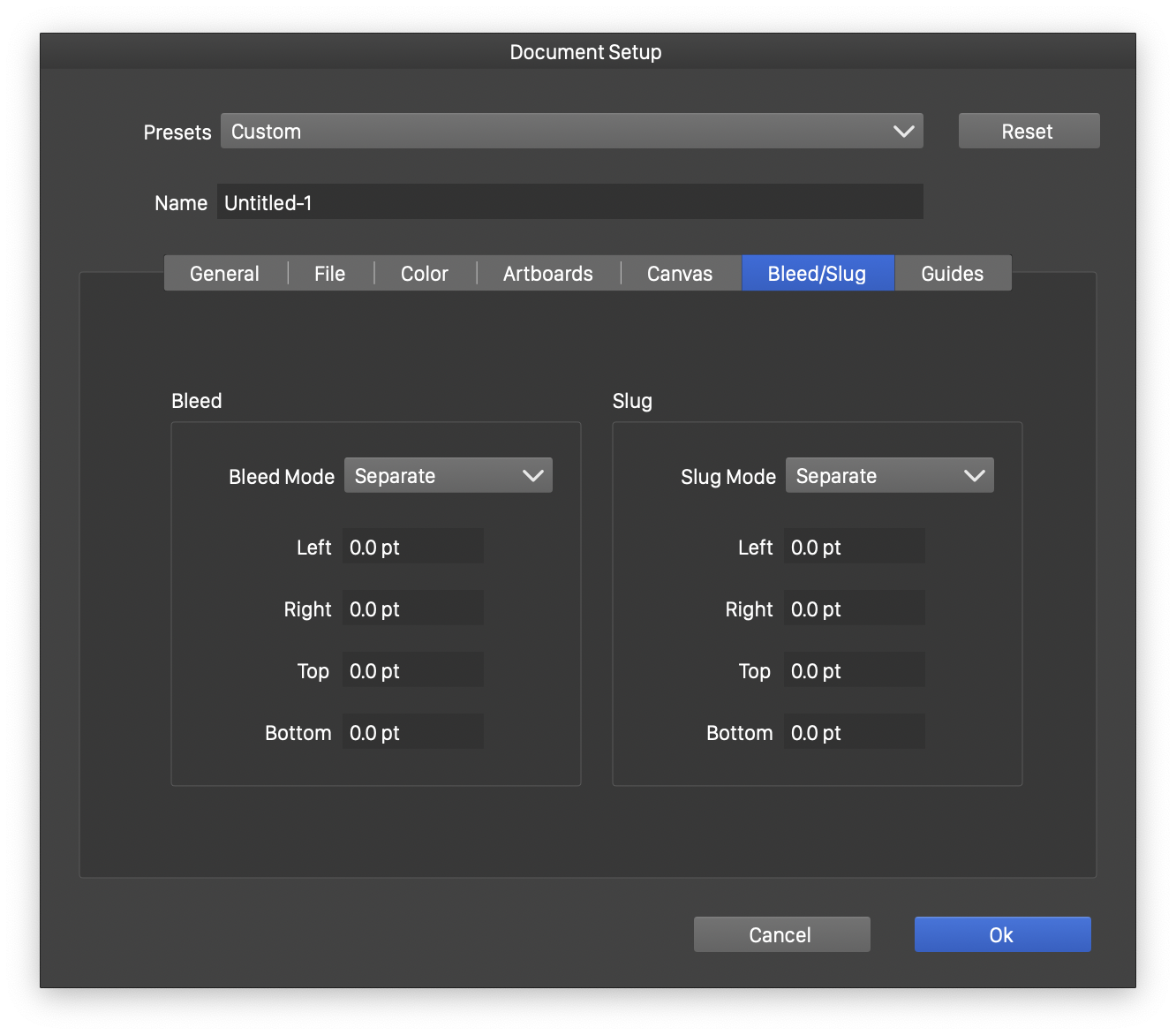
The document setup with the *Margins* options selected.
The options editable in the Margins section are as follows:
- Bleed - Select the bleed margin around the artboards of the document.
- Bleed Mode - select how the bleed margins are specified. This can be
- Single for a single common margin value.
- Separate to specify separate values the the four sides.
- Slug - Select the slug margin around the artboards of the document.
- Slug Mode - select how the slug margins are specified.
Guides options
The Guides section of the Document Setup view contains document level indicator coloring options.
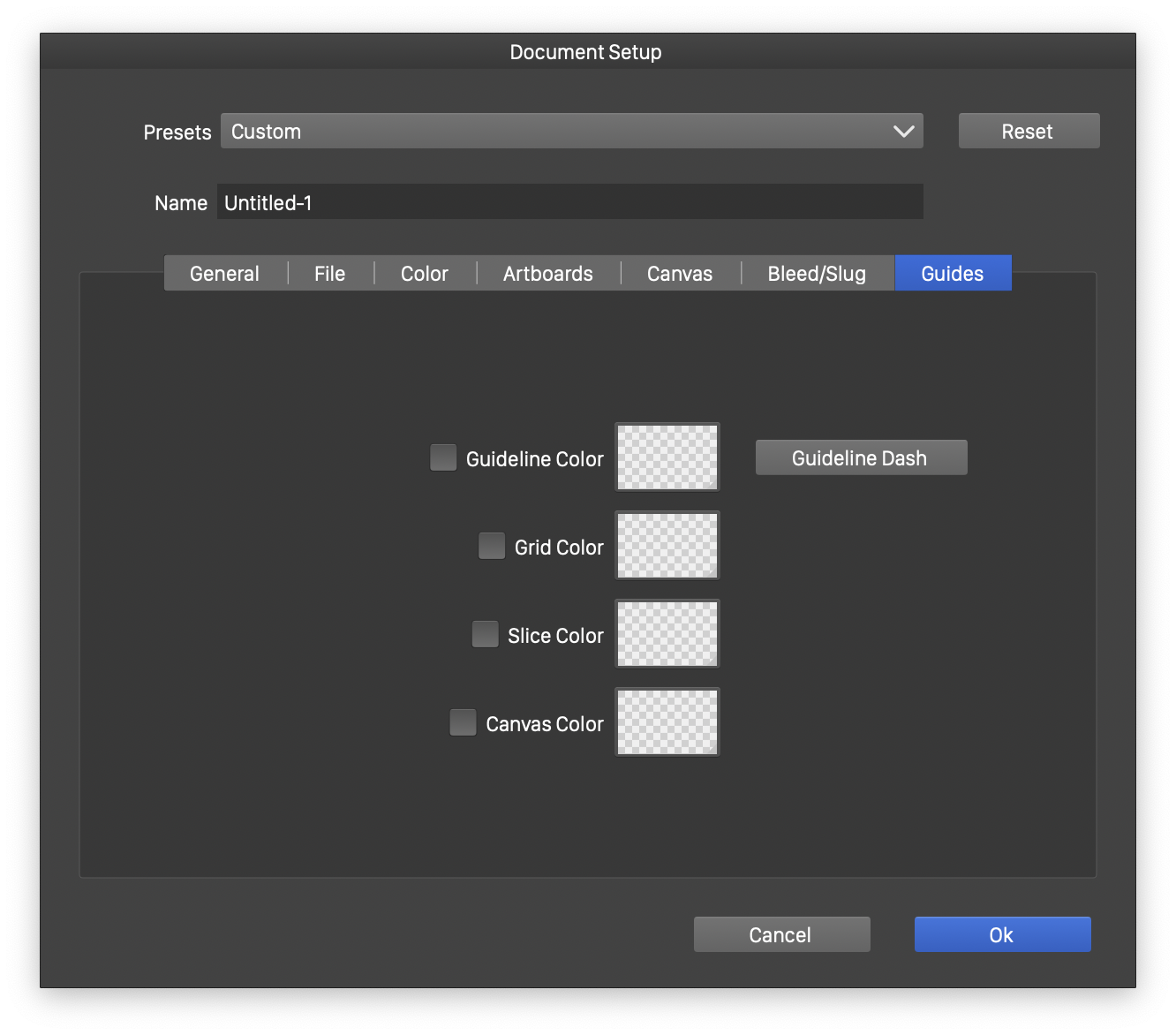
The document setup with the *Guides* options selected.
The options editable in the Guides section are as follows:
- Guideline Color - Enable or disable the selection of the guideline color at document level. When disabled, the guideline color set in the application settings is used, unless local colors are selected in the guideline panel. When enabled, a document may set its own guideline color as a default for all canvas and artboard guidelines.
- Guideline Dash - Select the dash pattern used for guideline display.
- Grid Color - Enable or disable the selection of the grid color at document level. When disabled, the grid color set in the application settings is used, unless local colors are set in the grid panel options menu. When enabled, a document may set its own grid color as a default for all canvas and artboard grids.
- Slice Color - Enable or disable the selection of the slice indicator color at document level. When disabled, the slice indicator color set in the application settings is used. When enabled, a document may set its own slice indicator color as a default.
- Canvas Color - Enable or disable the selection of the canvas color at document level. The default canvas color depends on the current theme, use this field to select another color.
