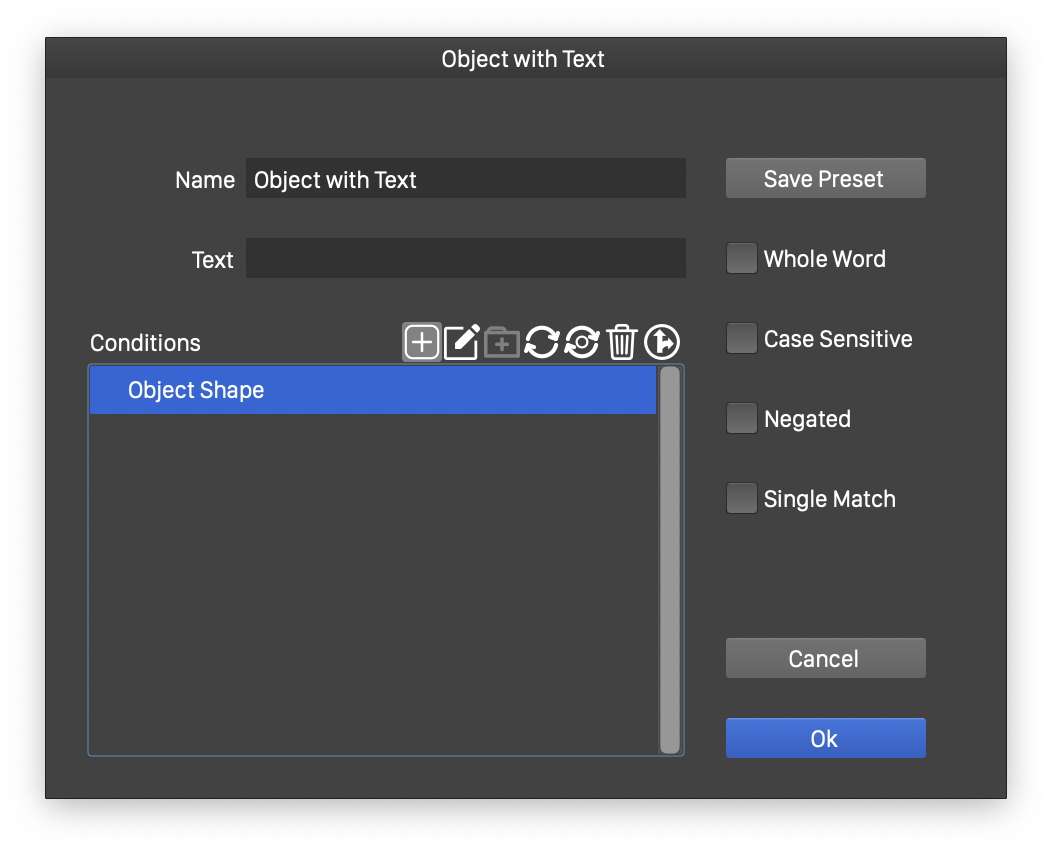Find and Replace
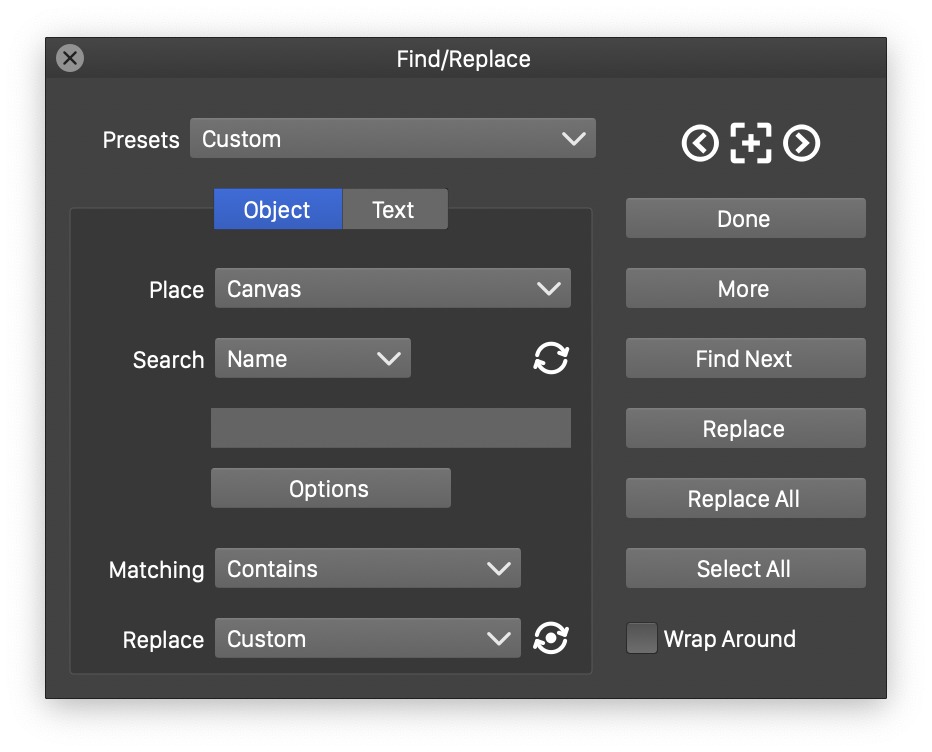
The Find/Replace panel.
The Find/Replace command of the Edit menu opens the Find/Replace panel, used to find objects or text on the current canvas. Objects can be searched for by name, marker, role or symbol reference. Objects can also be searched for, by using various attributes, like fill style, shape, or effects used in the object. Searching for text can be done by providing the text, or the attributes of the text to search for.
The Find/Replace panel provides the following searching and replacing features:
- Finding objects in the current selection, on the canvas or the whole document.
- Finding and selecting objects based on the object name, marker, role or symbol reference.
- Extracting the search criteria from the selected object.
- Searching for a text in text shapes or text frames.
- Searching for text with specific attributes.
- Searching objects with specific style or attributes.
- Replacing the found objects with a symbol.
- Changing the style of the text or object found.
- Applying custom changes to the objects or text found with the selected criteria.
Finding and replacing objects or text, is controlled by the following commands of the Find/Replace panel:
- Done - Close the Find/Replace panel.
- More - Change the panel content to more options.
- Less - Change the panel content to less options.
- Find Next - Find and select the next object or text matching the search criteria.
- Find Previous - Find and select the previous object or text matching the search criteria.
- Replace - Replace the selected object or text with the current replace options, including applying the selected changes.
- Replace/Next - Replace the selected object or text, and find the next one.
- Replace/Previous - Replace the selected object or text, and find the previous one.
- Replace All - Replace all objects or text matching the search criteria with the replace options.
- Select All - Select all objects using the current search criteria.
- Wrap Around - Enable or disable the return of searching from the start, after the end is reached.
- Delete Matching - Enable or disable the deleting of objects found with the search criteria.
Finding Objects
The Find/Replace panel can be used to find and select objects using various search criteria. To search for objects, select the Object mode in the Find/Replace panel. The following object finding options are available:
- Place - Select the place of searching for objects. This can be:
- Selection: for searching among selected objects.
- Canvas: for searching on the current canvas.
- Document for searching in the whole document.
- Search - Select the search criteria. Searching for objects can be done by:
- To search for an object by name, select the Name mode. The name of the object can be typed in the text field below the Search field.
- Searching for objects with a specific marker, by selecting the Marker mode. The available object markers are listed in the drop box, below the Search field.
- Searching for objects with a role, by selecting the Role mode. The object role to search for can be selected in the drop box, below the Search field.
- Searching for symbol instances, by selecting the Symbol mode. The available symbols in the document are listed in the drop box, below the Search field.
- The Options button opens a menu of object searching options.
 - Extract the search criteria from the selected object.
- Extract the search criteria from the selected object.- Locked - Enable or disable the search for locked objects.
- Hidden - Enable or disable the search for hidden objects.
- Layers - Enable or disable the inclusion of layers into the search.
- Conditions - Setup one or more search conditions using object attributes.
Replacing Objects
The objects found with the search criteria, can be replaced with symbols from the current document.
- The Replace field contains a list of symbols from the current document.
- Select a symbol, to replace objects found with this symbol.
- The symbol can also be a preset, replacing the object with a copy of the object stored in the preset.
When replacing objects, the object attributes can be modified, by applying a set of changes on the objects found. These changes can be selected in the Changes section of the Find/Replace panel, when the More mode is active.
Finding Text
The Find/Replace panel can be used to search for a text in the document. To search for text, select the Text mode in the Find/Replace panel. The following object finding options are available:
- Place - Selects the place of searching for text. The following options are available:
- Current Text - Searches for text in the current text object.
- Selected Object - Searches for text in selected objects.
- Current Canvas - Searches for text on the current canvas.
- All Shapes - Searches for text in all text shapes of the current document.
- All Flows - searches for text in all text flows of the current document.
- Document - Searches for text in current document.
- Search - Select the text search criteria. Searching for text can be done by:
- Searching for a specific word or text, by selecting the Text mode, and specifying the text to search for.
- Searching for a character style in the text, by selecting the Style mode, and selecting the style to search for.
- Searching for a glyph in the text, by selecting the Glyph mode, and selecting the glyph to search for.
 - Extract the search criteria from the selected text.
- Extract the search criteria from the selected text.- When searching for text, the Whole Word and Case Sensitive options can be used to specify how to compare the searched text.
Replacing Text
When searching for text, the text found can be replaced with an other text, style or glyph. The search and replace content is independent, when working with text. The following text replacement options are available in the Replace field:
- Text - Replace the found text with a new text, specified in the text field under the Replace field.
- Style - Changes the character style of the found text.
- Glyph - Replaces the found text with a glyph.
Replacing Attributes
The Changes section contains a list of changes that are applied to objects found with the search criteria, when the Replace button is pressed.
 - Open a menu of changes, that can be added to the change list. These are changes typically available in VectorStyler. If action presets are available, the changes from these actions will be listed in this menu.
- Open a menu of changes, that can be added to the change list. These are changes typically available in VectorStyler. If action presets are available, the changes from these actions will be listed in this menu. - Open a modal view to edit the properties of the selected change.
- Open a modal view to edit the properties of the selected change. - Group the selected changes.
- Group the selected changes. - Update the properties of the selected change, from the current object selection.
- Update the properties of the selected change, from the current object selection. - Save the selected changes as a change preset that can be reused later.
- Save the selected changes as a change preset that can be reused later.
Finding by Attribute
Objects or text can be searched for, by specifying attributes or styles. The selected attributes are listed in the Conditions section. Attribute conditions can be added and managed for a search criteria, in the More mode of the Find/Replace panel. To search for attributes, use the following steps:
 - Open a menu with attribute conditions, to add a new search criteria to the list of attribute conditions.
- Open a menu with attribute conditions, to add a new search criteria to the list of attribute conditions.- If there are multiple conditions in the search criteria, the Single Match check box can be used to select if matching a single or all conditions is required when searching for objects. When the Single Match option is checked, a single matching attribute condition will select the object or text. When the Single Match is not checked, all attribute conditions must match to select the object.
 - Edit the selected attribute condition. The editing is done in a modal view, depending on the selected attribute search type. See below, a description of editing various attribute search types.
- Edit the selected attribute condition. The editing is done in a modal view, depending on the selected attribute search type. See below, a description of editing various attribute search types. - Group two or more selected conditions. Conditions can be grouped, and a different Single Match mode can be set for groups, to create complex search conditions.
- Group two or more selected conditions. Conditions can be grouped, and a different Single Match mode can be set for groups, to create complex search conditions. - Update the attributes in the selected search conditions, from the current object selection.
- Update the attributes in the selected search conditions, from the current object selection. - Update the attributes of all conditions in the list, from the current object selection.
- Update the attributes of all conditions in the list, from the current object selection. - Delete the selected attribute conditions.
- Delete the selected attribute conditions. - Save the selected conditions in a condition preset, that can be reused later.
- Save the selected conditions in a condition preset, that can be reused later.- Double clicking a condition in the list will open a modal editor view specific to the attributes stored in that condition.
The attribute condition types, accessed using the ![]() , contain properties specific to the condition. Next the various attribute condition types are described.
, contain properties specific to the condition. Next the various attribute condition types are described.
Style Condition
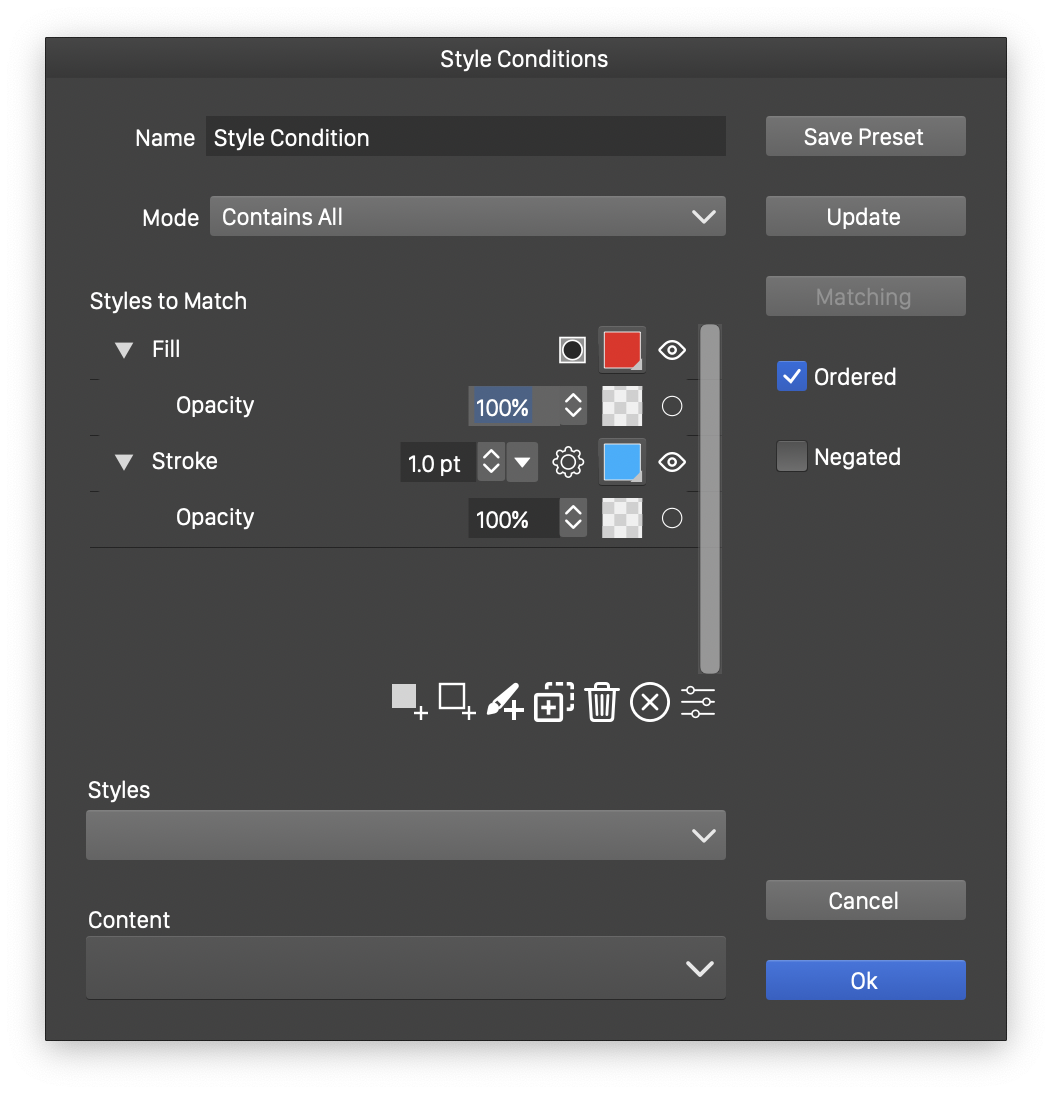
The Style Condition editor view.
The Style Condition can be used to find objects with specific styles. Typically, the styles are extracted from the selected objects, using the ![]() button. The style condition can also be edited in a modal editor view, using the following options:
button. The style condition can also be edited in a modal editor view, using the following options:
- Name - Edit the name of the style condition. Conditions can be named for easy access and identification.
- Mode - Select the matching mode of the provided styles. This can be one of the following:
- Exact Match - Exactly the same styles, in the same order are in the object.
- Contains All - All styles specified in the condition are present in the object.
- Contains Styles - All the object styles are present in the style conditions.
- Contains Some - There are some object styles, that are in the style condition.
- Styles to Match - Lists the styles in the style condition. The fill, stroke and brush styles listed here, can be edited using the options shown in the list items. This list is similar to the style list shown in the Appearance panel.
- Styles - Shows all fill styles and presets defined in the document and the application.
- Content - Shows fill and stroke content styles collected from the current document.
- Save Preset - Save the current style condition settings as a preset. The condition preset can be recalled later in the Find/Replace panel.
- Update - Update the style condition from the selected object.
- Matching - Open a menu of object content property names, to select properties to compare, when comparing the content style.
- Ordered - Enable or disable the matching of the style ordering. When enabled, the fill, stroke or brush style in the object must be in the same order as listed in the condition. When disabled, the ordering is not verified, only the presence of styles.
- Negated - Enable or disable the negation of the style condition. When enabled, objects with no style listed here are selected, considering selection in the Mode field.
 - Add a new fill style to the style list.
- Add a new fill style to the style list. - Add a new stroke style to the style list.
- Add a new stroke style to the style list. - Add a new brush style to the style list.
- Add a new brush style to the style list. - Duplicate the selected styles.
- Duplicate the selected styles. - Remove the selected styles.
- Remove the selected styles. - Remove all styles from the style list.
- Remove all styles from the style list. - Open a view to configure options of the style list.
- Open a view to configure options of the style list.
Character and Paragraph Conditions
The Character Style and Paragraph Style conditions are used when searching for text. The attributes of these conditions are the same as the ones described in the Character Style and Paragraph Style sections.
Transparency Mask Condition
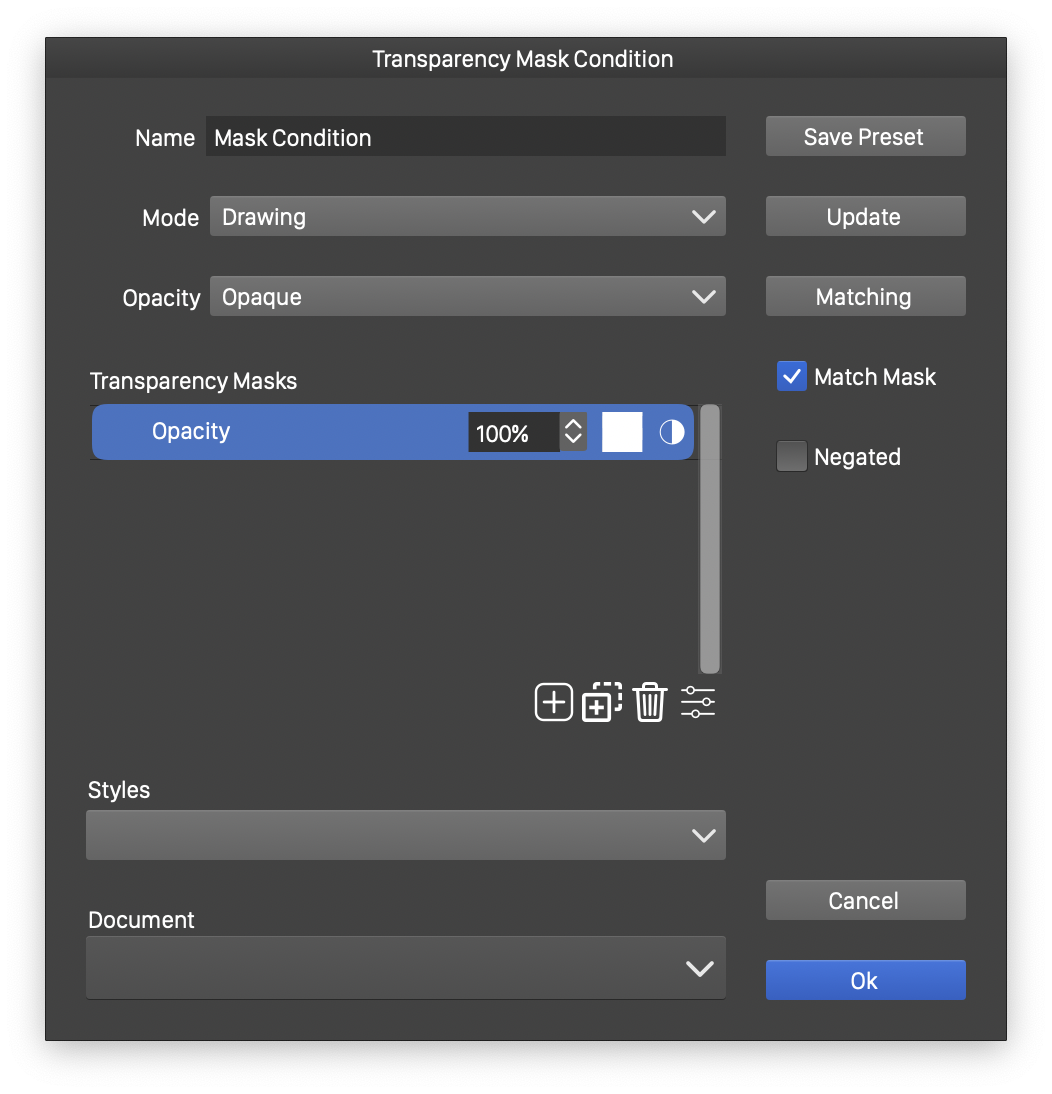
The Transparency Mask Condition editor view.
The Transparency Mask condition can be used to find objects containing specific transparency mask settings. Typically, the options for the transparency mask condition, are extracted from the selected objects when adding the condition. The transparency mask condition can be edited, using the following options:
- Name - Edits the name of the transparency condition. Conditions can be named for easy access and identification.
- Mode - Select the place of the transparency mask in the object. This can be one of the following:
- Anything - looks for any transparency mask, in the object and in all of its contents.
- Objects - looks for transparency masks of objects only.
- Fill - looks for transparency masks of fill styles only.
- Stroke - looks for transparency masks of stroke styles only.
- Brush - looks for transparency masks of brush styles only.
- Groups - looks for transparency masks of group content only.
- Images - looks for transparency masks of image content only.
- Symbols - looks for transparency masks of symbol instance only.
- Blends - looks for transparency masks of blend objects only.
- Opacity - Select the mode of comparing the opacity value with the searched object opacities. This can be one of the following:
- Anything - the opacity can be any value, all opacities will match the condition.
- Opaque - only matches objects with 100% opacity.
- Transparent - matches objects that are not opaque.
- Exact matching - matches objects with the same opacity as provided in the transparency condition.
- Less Than - matches objects with smaller opacity value, than the one provided in the transparency condition.
- Greater Than - matches objects with larger opacity value, than the one provided in the transparency condition.
- Transparency Masks - Lists all the transparency masks used in the search. One of these transparency masks must be in the searched object, to match the object.
- Styles - Select transparency styles and presets defined in the document and the application.
- Document - Select transparency masks collected from the current document.
- Save Preset - Save the current transparency settings as a preset. The condition preset can be recalled later in the Find/Replace panel.
- Update - Update the transparency options from the selected object.
- Matching - Open a menu of transparency property names, to select properties to compare, when comparing the transparency mask.
- Match Mask - Enable or disable the matching of the mask content as well, when comparing transparency masks.
- Negated - Enable or disable the negation of the transparency condition. When enabled, objects with different transparency mask settings are selected.
 - Add a new transparency mask to the list.
- Add a new transparency mask to the list. - Duplicate the selected transparency mask.
- Duplicate the selected transparency mask. - Delete the selected transparency mask.
- Delete the selected transparency mask. - Open a view containing options of the transparency list.
- Open a view containing options of the transparency list.
Content Condition
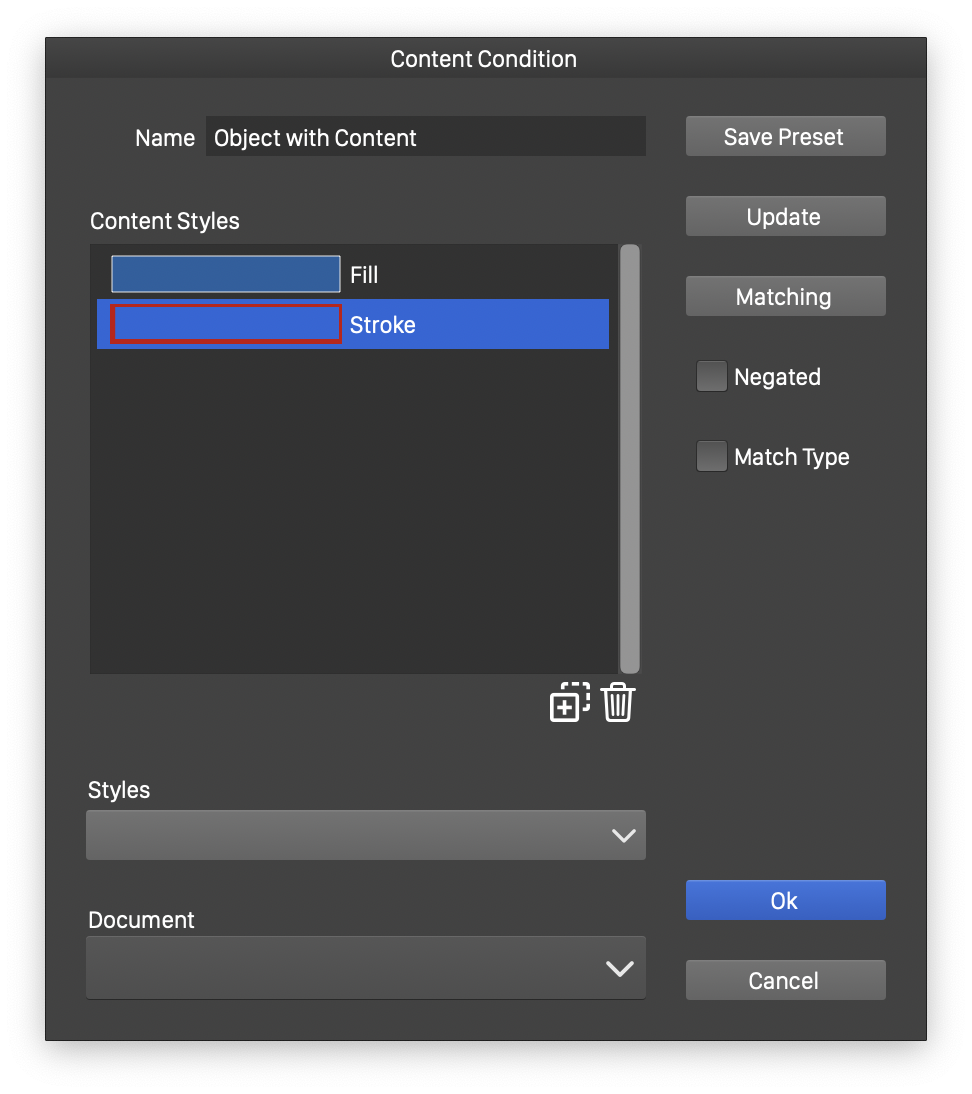
The Content Condition editor view.
The Content Condition is used to search for object content types. The content types can be fill, stroke or brush as in the style condition, but also any other content type like image, linked content, or symbol used in the document.
- Name - Edit the name of the content condition. Conditions can be named for easy access and identification.
- Content Styles - Lists all the content styles used in the search. These content styles must match styles in an object. The Single Match check box of the panel determines whether one or all content styles must be matched by an object.
- Styles - Select from transparency styles and presets defined in the document and the application.
- Document - Select from transparency masks collected from the current document.
- Save Preset - Save the current content condition as a preset. The condition preset can be recalled later in the Find/Replace panel.
- Update - Update the content styles from the selected object.
- Matching - Open a menu of content property names, to select properties to compare, when comparing the content styles.
- Negated - Enable or disable the negation of the content condition. When enabled, objects with different content style settings are selected.
 - Duplicate the selected content style.
- Duplicate the selected content style. - Delete the selected content styles.
- Delete the selected content styles.
Shape Condition
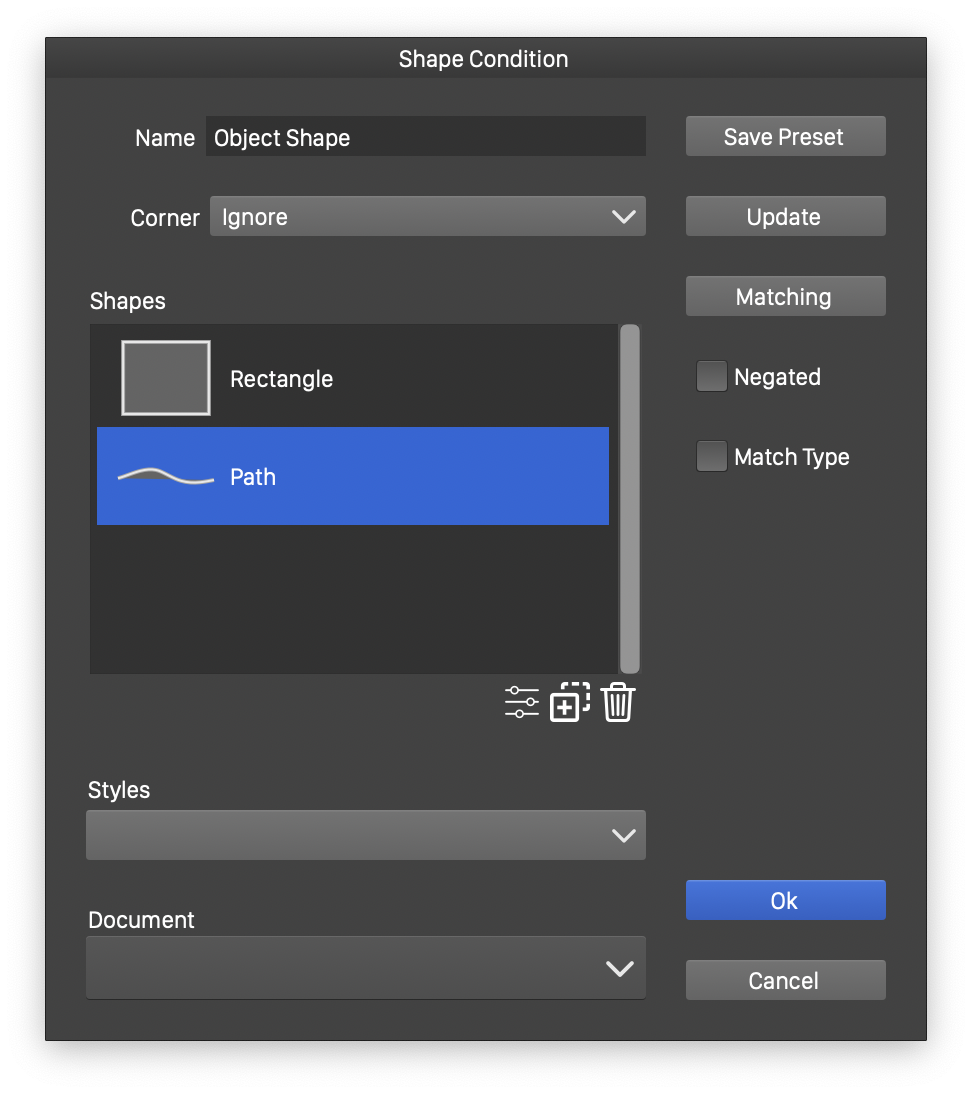
The Shape Condition editor view.
The Shape Condition can be used to find objects with specific shapes. Typically, the shapes are extracted from the selected object, using the ![]() button. The shape condition can also be edited in a modal editor view, using the following options:
button. The shape condition can also be edited in a modal editor view, using the following options:
- Name field edits the name of the shape condition. Conditions can be named for easy access and identification.
- Corner field selects the matching mode of the corner styles used in the shape. This can be one of the following:
- Ignore: ignores the corner settings of the shape when comparing shapes.
- Has Corners: matches shapes with corners.
- No Corners: matches shapes with no corners.
- Corner Type: the corner types used in the shapes must match.
- Match Corner: all corner attributes must match.
- Shapes section lists the shapes in the shape condition. One of these shapes must match the shape used in the object, to find the object.
- Styles drop box contains all shape styles and presets defined in the document and the application.
- Document drop box contains shapes collected from the current document.
- Save Preset button saves the current shape condition settings as a preset. The condition preset can be recalled later in the Find/Replace panel.
- Update button updates the shape condition from the selected object.
- Matching button opens a menu of object shape property names, to select properties to compare, when comparing the shapes.
- Negated check box enables or disables the negation of the shape condition. When enabled, objects with different shapes than the ones listed here are selected.
 button opens a view to edit the selected shape properties.
button opens a view to edit the selected shape properties. button duplicates the selected shapes.
button duplicates the selected shapes. button removes the selected shapes.
button removes the selected shapes.
Shape Effect Condition
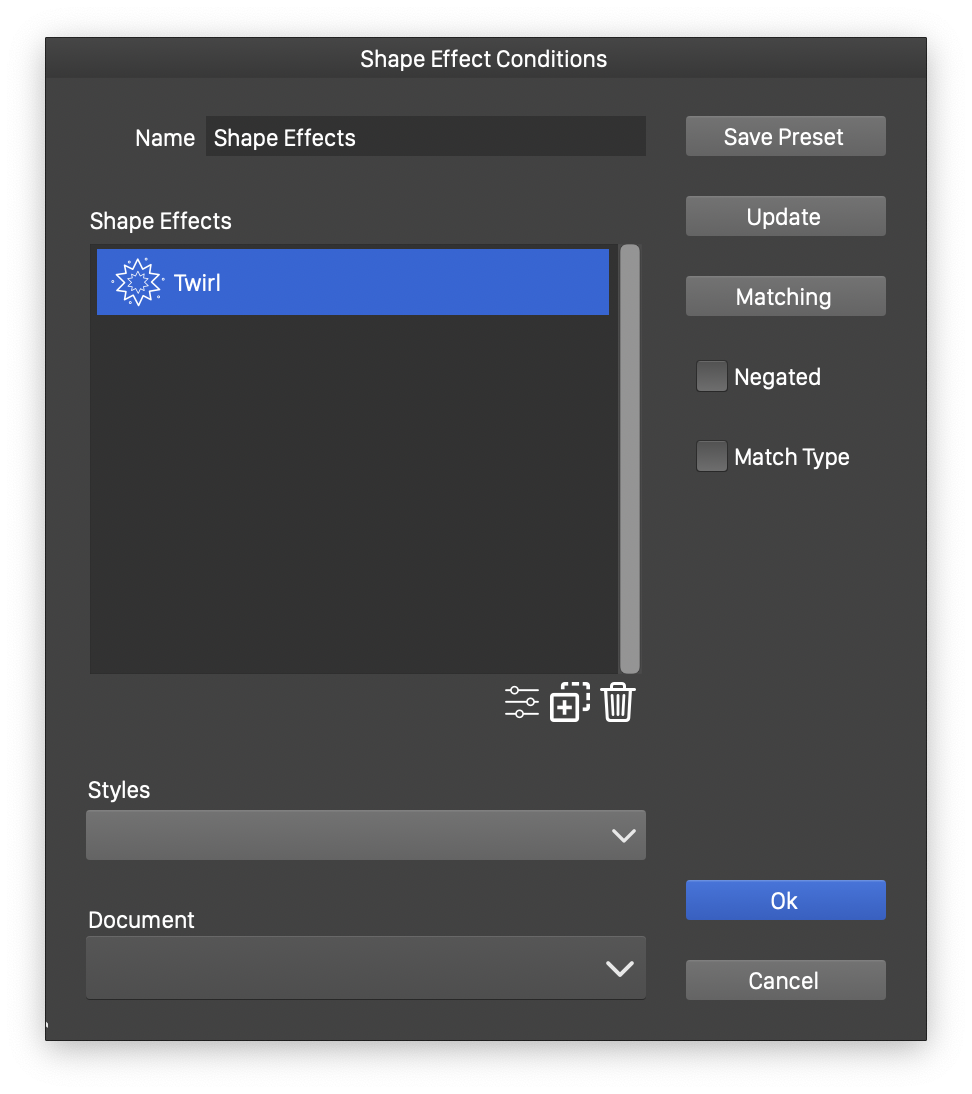
The Shape Effect Condition editor view.
The Shape Effect Condition can be used to find objects with specific shape effects. Typically, the shape effects are extracted from the selected object, using the ![]() button. The shape effect condition can also be edited in a modal editor view, using the following options:
button. The shape effect condition can also be edited in a modal editor view, using the following options:
- Name - Edit the name of the shape effect condition. Conditions can be named for easy access and identification.
- Shape Effects - Lists the shape effects in the condition. Depending on the Single Match check box choice in the Find/Replace view, one or all of the shape effects must be used by an object to match the object.
- Styles - Select from shape effect styles and presets defined in the document and the application.
- Document - Select from shape effects collected from the current document.
- Save Preset - Save the current shape effect condition settings as a preset. The condition preset can be recalled later in the Find/Replace panel.
- Update - Update the shape effect condition from the selected object.
- Matching - Open a menu of options on how to compare the shape effects with the ones stored in the object.
- Negated - Enable or disable the negation of the shape effect condition. When enabled, objects with different shape effects than the ones listed here are selected.
 - Open a view to edit the selected shape effect properties.
- Open a view to edit the selected shape effect properties. - Duplicate the selected shape effects.
- Duplicate the selected shape effects. - Remove the selected shape effects.
- Remove the selected shape effects.
Image Effect Condition
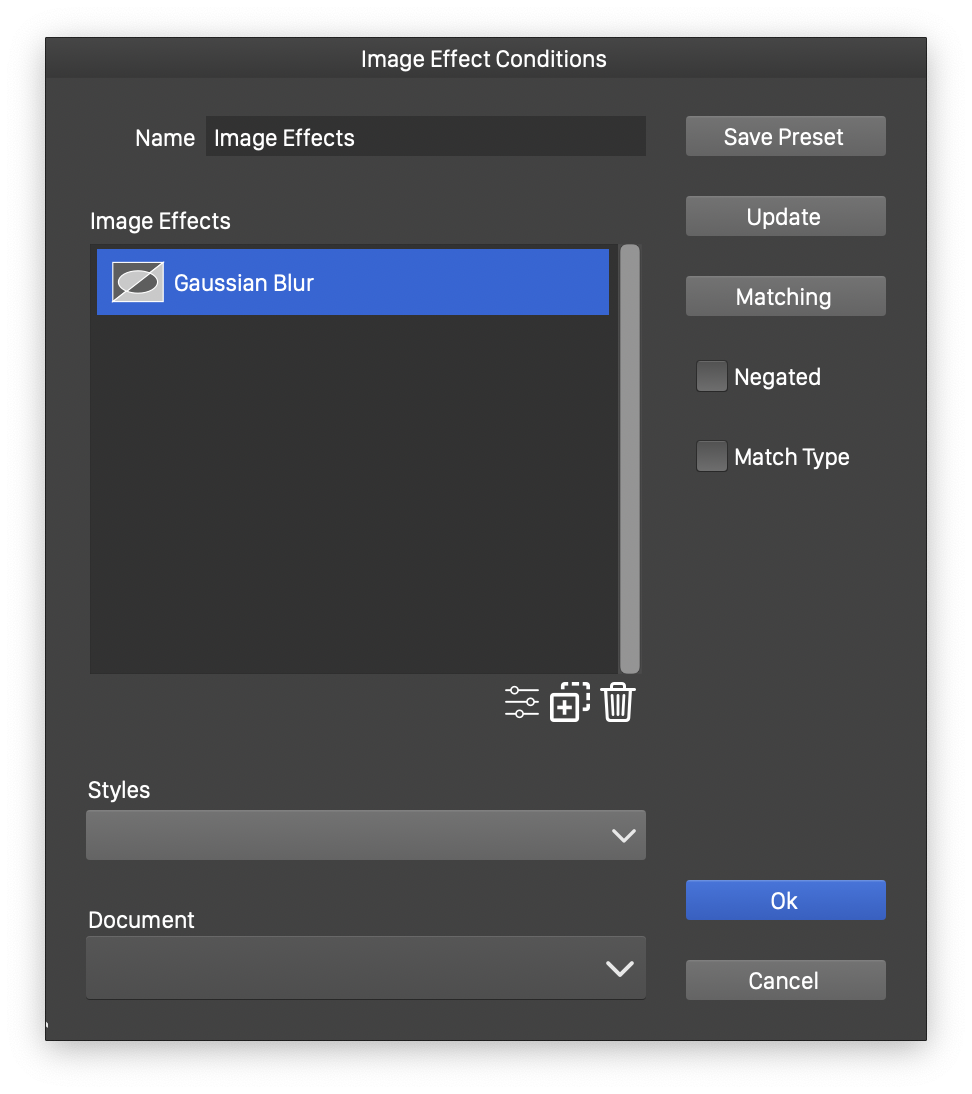
The Image Effect Condition editor view.
The Image Effect Condition can be used to find objects with specific image effects. Typically, the image effects are extracted from the selected object, using the ![]() button. The image effect condition can also be edited in a modal editor view, using the following options:
button. The image effect condition can also be edited in a modal editor view, using the following options:
- Name - Edit the name of the image effect condition. Conditions can be named for easy access and identification.
- Image Effects - Lists the image effects in the condition. Depending on the Single Match check box choice in the Find/Replace view, one or all of the image effects must be used by an object to match the object.
- Styles - Select from the image effect styles and presets defined in the document and the application.
- Document - Select from the image effects collected from the current document.
- Save Preset - Save the current image effect condition settings as a preset. The condition preset can be recalled later in the Find/Replace panel.
- Update - Update the image effect condition from the selected object.
- Matching - Open a menu of options on how to compare the image effects with the ones stored in the object.
- Negated - Enable or disables the negation of the image effect condition. When enabled, objects with different image effects than the ones listed here are selected.
 - Open a view to edit the selected image effect properties.
- Open a view to edit the selected image effect properties. - Duplicate the selected image effects.
- Duplicate the selected image effects. - Remove the selected image effects.
- Remove the selected image effects.
Object Options Condition
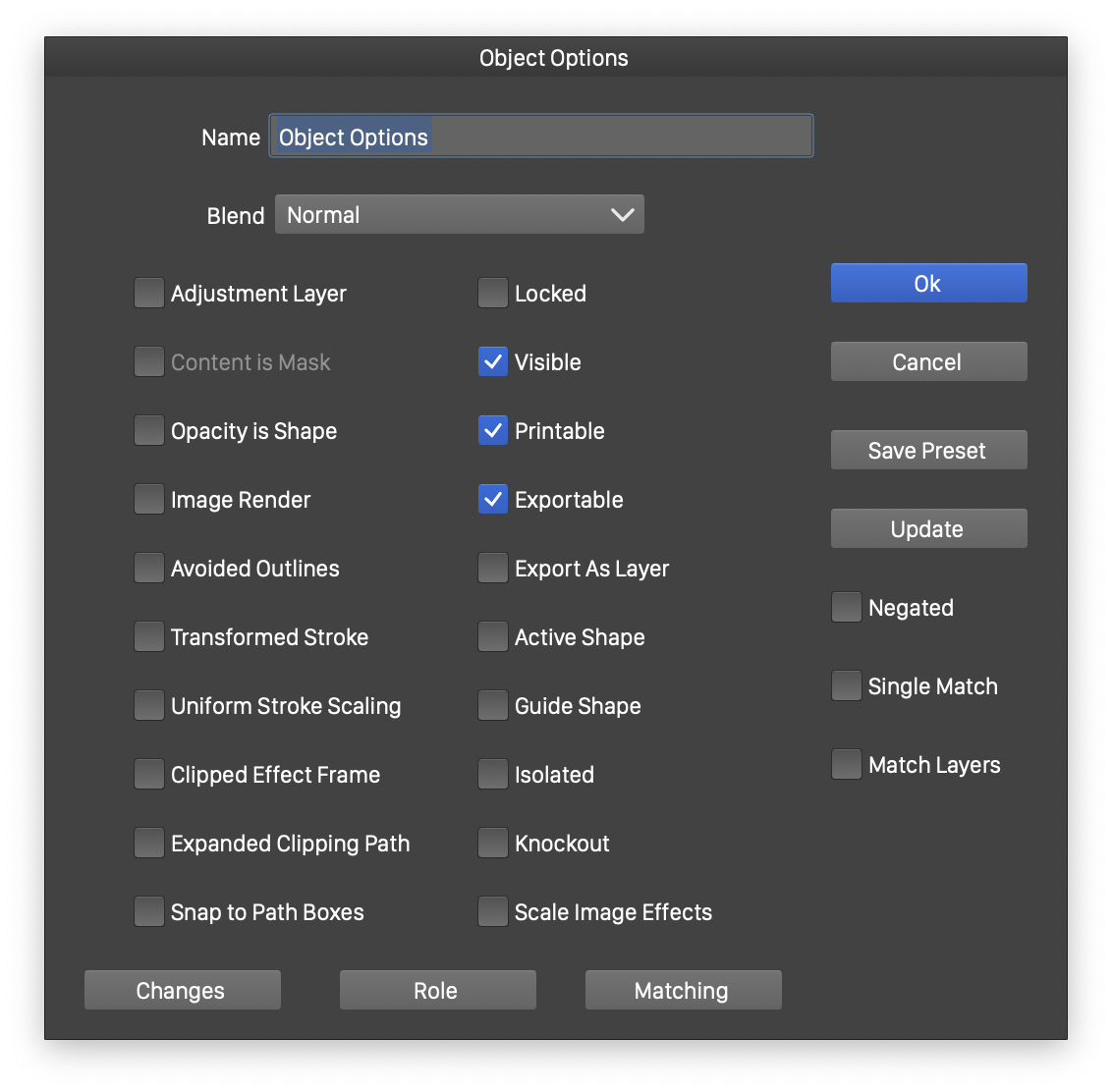
The Object Options Condition editor view.
The Object Options condition can be used to search for objects based on one or more of the attributes set in the Object Options command. The object options condition can be edited in a modal view, with the following attributes:
- The same object attributes, as selected in the Object Options command, are also available here.
- Save Preset - Save the current object options condition as a preset. The condition preset can be recalled later in the Find/Replace panel.
- Update - Update the object options condition from the selected object.
- Matching - Open a menu of additional object options to match.
- Changes - Open a menu of choices to select which object attribute is matched.
- Negated - Enable the negation of the condition. When checked, the objects having different options are matched.
- Single Match - Enable the matching of a single option only.
- Match Layers - Enable the matching and selection of both layers or objects. Otherwise, only objects are matched.
Object Role Condition
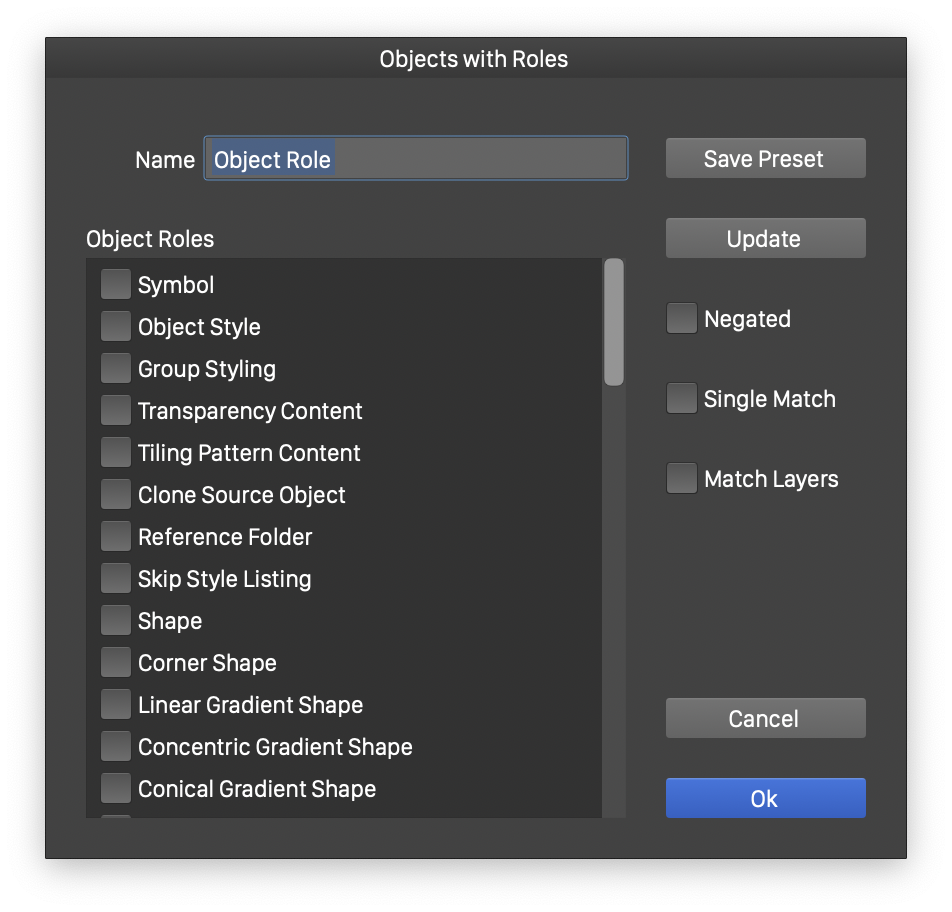
The Object Role Condition editor view.
The Object Role Condition can be used to search for objects based on the enabled object role options. Object roles are used to define symbols or various style references to objects. Searching for object roles can be used to identify objects that are used as a symbol or a style in a complex document.
- Name - Edit the name of the object role condition. Conditions can be named for easy access and identification.
- Object Roles - Lists the available object roles. Check an object role to search for objects with that role.
- Save Preset - Save the object role condition settings as a preset. The condition preset can be recalled later in the Find/Replace panel.
- Update - Update the object role condition from the selected object.
- Negated - Enable the negation of the condition. When checked, the objects having different roles are matched.
- Single Match - Enable the matching of a single object role.
- Match Layers - Enable the matching and selection of both layers or objects. Otherwise, only objects are matched.
Object Marker Condition
The Object Marker Condition is used to setup complex object marker search conditions. Object Markers are labels assigned to objects, and used to create selections.
- Name - Edit the name of the object marker condition. Conditions can be named for easy access and identification.
- Object Markers - Lists the available object markers in the current document. Check an object marker to search for objects with that marker.
- Save Preset - Save the object marker condition settings as a preset. The condition preset can be recalled later in the Find/Replace panel.
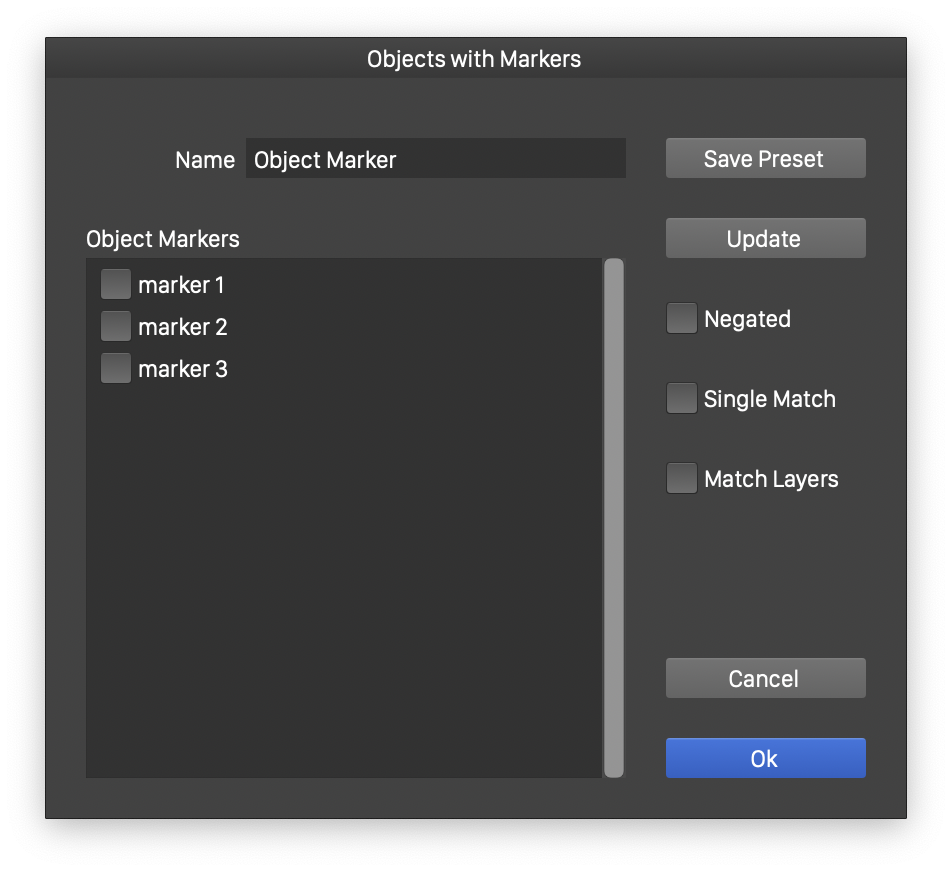
The Object Marker Condition editor view.
- Update - Updates the object marker condition from the selected object.
- Negated - Enable the negation of the condition. When checked, the objects having different markers are matched.
- Single Match - Enable the matching of a single object marker, out of multiple selected markers.
- Match Layers - Enable the matching and selection of both layers or objects. Otherwise, only objects are matched.
Style Usage Condition
Objects using styles can be searched for, by selecting the style. Styles are used to assign object attributes to a common and shared settings, or to define symbols.
- Name - Edit the name of the style usage condition. Conditions can be named for easy access and identification.
- Styles - Lists the styles available in the current document. Check a style name to search for objects with that style.
- Save Preset - Save the object marker condition settings as a preset. The condition preset can be recalled later in the Find/Replace panel.
- Update - Update the style usage condition from the selected object.
- Negated - Enable the negation of the condition. When checked, the objects having different styles are matched.
- Single Match - Enable the matching of a single style, out of multiple selected styles.
- Match Layers - Enable the matching and selection of both layers or objects. Otherwise, only objects are matched.
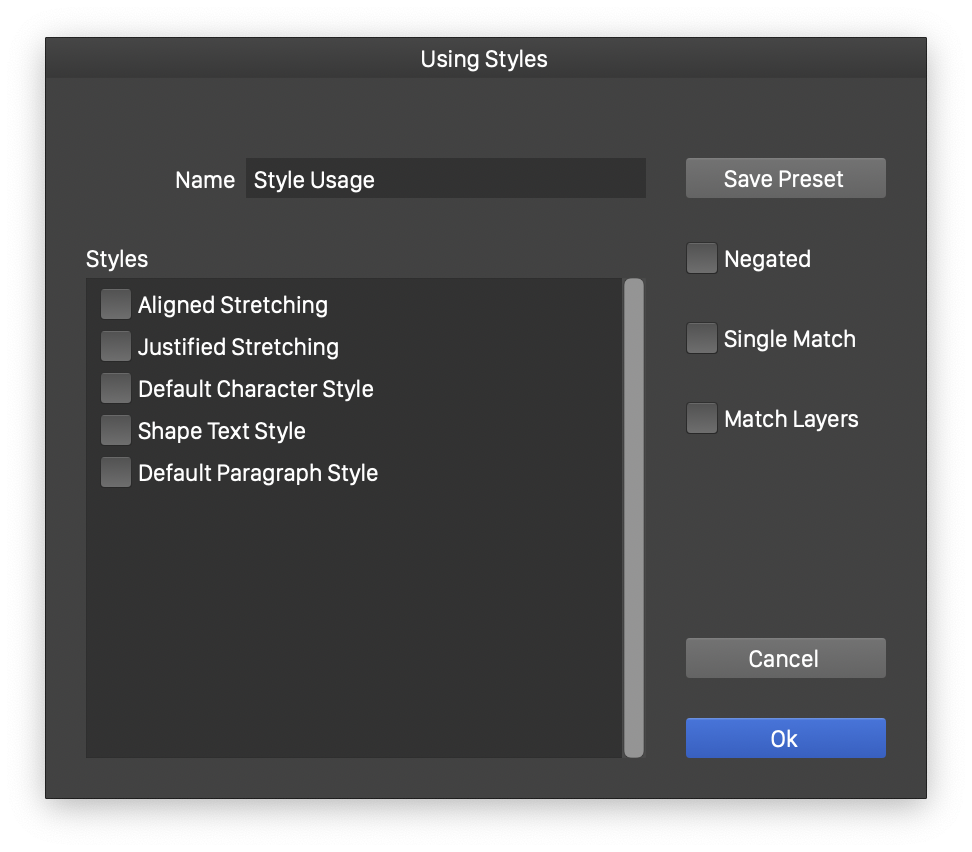
The Style Usage Condition editor view.
Object with Text
The Object with Text condition searches for objects containing a text, and optionally matching one or more conditions. The Object with Text condition can be used to search for objects with shape text. The following options are available:
- Name - Edit the name of the condition. Conditions can be named for easy access and identification.
- Conditions - Create and edit additional conditions used in the object search. The condition editing is the same as described in the Find/Replace panel.
- Save Preset - Save the condition settings as a preset. The condition preset can be recalled later in the Find/Replace panel.
- Case Sensitive - Enable or disable the case sensitive matching of the text.
- Whole Word - Enable or disable the matching of whole words.
- Single Match - Enable the matching of a single condition from the condition list.
- Negated - Enable the negation of the condition. When checked, objects that do not contain the specific text, are selected.