Adjust Colors
The Adjust Colors sub-menu of the Effects menu contains the following color filters:
Color Mode
The Color Mode filter (Effects - Adjust Colors - Color Mode), changes the color mode of the colors in the selected objects, to a new color mode. Select the new color mode from the Color Mode list.
Changing the color mode, will not change the colors, except the adjustment into the gamut of the new color mode. This means conversion to gray colors if the new color mode is Gray.
The adjusted colors will be stored in the new color mode.
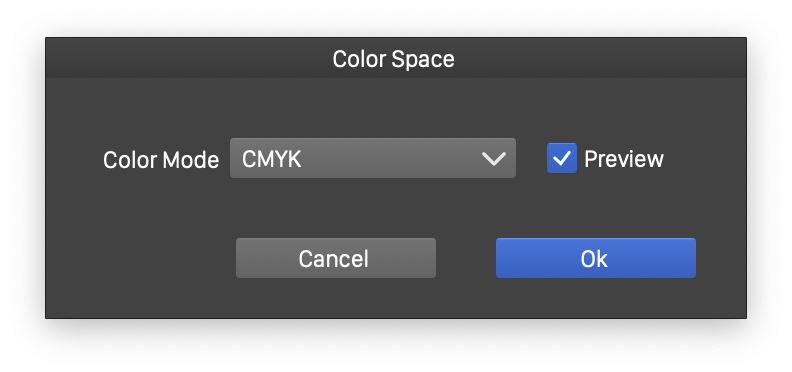
The Color Mode filter editor.
Curves
The Curves color filter (Effects - Adjust Colors - Curves), is used to adjust the individual color channels in a color mode, with user defined curves. The adjustment is applied to each color channel separately.
The curve of the adjustment determines how to change a color component. The adjustment curve can be interactively edited by the user, in the curve viewing area.
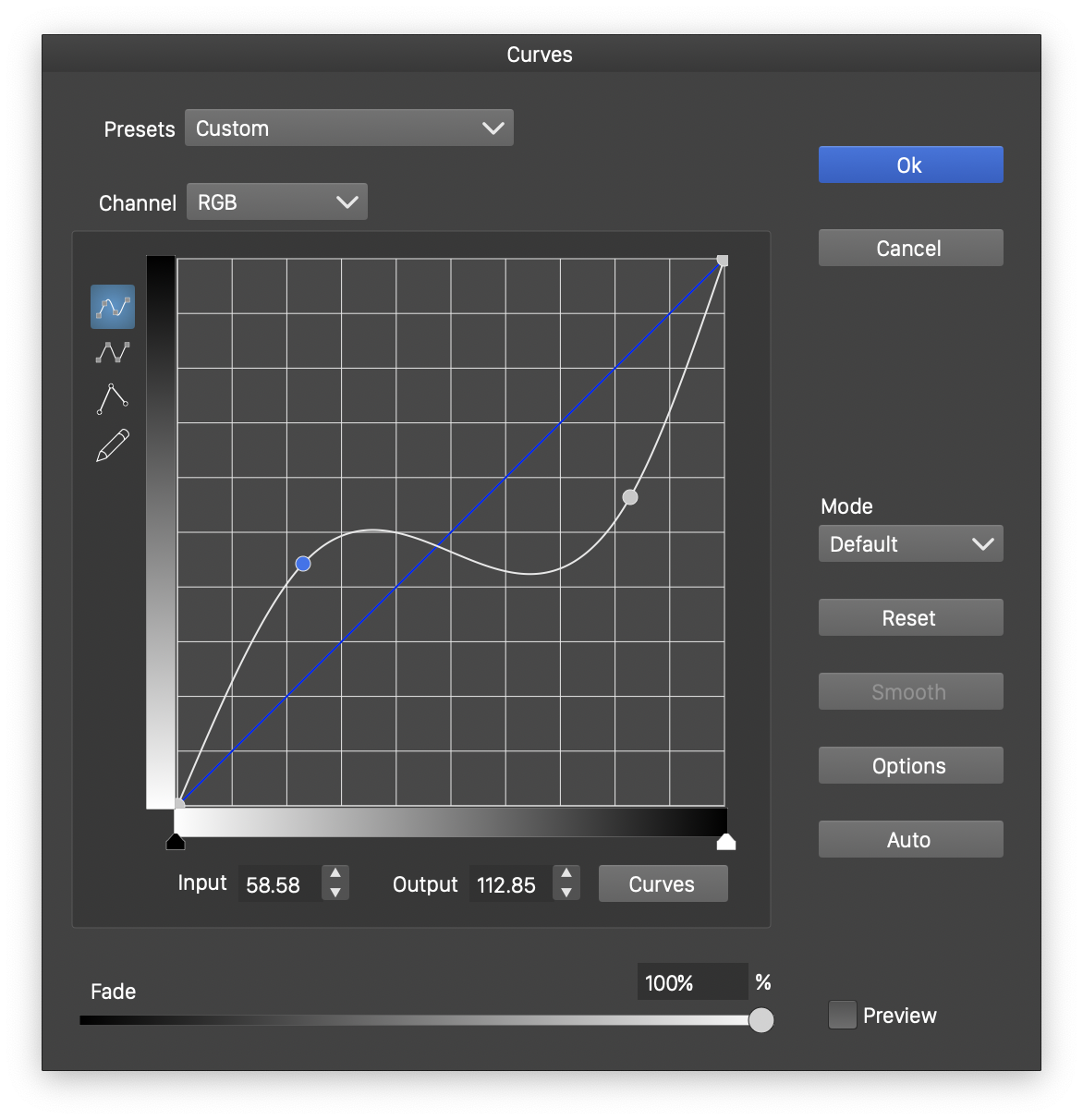
The Curves color filter editor.
- Channel - Select the current color channel, to edit the adjustment curve for that channel. Selecting the color mode name will edit an adjustment curve for all channels.
- The adjustment curve is edited interactively in the curve preview region, by dragging a location of the curve with the mouse.
- The adjustment curve editing mode can be:
 - Cubic curve, adjusted by modifying a few locations along the curve. Cubic curves may overshoot between two locations.
- Cubic curve, adjusted by modifying a few locations along the curve. Cubic curves may overshoot between two locations. - Monotone cubic curve, between locations selected by the user. Monotone cubic curves will not overshot between two locations.
- Monotone cubic curve, between locations selected by the user. Monotone cubic curves will not overshot between two locations. - Draw an adjustment function as a sequence of lines.
- Draw an adjustment function as a sequence of lines. - Freely drawn curve. This mode allows the drawing of an arbitrary color adjustment curve.
- Freely drawn curve. This mode allows the drawing of an arbitrary color adjustment curve.
- The triangular sliders, at the bottom of the adjustment curve region, are used to adjust the input interval of the color channels. Color channel values outside of this interval will not be modified.
- Smooth - Smooth out the freely drawn adjustment curve. The Smooth button is active only if the adjustment editing mode is set to
 .
. - Auto - Creates automatic adjustment curves, based on the histogram of the selected colors.
- Input - Edit the input tone at the selected curve node.
- Output - Edit the output tone level at the selected curve node.
- Curves - Opens a menu of options of the curve editor:
- Show Channels - Show or hide the curve of individual color channels, when editing the common color channel adjustment curve.
- Show Histogram - Show or hide the color histogram. In typical vector artwork, the color histogram is not smooth.
- Show Baseline - Show or hide the identify line indicating no color channel change.
- Large Grid - Set the grid to large boxes.
- Medium Grid - Set the grid to medium boxes.
- Small Grid - Set the grid to small boxes.
- Use Common Channel - Enables or disables the use of the common color adjustment curve, when editing adjustment curves for individual color channels.
Levels
The Levels color filter (Effects - Adjust Colors - Levels), is used to adjust individual color channels, in a color mode, by mapping low and high intensity tones to new tones, and by increasing or decreasing the transition of tones between.
The Levels adjustment is similar to the Curves color filter, but with a restricted and more specific adjustment model of color tone transitions.
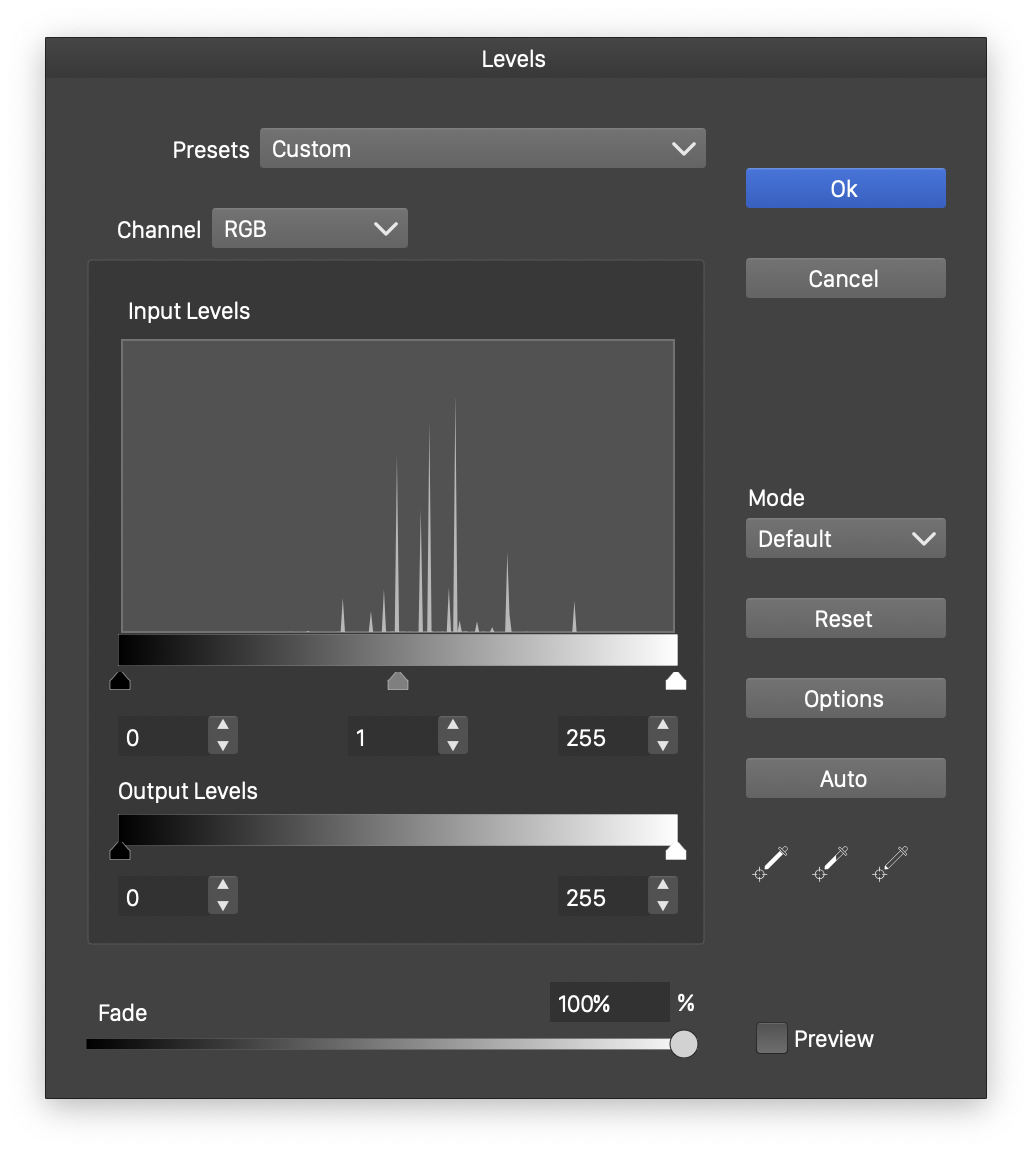
The Levels color filter editor.
- Channel - Select the current color channel, to edit the adjustment of levels for that channel. Selecting the color mode name will edit the color level adjustment for all channels.
- Input Levels - Edit the input color tone adjustment. The color tones are adjusted between the minimum (leftmost slider and editor) and the maximum (rightmost slider and editor) levels, by increasing or decreasing the medium (center slider and editor) tone value transitions.
- Output Levels - Edit the output color tone interval. Adjusted colors are mapped between the low (leftmost slider and editor) and high (rightmost slider and editor) tones.
- Auto - Creates automatic adjustment levels, based on the histogram of the selected colors.
Brightness and Contrast
The Brightness and Contrast color filter (Effects - Adjust Colors - Brightness and Contrast), is used to adjust the brightness and the contrast of colors, using a selected color mode.
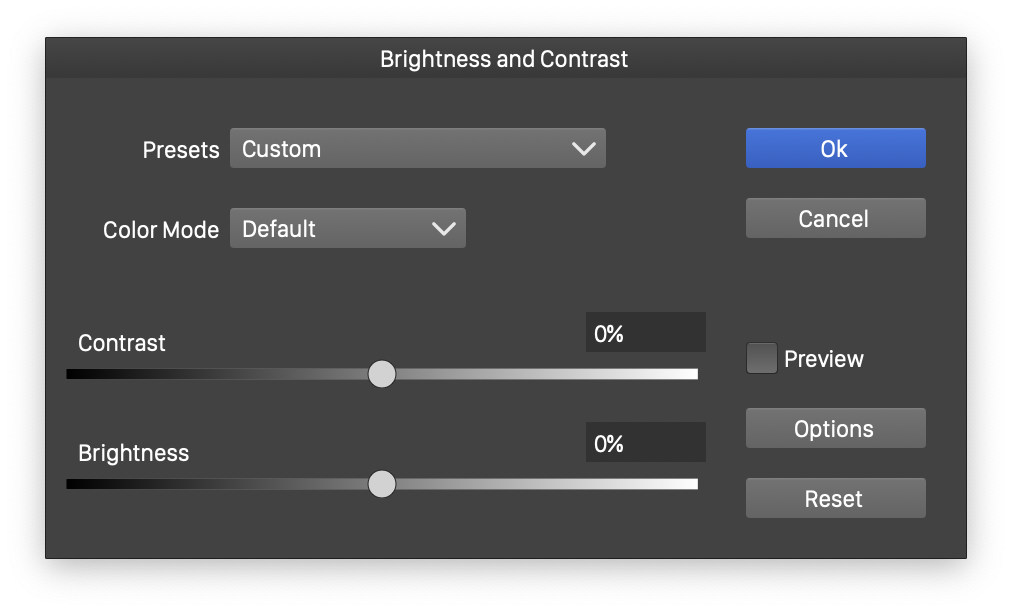
The Brightness and Contrast color filter editor.
- Color Mode - Opens a list of color modes, used to make the color adjustment. Adjusted colors are converted to the selected color mode, before the adjustment is applied. If the Keep Color Mode option is enabled, the color mode is restored to the original mode, after the adjustment.
- Contrast - Increase or decrease the contrast of the colors.
- Brightness - Increase or decrease the brightness of the colors.
Invert Colors
The Invert Colors color filter (Effects - Adjust Colors - Invert Colors), inverts the colors in the selected artwork, or the whole artwork on the current canvas. This color filter has no options, the colors are inverted as the command is selected.
Automatic Adjustment
The Auto Adjust menu of the Effects menu contains several automatic, histogram based color adjustment filters. These color filters are similar to the Levels filter, with the difference that there are no options involved, and the color adjustment is calculated automatically, based on the histogram of a color channel.
- Auto Tone - Automatic color tone adjustment based on the average color tone histogram.
- Auto Color - Automatic adjustment of individual color channels, based on the histogram of each channel.
- Auto Saturation - Automatic adjustment of the color saturation, based on the histogram of the saturation of the colors.
- Auto Brightness - Automatic adjustment of the color brightness, based on the histogram of the brightness of the colors.
