Canvas Panel
The Canvas & Artboard panel is used to manage the hierarchy of canvases in the current document, and the list of artboards associated with each canvas.
The canvases of the current document are shown as a hierarchy, starting with the canvas categories. Use the arrow shown before the canvas name to open or close a canvas content. The content of a canvas consists of other canvases and artboards.
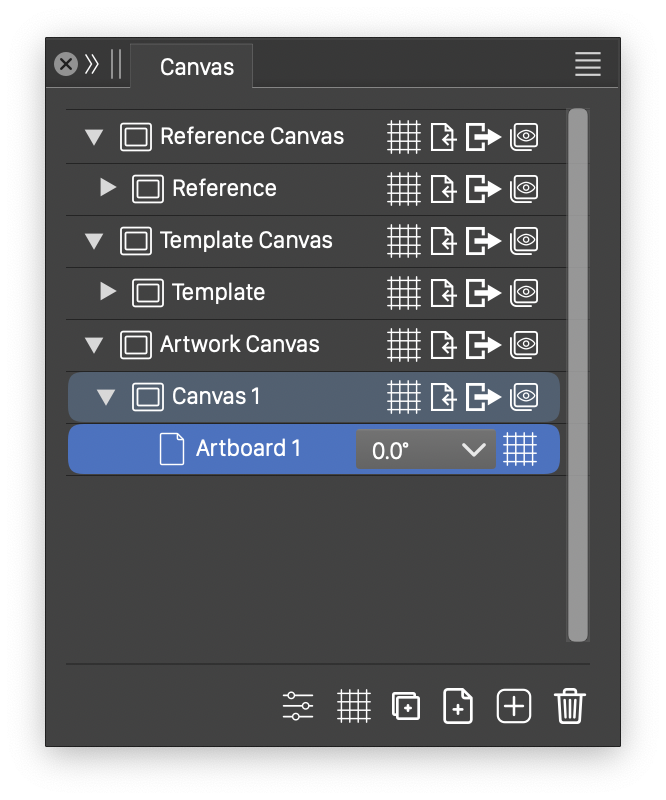
The canvas and artboard panel.
The following canvas and artboard management options are available from the list of canvases and artboards:
- To activate and zoom into a canvas, click on the canvas name,
- To select and zoom into an artboard, click on the artboard name.
- The canvas and artboard names can be edited in the list, by clicking again on the name of a selected canvas or artboard.
- Use drag and drop, to rearrange the canvas hierarchy, or reorder the artboards.
- A list item showing a canvas name contains a number of canvas editing options, accessed by clicking the icon:
- Double click the canvas name, to open the Canvas Options editor view.
 - Opens the grid options editor view to setup a grid for the canvas. Editing the grid options is described in the Grids section.
- Opens the grid options editor view to setup a grid for the canvas. Editing the grid options is described in the Grids section. - Expands the artboards of the canvas, separating them from the automatic artboard layout.
- Expands the artboards of the canvas, separating them from the automatic artboard layout. - Export the canvas into a separate VectorStyler file.
- Export the canvas into a separate VectorStyler file. - Open a Layers panel, fixed on the content of the canvas. This allows the reuse of the canvas content, by drag and drop from the opened layers panel, into the current canvas.
- Open a Layers panel, fixed on the content of the canvas. This allows the reuse of the canvas content, by drag and drop from the opened layers panel, into the current canvas.
- A list item showing an artboard name provides access to a number of options:
- Double click the artboard name, to open the Artboard Options editor view, and edit the options of the clicked artboard.
- Edit or select the artboard rotation angle in the
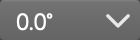 field.
field.  - Opens the grid options editor view to setup a grid for the artboard. Editing the grid options is described in the Grids section.
- Opens the grid options editor view to setup a grid for the artboard. Editing the grid options is described in the Grids section.
To set the name of multiple artboards in one step:
- In a text editor, edit a text file with the names of the artboard, with each name in a separate line
- Select and copy the names to the clipboard, and switch to VectorStyler.
- Select the artboards in the panel, and press Command+V to paste the names from the clipboard as artboard names.
- The selected artboard names can be copied to the clipboard as text, by pressing Command+C.
Panel Commands
The following commands are accessible from the panel menu:
 - Edit the attributes of the selected canvas or artboard. If a canvas is selected, the Canvas Options view is shown, as described in the Canvases section. If an artboard is selected, the Artboard Options view is shown, as described in the Artboards section.
- Edit the attributes of the selected canvas or artboard. If a canvas is selected, the Canvas Options view is shown, as described in the Canvases section. If an artboard is selected, the Artboard Options view is shown, as described in the Artboards section. - Opens the grid editor view, to setup a grid for the selected artboard or canvas. Editing the grid options is described in the Grids section.
- Opens the grid editor view, to setup a grid for the selected artboard or canvas. Editing the grid options is described in the Grids section. - Duplicates the selected canvases.
- Duplicates the selected canvases. - Creates a new artboard.
- Creates a new artboard. - Creates a new canvas.
- Creates a new canvas. - Deletes the selected canvases and artboards.
- Deletes the selected canvases and artboards.
Panel Menu
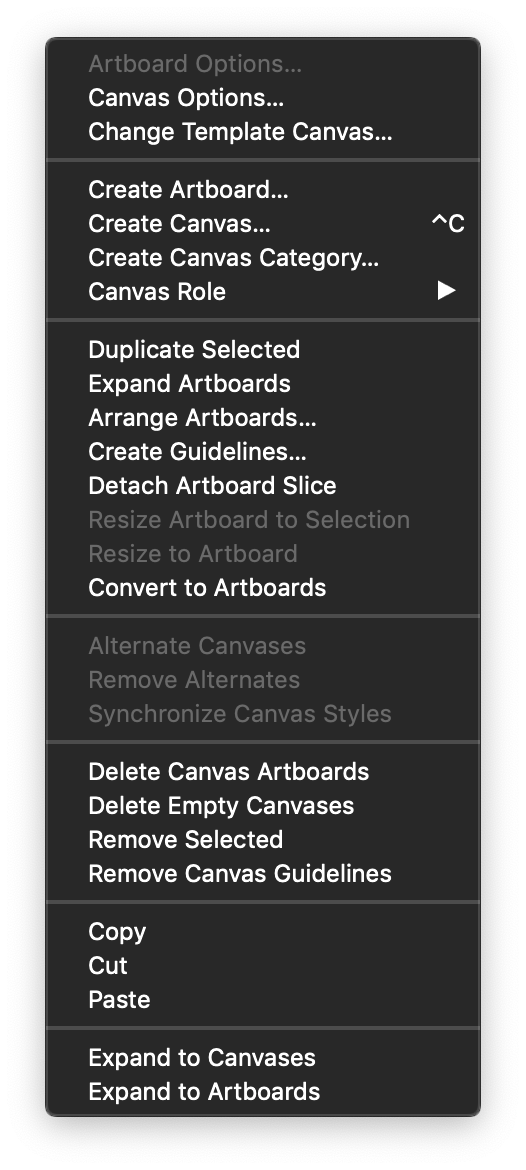
The canvas panel menu.
The Canvas & Artboard panel menu contains the following commands and options:
- Artboard Options - Opens the Artboard Options view, to edit the options of the selected artboards.
- Canvas Options - Opens the Canvas Options view, to edit the options of the selected canvases.
- Change Template Canvas - Select a template canvas for the selected canvases.
- Create Artboard - Creates a new artboard on the current canvas.
- Create Canvas - Creates a new canvas.
- Create Canvas Category - Creates a new canvas category.
- Canvas Role - Select the roles of a reference canvas. The canvas role is used to list the content of a reference canvas as styles or symbols of a specific type.
- Duplicate Selected - Duplicates the selected canvases.
- Expand Artboards - Expands the artboards of the selected canvases.
- Arrange Artboards - Arranges the artboards using a grid layout.
- Create Guidelines - Creates a guideline grid on the current artboard.
- Detach Artboard Slice - Detaches the export slice associated with the selected artboards into separate, selectable export slices.
- Resize Artboard to Selection - Resize the current artboard to match the selection size.
- Resize to Artboard - Resize the selected objects to the artboard.
- Convert to Artboards - Convert the selected object frames to artboards.
- Alternate Canvases - Set the selected reference canvases as style alternates. Alternate canvases define content using similar names, and can be used as style and symbol alternates.
- Remove Alternates - Removes the alternate style option from the selected canvas.
- Synchronize Canvas Styles - Synchronize symbol and style references in the current canvas using symbol and object names.
- Delete Canvas Artboards - Deletes all expanded artboards of the canvas. The canvas may show the default artboards defined in the document setup.
- Delete Empty Canvases - Deletes all empty canvases from the current group.
- Remove Selected - Deletes the selected artboards and canvases.
- Remove Canvas Guidelines - Deletes all guidelines from the selected canvas.
- Copy - Copies the selected canvas and artboard into an internal panel clipboard.
- Cut - Copies and then removes, the selected canvas and artboard into an internal panel clipboard.
- Paste - Pastes canvases and artboards from an internal panel clipboard.
- Expand to Canvases - Expand the canvas hierarchy of the panel to show all canvases.
- Expand to Artboards - Expand the canvas hierarchy of the panel to show all artboards.
