Artboards
A single canvas may contain multiple artboards of various sizes and rotations, positioned around the canvas. The artboard options determine the position, size, rotation and appearance of an artboard.
Multiple artboards of a canvas can be arranged into a grid using the Canvas -> Arrange Artboards command.
To adjust the size of an artboard to the selected objects, use the Canvas -> Resize Artboard to Selection command.
To adjust resize the selected objects to match the artboard size, use the Canvas -> Resize to Artboard command.
To create new artboards that match the bounding box of the selected objects, use the Canvas -> Convert to Artboards command.
The artboards can be navigated using the PageUp and PageDown keys, or by the commands of the Canvas -> Go To menu:
- Previous Artboard - Select previous artboard (PageUp).
- Next Artboard - Select next artboard (PageDown).
- Goto Artboard - Go to a specific artboard by its index.
- Artboard by Name - Go to an artboard by name.
- Next Artboard by Name - Go to the next artboard by name.
- Previous Artboard by Name - Go to the previous artboard by name.
- Previous Canvas - Select the previous canvas in the canvas hierarchy of the current document.
- Next Canvas - Select the next canvas in the canvas hierarchy of the current document.
- Template Canvas - Select the template canvas in the canvas hierarchy of the current document.
- Member Canvas - Select the first member canvas in the canvas hierarchy of the current document.
- Go to Template Canvas - Go to the template canvas of the current canvas (if defined).
- Return to Canvas - Return to the previous regular canvas of a template canvas.
Artboard Options
The Artboard Options view is used when creating new artboards, editing the current artboard options, or setting up document options.
Common Artboard Options
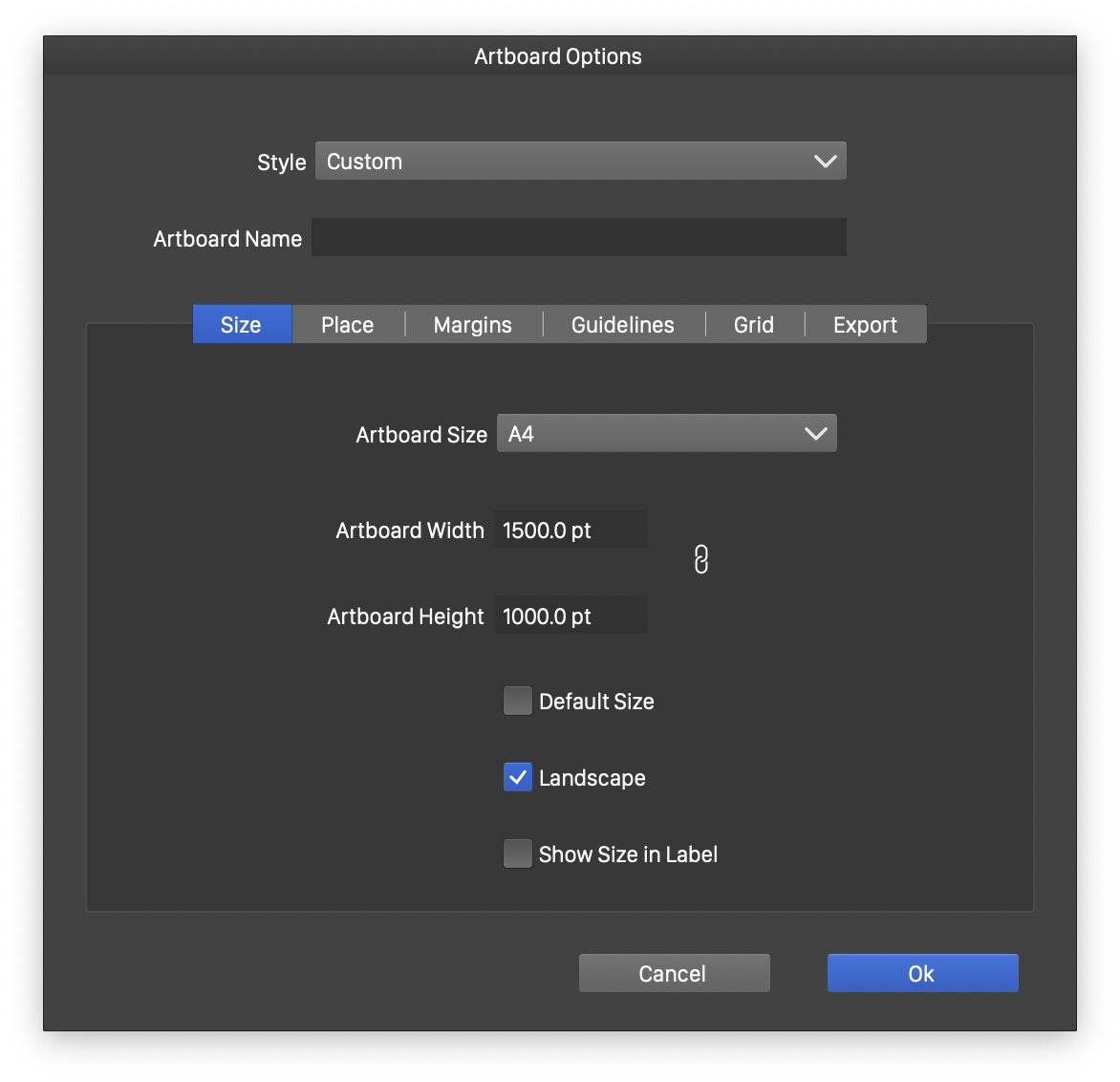
The artboard options editor view.
- Style - Select from previously defined artboard styles or presets. Artboard styles can be used to set a single style for multiple artboards. Editing an artboard style will change all artboard using the style.
- Artboard Name - Set a name for the artboard. The artboard name is shown on the top of the artboard, when the Artboard Label mode is set to Show in the View - Margins menu.
- Artboard Count - Shown when creating new artboards. Set the number of new artboards to be created.
Artboard Size Options
- Artboard Size - Select a predefined artboard size. New artboard sizes can be created using the Save Preset command from the opened list.
- Artboard Width - Set the width of the artboard.
- Artboard Height - Set the height of the artboard.
- Default Size - Enable or disable the use of the default artboard size from the document setup.
- Landscape - Enable or disable the landscape showing mode of the artboard. The landspace mode will use the larger value from the width and height as the artboard width.
- Show Size in Label - Check to show the artboard size in the artboard labels.
Artboard Placing Options
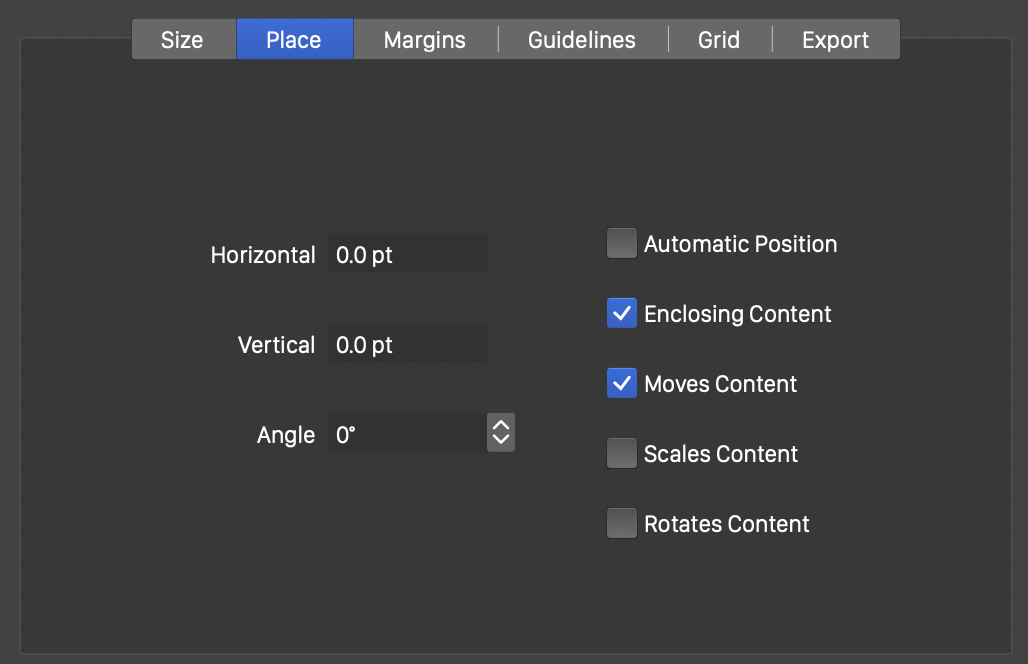
The artboard placing options.
- Horizontal and Vertical - Set the coordinates of the artboard position.
- Angle - Set the rotation angle of the artboard.
- Enclosing Content - When enabled, the objects fully inside the artboard are considered to be part of the artboard, while moving, scaling or rotating the artboard. When disabled, objects intersecting the artboard are modified with the artboard.
- Moves Content - Enable or disable the moving of objects on the artboard when moving the artboard.
- Scales Content - Enable or disable the scaling of objects on the artboard when resizing the artboard.
- Rotates Content - Enable or disable the rotation of objects on the artboard when rotating the artboard.
Artboard Margin Options
The artboard margins are used to indicate a recommended region for printed (or exported) content an an artboard. Showing the margin indicator can be enable or disabled from the View - Margins menu. The margins can also be used as guidelines for snapping.
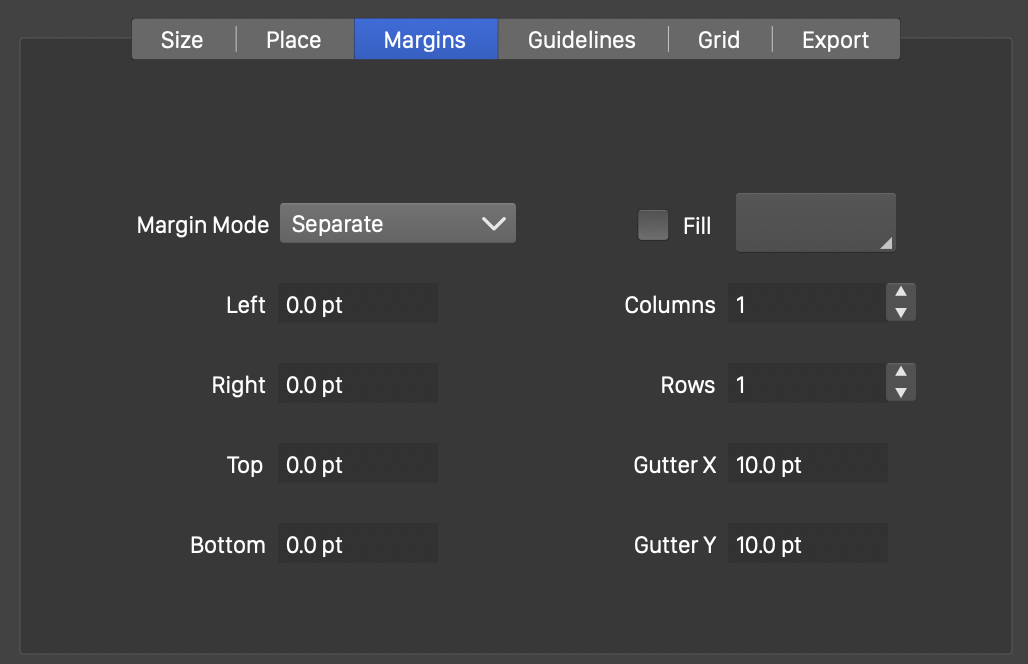
The artboard margin options.
- Left - Set the left margin of the artboard.
- Right - Set the right margin of the artboard.
- Top - Set the top margin of the artboard.
- Bottom - Set the bottom margin of the artboard.
- Fill - Enable and select a fill style for the artboard.
- Columns - Number of columns for the artboard margin.
- Rows - Number of rows for the artboard margin.
- Gutter X - Spacing between multiple columns of the artboard margin.
- Gutter Y - Spacing between multiple rows of the artboard margin.
Artboard Guidelines
Each artboard may contain a separate set of guidelines associated with (and clipped to) the artboard. The artboard guidelines can be edited interactively in the document view, or using the Guidelines panel.
The artboard guidelines can also be set in the artboard options view, by setting specific guideline positions, or generating a grid of guidelines.
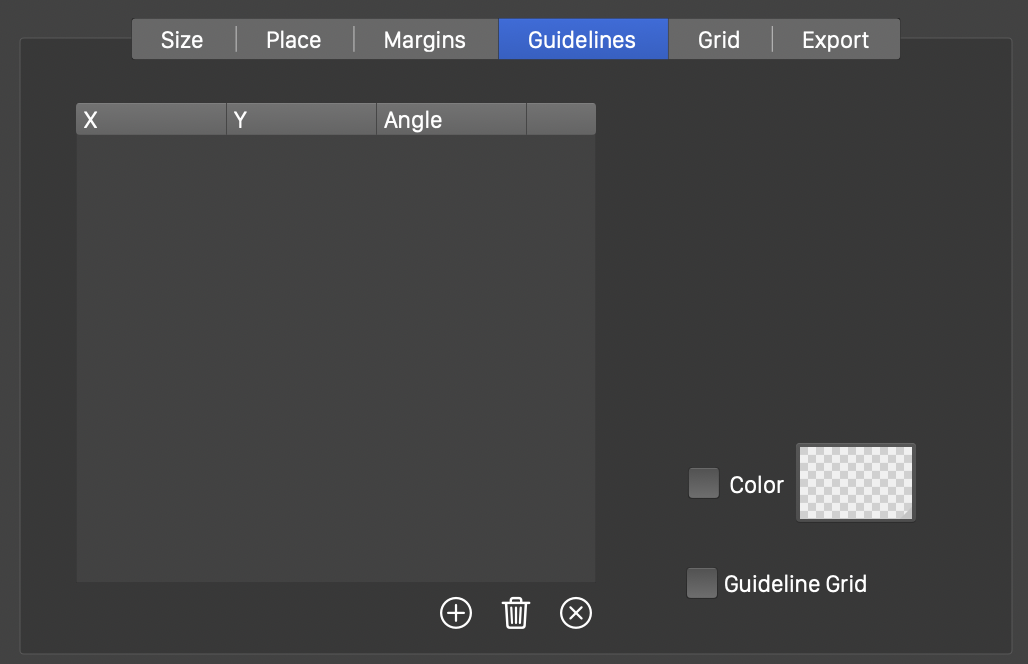
The artboard guideline options.
- Guideline Grid - Enables or disables the creation of a guideline grid.
- Color - Select a color used for the artboard guideline. Each artboard can have its own guideline color.
- The guidelines are shown in the list, containing the X and Y positions of the guidelines and their angles.
- To edit the position or the angle of a guideline, click in the corresponding row, and click again on a number.
- To add a new guideline, click on the
 button. The guideline will be added to the end of the list.
button. The guideline will be added to the end of the list. - To remove the selected guidelines, click on the
 button.
button. - To remove all guidelines of the artboard, click on the
 button.
button.
To create a grid of guidelines, check the Guideline Grid option. When generating a grid of guidelines, the following options are used:
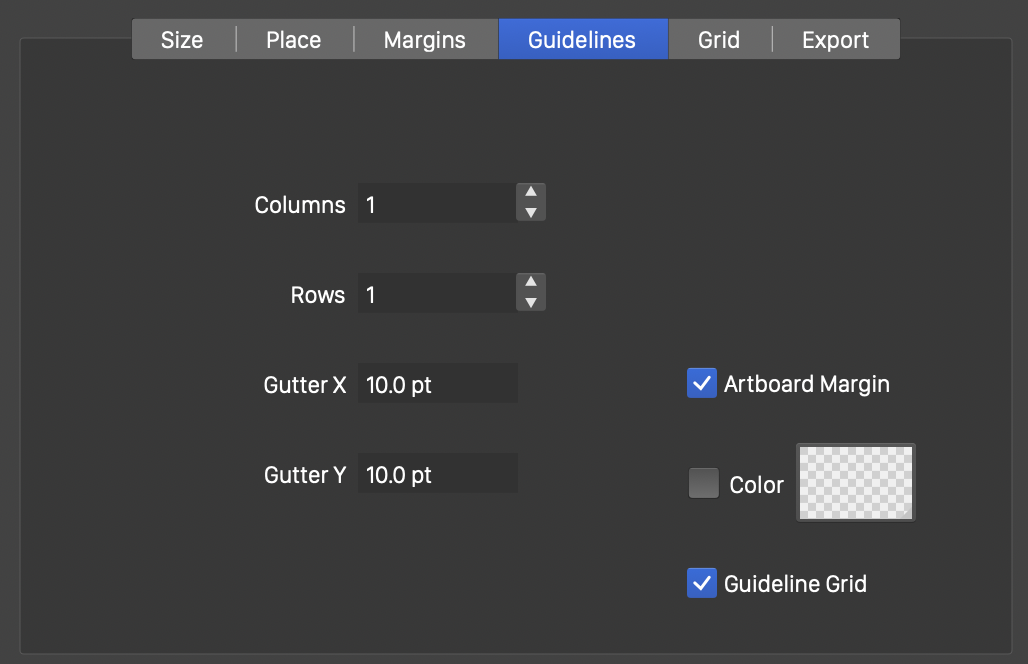
Generatic artboard guidelines.
- Artboard Margin - Uses the artboard margin settings, to set the guideline positions.
- Columns - Set the number of guideline colums.
- Rows - Set the number of guideline rows.
- Gutter X - Set spacing between the guideline columns.
- Gutter Y - Set spacing between the guideline rows.
Artboard Grid
Each artboard may contain a separate grid settings associated with (and clipped to) the artboard.
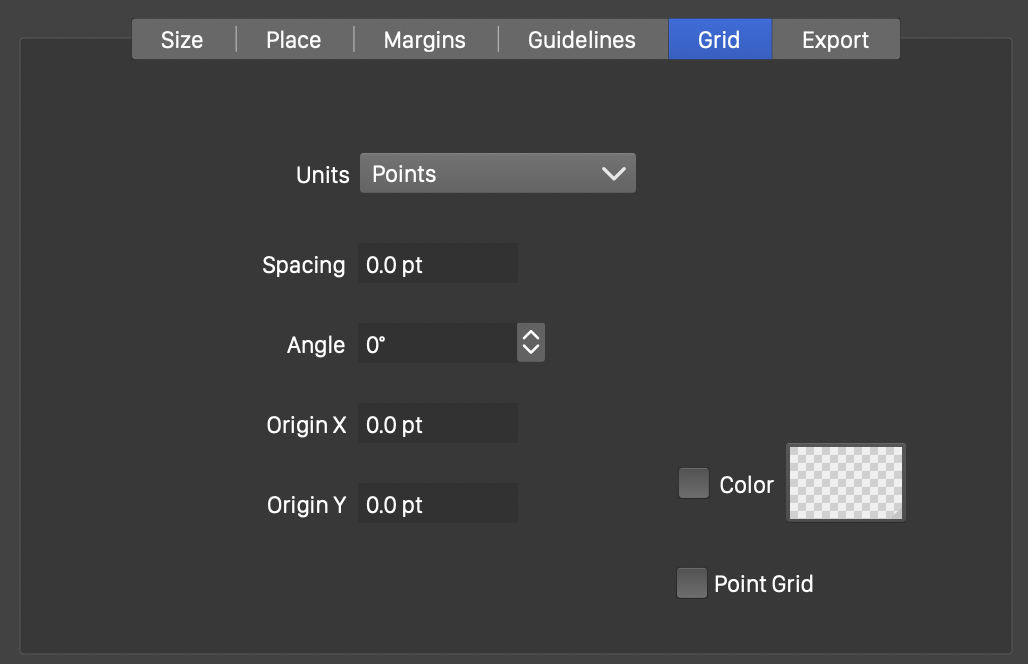
The artboard grid options.
- Units - Select the grid units. The grid spacing is set in these units.
- Spacing - Edit the spacing used in the grid. For different horizontal or vertical spacing, setup multiple grids using the Edit Grid command from the panel menu.
- Angle - Edit the rotation angle of the grid. The angle is used when snapping rotation angles, and determining grid positions.
- Origin X and Origin Y - Edit the origin of the grid.
- Color - select the color of the grid associated with the artboard. Each artboard can have a grid with its specific color.
- Point Grid - Enable or disable the use of point grids. When enabled, the grid is shown as points, positioned according to the grid settings. When disabled, the grid is shown as lines.
Artboard Export
Each artboard may contain a set of exporting options, used to create a synthetic slice associated with the area. The editing of an export slice is described in the Export Slices section.
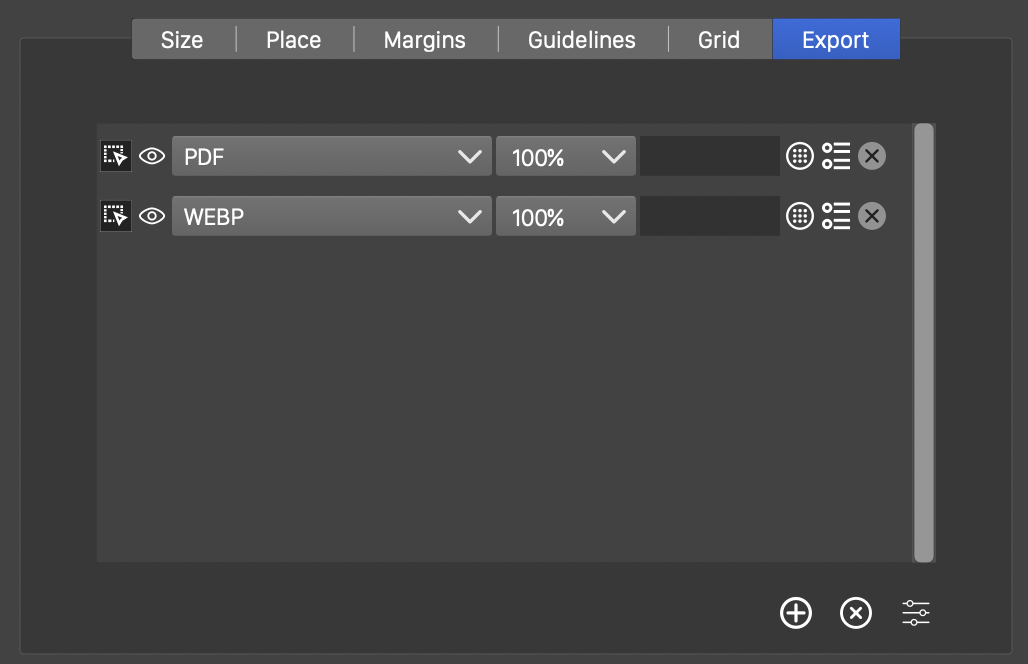
The artboard exporting options.
- The list contains the export profiles associated with the artboard.
- Each export profile specifies a file format and a set of exporting options required in batch exporting.
- To add a new export profile, click on the
 button.
button. - To remove the selected export profile, click on the
 button.
button. - To edit the export options associated with the selected export profile, click on the
 button.
button.
Arranging Artboards
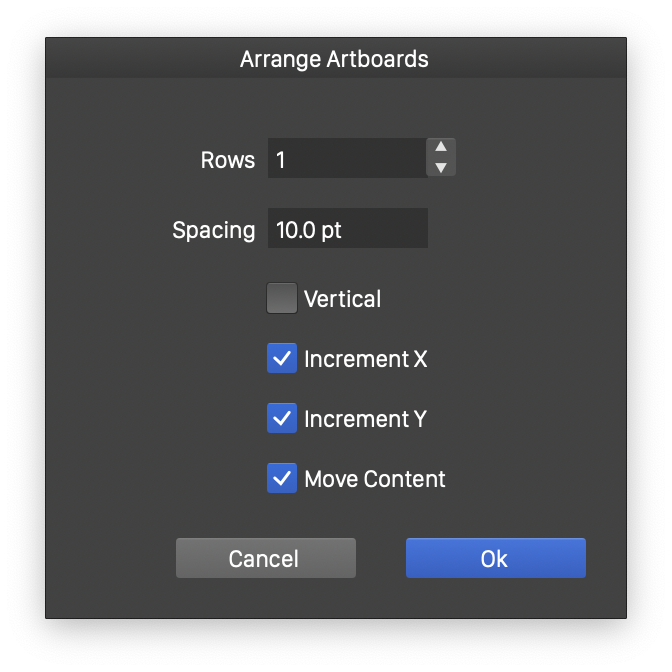
Arranging artboards of a canvas.
Artboards of a canvas can be positioned freely around a canvas, and they may partially overlap, using the same objects as content. The artboards created on a canvas can be arranged into a grid of artboards, using the Arrange Artboards command from the Canvas menu.
To arrange artboards of the current canvas:
- Select the Arrange Artboards command from the Canvas menu.
- Vertical - Set the direction of positioning the artboards by to vertical or horizontal.
- Rows - In horizontal mode only, set the number of rows of the artboard grid.
- Columns - In vertical mode only, set the number of columns of the artboard grid.
- Spacing - Set the spacing between the artboards.
- Increment X - Arrange artboards in increasing or decreasing order of their horizontal positions.
- Increment Y - Arrange artboards in increasing or decreasing order of their vertical positions.
- Move Content - Also move the objects inside an artboard region, with the artboard.
Create Guidelines
To create a grid of guidelines on the current artboard, select the Create Guidelines command of the Canvas menu.
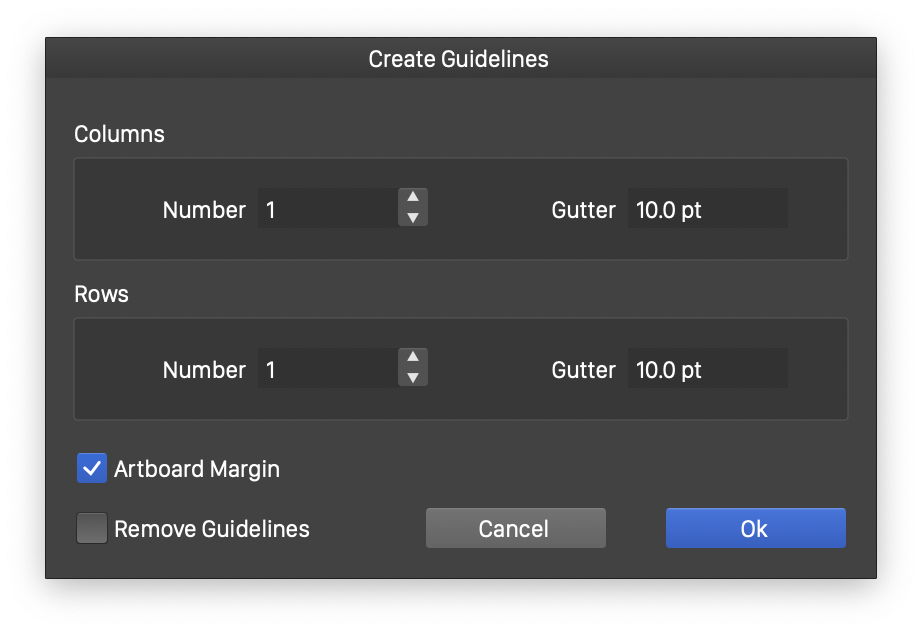
Creating guidelines on the current artboard.
- Columns - Set the number of guideline columns, and the spacing between the columns.
- Rows - Set the number of guideline rows, and the spacing between the rows.
- Artboard Margin - Create the guidelines relative to the artboard margin (enabled), or relative to the artboard frame (disabled).
- Remove Guidelines - Remove all other guidelines of the artboard.
