Creating new documents
In VectorStyler there are four commands, all located in the File menu, that can be used to create a new document. Depending on the selected command, the new document will be created with a blank canvas using the selected artboard formatting options. The following document creation commands are available:
- The New Document command (shortcut Command+N (Mac) or Control+N (Windows)) is the default, and most common way to create a new document. This command creates an empty new document without any extra steps, using the default document template.
Some of the default document options, like grid or guideline visibility, may depend on a previously opened document. The New Document command is the simplest and easiest way to create a new document to quickly start with a design. The specific options of the default document template are retained from the previous use of the New Document Setup command.
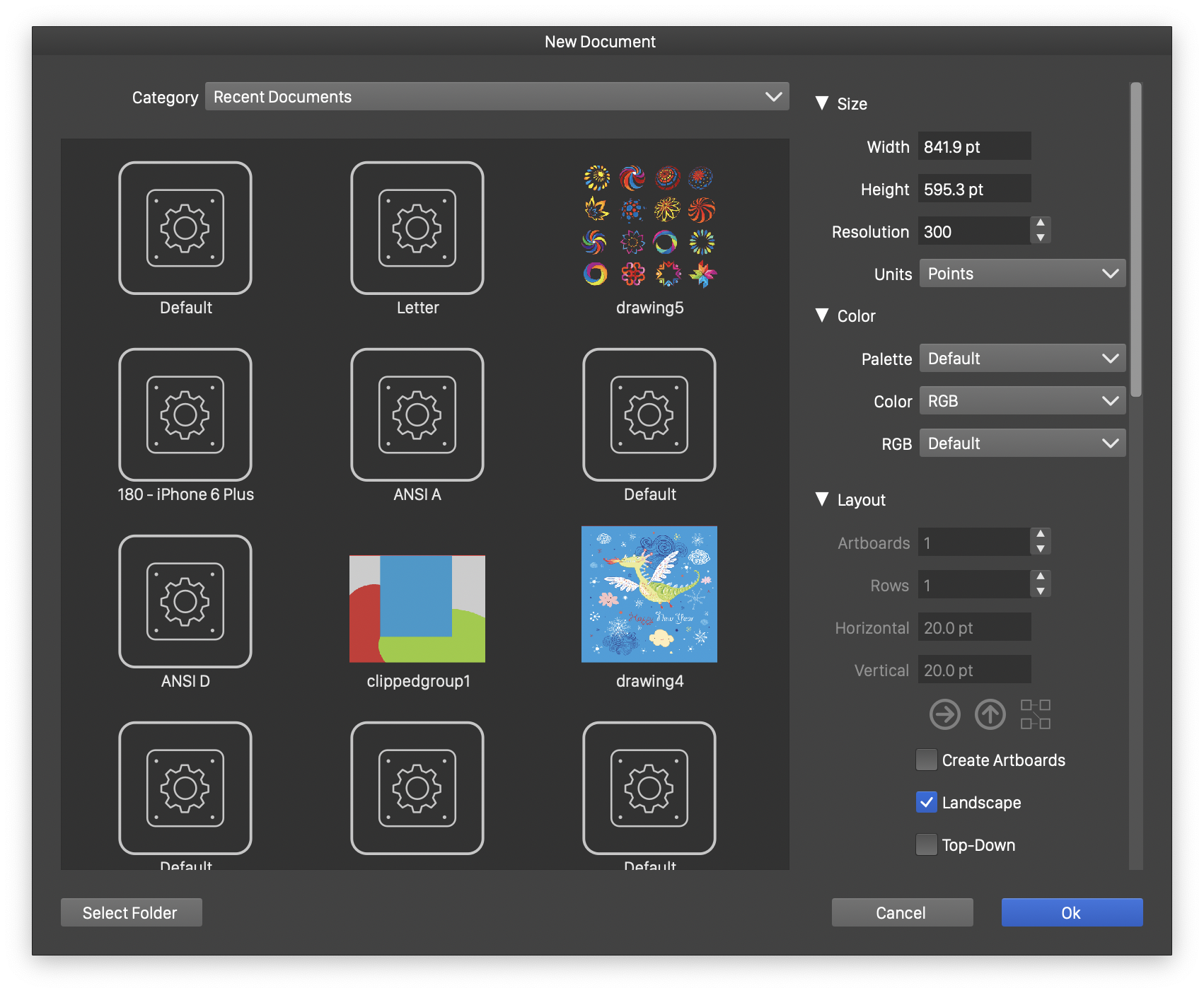
The document setup view shown for the new document creation
- The New Document Setup command (shortcut Option+Command+N (Mac) or Alt+Control+N (Windows)) command creates a new document by opening a modal view to select a document template or various document formatting options. Any VectorStyler document can be used as a template, but only selected documents (marked as templates) are listed as templates.
The primary content of the New Document view is the list of document templates. The type of template can be selected from the Category list. The following template categories are available:
- Recent Documents - this list contains the recent document templates used to create new documents.
- Custom Templates - contains a list of user created custom templates. A VectorStyler document can be marked as a custom template using the Mark as Template command from the file menu.
- Various artboard format templates used in screen and print design.
- Document Presets - a list of previously saved document options presets.
- Template Folders - a list of templates saved in the template folders specified in the application settings folders sections.
- Select Folder - select a specific folder to list its content as template files.
The right hand side of the New Document view provides a quick access to a list of common document options. This list is shown only if other than a VectorStyler template file is selected.
To edit addition document options, scroll down on the right hand side to the end of the options and click on the More Options button.
The following options are available when creating a new document:
Size
- Select the Width and Height of the default artboard in the document.
- Resolution - set the default resolution of the new document.
- Units - select the units used in the new document.
Color
- Palette - select a color palette from a preset or a file to be used as the default palette of the document.
- Color - select the document color mode.
- Select the color profile specific to the document color mode.
Layout
- Artboards - set the number of artboards to be created in the new document. Enabled if the Create Artboard checkbox is checked.
- Rows - set the number of rows to arrange multiple artboards into.
- Horizontal - set the horizontal spacing between the created artboards.
- Vertical - set the vertical spacing between the created artboards.
- Create Artboards - check to create artboards on the default canvas.
- Landscape - select landscape or portrait mode.
- Top-Down - check to enable top-down coordinate directions (the default coordinate system in VectorStyler is bottom-up).
Margins
- Mode - select how the artboard margins are specified. This can be
- Single for a single common margin value.
- Separate to specify separate values the the four sides.
- Bleed to use the bleed values as margin.
- Set the margin values in the number fields below the Mode drop down.
Bleed
- Mode - select how the artboard bleed values are specified. This can be
- Single for a single common bleed value on all four sides.
- Separate to specify separate values the the four sides.
After creating the document, the document level formatting options can be changed later using the File - Document Setup command. This, of course, is possible also when creating a new document with any of the other commands.
The third method to create a new document is the New from Clipboard command. This command is available when the clipboard contains importable graphics, document or text. The New from Clipboard command will create a new document and paste the content of the clipboard into the document. The size of the artboard in this new document is adjusted to the size of the content available from the clipboard.
The fourth method to create a new document is the New from Template command. In this case a file open view is presented to the user to select a VectorStyler document template file. The new document is created with the content and formatting options available from the selected template file.
Opening documents
An existing VectorStyler document can be opened using the Open Document command of the File menu. The user is presented with the file open modal view, where one or more file names can be selected.
When more than one file name is selected, these files will be opened in separate document views. The document views will be arranged in a tabbed views inside the main application view, and can be accessed by clicking on the document tab indicating the document name.
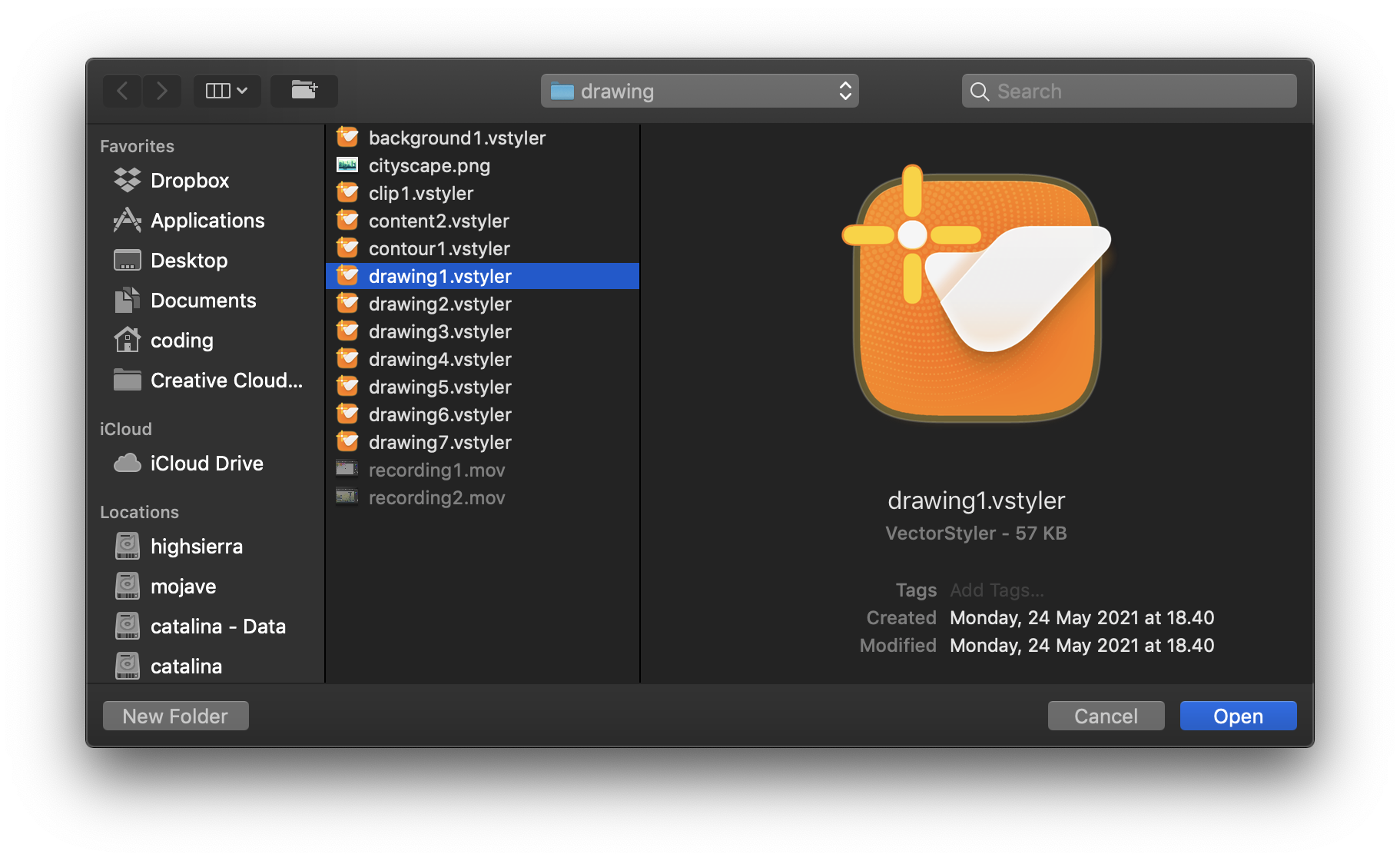
Selecting multiple documents in the file open view.
An alternate way to open one or more documents is to drag and drop the document files into the application view. This only works when there are no opened documents in VectorStyler. Otherwise the dropped files will be imported into the currently opened document.
When multiple documents are opened at once, VectorStyler will load these document in parallel, taking advantage of the multiple CPU cores available in the users computer. The selected files need not be in VectorStyler specific file format. Documents can be opened from AI, PDF, PS and SVG file formats as well. In the case of foreign file formats, VectorStyler will create a new document with the imported content of the file. Saving to foreign file format can only be done using the Export command of the File menu.
Saving documents
The current document is saved using the Save command of the File menu (Command+S (Mac) or Control+S (Windows)). If the document was not saved previously, the file save modal view is presented to the user to select a file name. Documents can only be saved to the VectorStyler file format. For other file format outputs, use the Export command of the file menu. It is recommended that documents are saved frequently to avoid unintended loss of your work.
A number of additional commands are available to save the document or a part of it:
- The Save As command will save the document using a new file name.
- The Save A Copy command will save a copy of the document into another file, and it will keep editing (and saving in the future) under the current file name.
- The Save Canvas As command saves the current canvas only into a separate file, while the current document remains in its original place.
An additional quick access to saving a document is the save button in the VectorStyler status bar. Found at the bottom of the screen (next to the status line), the save button changes its colors from a neutral gray to red as the unsaved changes in the document accumulate. The color of the button indicates an important (or opportune) moment for saving the document. Clicking on the button will save the current document into its file, and if the document was not previously saved will prompt the user the file save view to select a suitable file name.
Automatic document saving and backup options can be selected in the Document Files section of the application settings.
