Exporting Objects
Batch exporting of objects is done by marking objects or groups of objects for exporting using the Object Export panel, and then using the Export Objects command of the File menu to select and export these objects.
Batch exporting of objects can be used to generate a large number of image or vector graphics files, in multiple different file formats and settings, from the objects of a document. Batch exporting of objects uses export profiles for the export format settings and other options. This includes style overrides associated with these profiles. Style overrides can be used to export variations of objects and symbols using styles.
To setup and export multiple objects with batch exporting, use the following steps:
- Open the Object Export panel from the Window menu.
- Add one or more objects to the export list, using the
 button, or by dragging and dropping the objects into the panel.
button, or by dragging and dropping the objects into the panel. - Select the Export Objects command from the File menu.
- Setup the export formats and their options, or select from previously defined export profile styles.
- Select the object to be exported, or enable the Export All option.
- Confirm the object exporting selection, and select a folder name to export the objects to.
Batch exporting of objects can be organized into collections of objects to be exported. Each collection may have different export profile settings, resulting in different file formats, with different options and style overrides. Objects collected into an export collection use the same export profiles.
The object exporting selection and options are stored with the document, and can be repeated using the Export Again command.
The Object Export panel
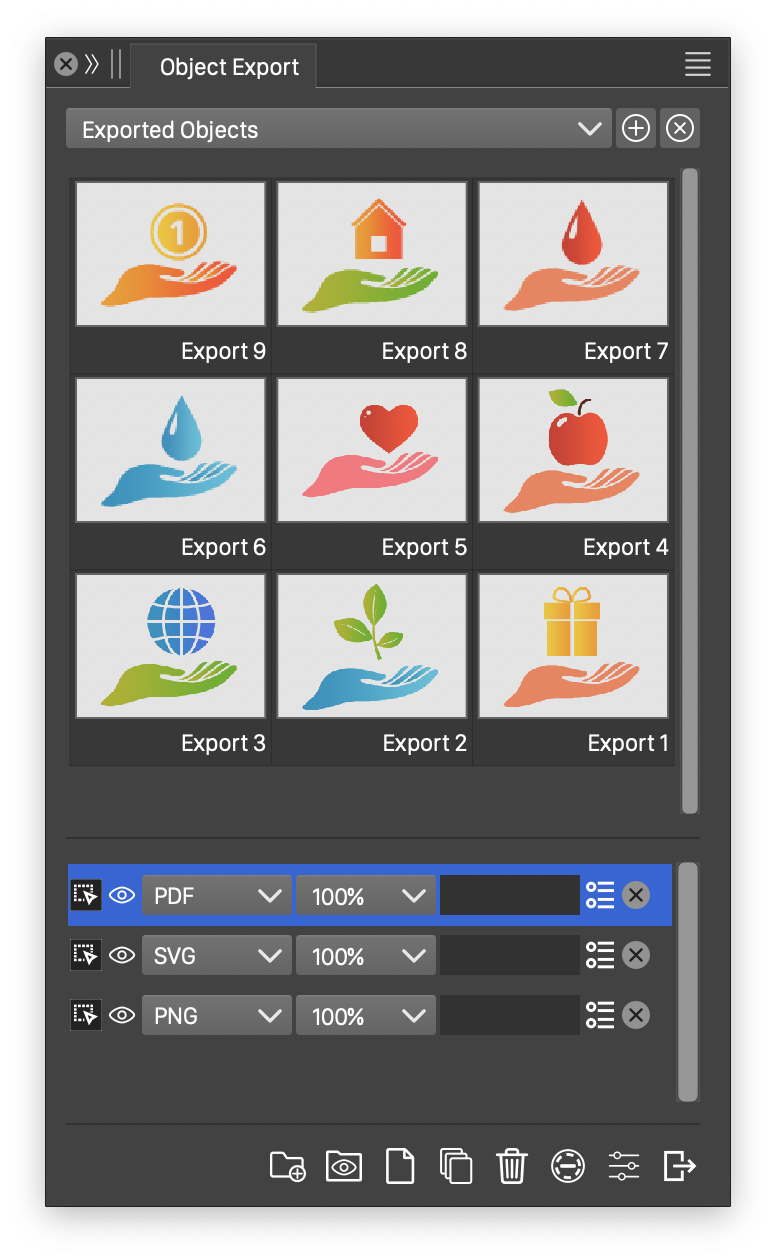
The Object Export panel.
The Object Export panel is used to setup batch exporting collections of objects in a document. The objects marked for exporting are listed in the panel. These are not copies of the collected objects, but previews of objects from the document. Modifying the objects in the document will also update its preview in the Object Export panel.
To manage export collections, use the following steps:
- The export collections are listed in the drop box at the top of the panel.
- The panel shows the list of exported objects collected into the current export collection.
- Each export collection is associated with a set of export profile settings.
- The export collection can be renamed, by editing the name shown in the drop box.
- To create a new export collection, click on the
 button and set the name of the new collection.
button and set the name of the new collection. - To remove an export collection, select the collection in the drop box and click on the
 button.
button. - Removing an export collection, will not remove the objects from the document, it will only remove the batch exporting associated with these objects.
The list of objects marked for batch exporting are shown in the panel:
- The name of the object is used in the name of the exported file by default.
- To rename the file, select the object preview in the panel, and click on the name to edit. This will change the name used in the file, but not the name of the object.
- To select or deselect objects from exporting from the panel, click on the object preview.
The list of export profiles and associated settings are shown in the bottom region of the panel. The export profiles are edited in the same way as described in the Export Slices section. The list of profiles can be shown or hidden using the ![]() button.
button.
Export profiles may contain style overrides, that are used to replace styles in the exported objects while exporting. Style overrides can be used to batch export multiple variants of the same object, using different export profiles.
The Object Export panel icon section provides access to the following commands and options:
 - Add a new export format to the export profile list. Export formats can be removed by clicking on the
- Add a new export format to the export profile list. Export formats can be removed by clicking on the  icon at the end of an export profile row.
icon at the end of an export profile row. - Show or hide the list of export profiles used in the current batch export collection.
- Show or hide the list of export profiles used in the current batch export collection. - Add the selected objects to the current collection, as objects exported into separate files.
- Add the selected objects to the current collection, as objects exported into separate files. - Add the selected objects to the current collection, as objects exported into a single file.
- Add the selected objects to the current collection, as objects exported into a single file. - Remove the marked objects from the current batch exporting collection.
- Remove the marked objects from the current batch exporting collection. - Deselect all objects marked in the panel.
- Deselect all objects marked in the panel. - Open the Export Objects view, to select and export objects.
- Open the Export Objects view, to select and export objects. - Export the marked objects into the selected folder, using the export profiles.
- Export the marked objects into the selected folder, using the export profiles.
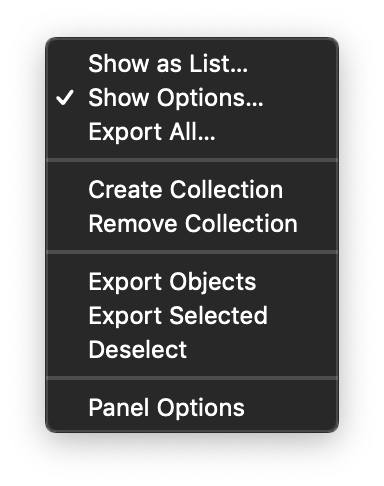
The Object Export panel menu.
The Object Export panel menu contains the following commands and options:
- Show as List - Select to show the batch exported objects as a list or as a grid.
- Show Options - Enable or disable the showing of the export profile list in the panel.
- Export All - Enable or disable exporting all objects from the panel.
- Create Collection - Creates a new batch export collection.
- Remove Collection - Deletes the current batch export collection.
- Export Objects - Opens the Export Objects modal view to select objects for batch exporting.
- Export Selected - Select a folder to export the marked objects from the panel.
- Deselect - Deselect all objects marked in the panel.
- Panel Options - Opens the panel options view to set the size of the object preview and the listing mode of the objects.
Export Objects
The Export Objects command of the File menu is used to export all or a subset of objects from a batch exporting collection. The batch exporting collection were previously set up in the Object Export panel, and are stored with the document.
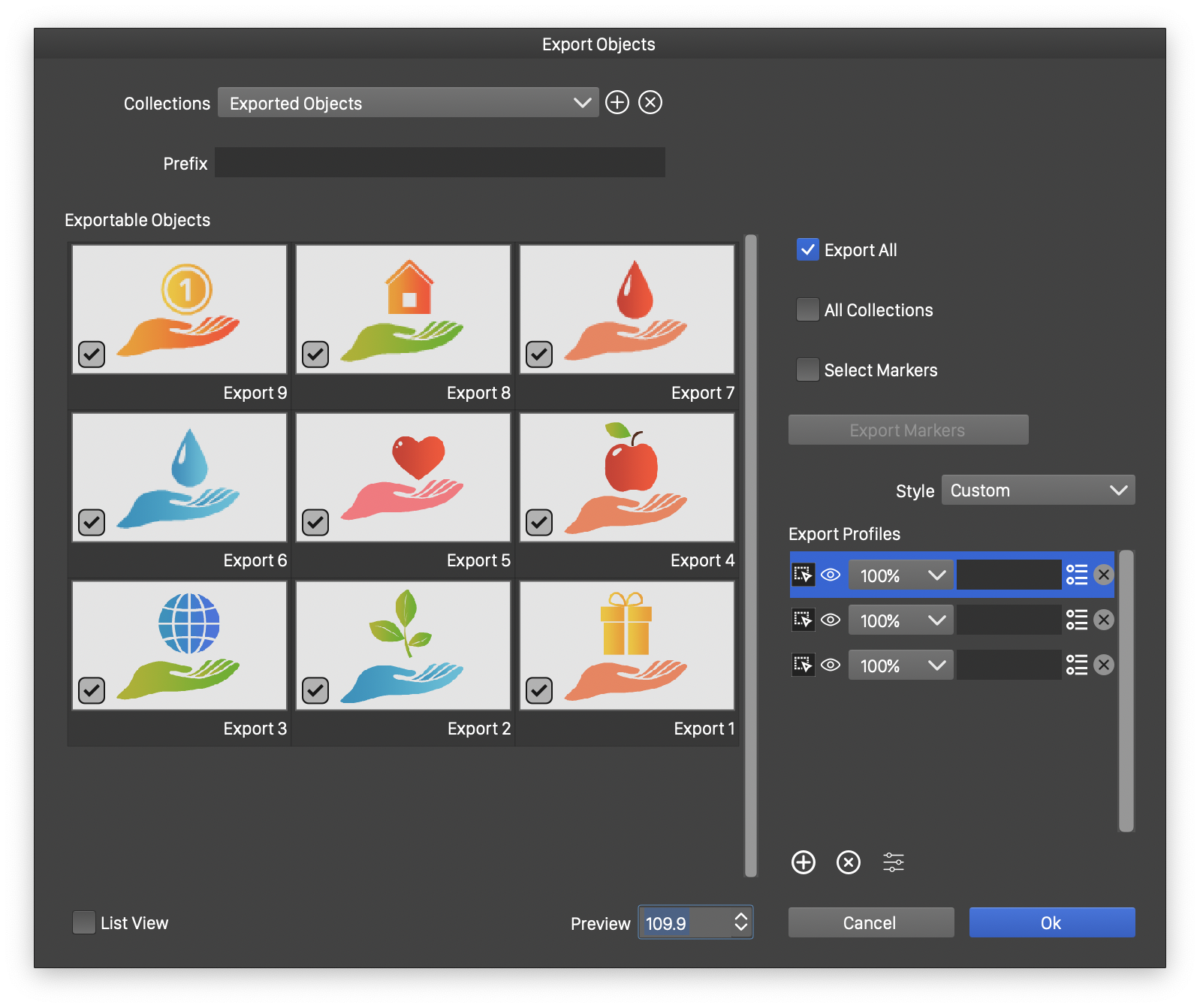
The Export Objects view.
The Export Objects view can be used to select objects for exporting and to setup the export profiles associated with an export collection.
- Collections - Contains a list of batch export collections. Select a collection to show its objects and the associated export profile options.
- Prefix - Edit a common file name prefix used in exporting.
- Exportable Objects - Shows the list of objects of the current batch exporting collection. Click on an object to select or deselect it for exporting. The name of the object is used in the exported file names. The name can be edited by clicking on the highlighted object name.
- List View - Enable or disable listing mode view of the objects. In listing mode, there is more space to show and edit the object names.
- Preview - Set the size of the object previews in the list.
- Columns - Shown only when the List View mode is enabled, set the number of columns in the list view.
- Export All - Select all objects for exporting.
- All Collections - Enables or disables the exporting objects from all collections. When disabled, only objects from the current collections are exported.
- Select Markers - Enables or disables the use of export group markers, to enable or disable export profiles while exporting. Using export group markers is described in the Export Slices section.
- Style - Select a previously defined export profile style or preset. The current set of export format settings can be saved as an export profile style (Save Style) or preset (Save Preset).
- Export Profiles - Shows the list of export format, scaling and name suffix options used when exporting objects. Editing the export format options is done in the same way as described in the Export Slices section.
 - Add a new export format to the list of formats.
- Add a new export format to the list of formats. - Remove the selected export formats.
- Remove the selected export formats. - Edit the options of the selected export format.
- Edit the options of the selected export format.
After confirming the batch exporting selection, the folder selector view is opened, to select a folder where the objects are exported.
