Noise Fill Panel
The Noise Fill panel, accessed from the Window menu, is used to set noise fill, stroke and transparency styles on selected objects. The noise fill panel contains the list of existing noise styles and presets (in the Noise field). The panel provides access to the noise browser and editor, and the attributes used to map a noise into an area as a fill style.
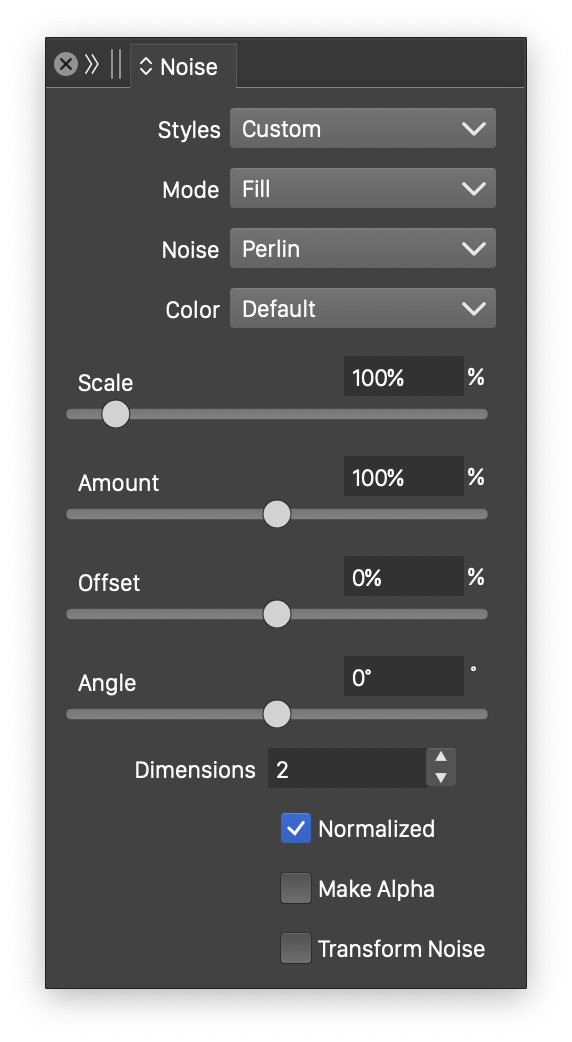
The noise fill panel.
Selecting Noise
To apply a noise fill, stroke or transparency on the selected object, use the following steps:
- Open the Noise Fill panel from the Window menu.
- Select the objects that are filled with the noise.
- Select the noise fill target from the Mode list.
- Select the noise from the Noise list.
- Adjust noise filling attributes using the fields of the panel.
- The selected objects are shown with a noise fill, stroke or transparency style.
Noise Attributes
The noise fill panel contains the following options used to select a noise and edit the noise fill attributes:
- Styles - Open a list of noise fill styles and presets. Noise fill styles encapsulate both the noise and the additional attributes required to create a fill style from the noise (seen in the panel). Commands from the menu opened in the Styles field can be used to create new noise fill styles or presets, and to select from existing styles and presets.
- Mode - Open a menu with the noise fill target modes. The target can be Fill, Stroke or Transparency to set the fill, stroke or transparency style of the selected objects. The noise fill target is also swapped between the fill and stroke modes when the color target in the color panel is swapped.
- Noise - Open the menu used to select the noise. This menu contains the existing noise styles and presets, as well as object references with the Noise Style role. To select a new noise use the Browse Styles command from the menu. To edit the noise parameters, use the Edit Noise command. The Create Style and Create Preset commands can be used to create new noise styles and presets, that can be reused in multiple object fills.
- Color - Select the color mode for generating the noise. The procedural noise image is generated by synthesizing the color components of every pixel in a color mode. By default, this color mode is RGB, but other color modes (including Gray) can also be selected to achieve different noise effects.
- Scale - Scale the noise region up or down, showing the noise at different resolutions. The scaling of the noise can be used to adjust the density of the noise fill.
- Amount - Edit the intensity of the noise relative to a base tone (set in the Offset field).
- Offset - Edit the shift of the base tone of the noise between darker and lighter tones.
- Angle - Edit the angle of the noise synthesis.
- Dimensions - Edit the dimensions used to generate the base noise. Different values of the dimension result in different noise styles.
- Normalized - Enable or disable the normalization of noise values. Normalization is enabled by default, meaning that the noise tones are automatically adjusted into an estimated minimum and maximum range. When normalization is disabled, the noise tones may be outside of the visible color range, depending on the selected noise type and color mode. For non-normalized noise, use the Amount and Offset fields to display various color ranges of the noise.
- Make Alpha - Enable or disable the creation of an alpha channel using noise. When enabled, the noise fill style is synthesized with an alpha channel using the noise style.
Noise Fill View
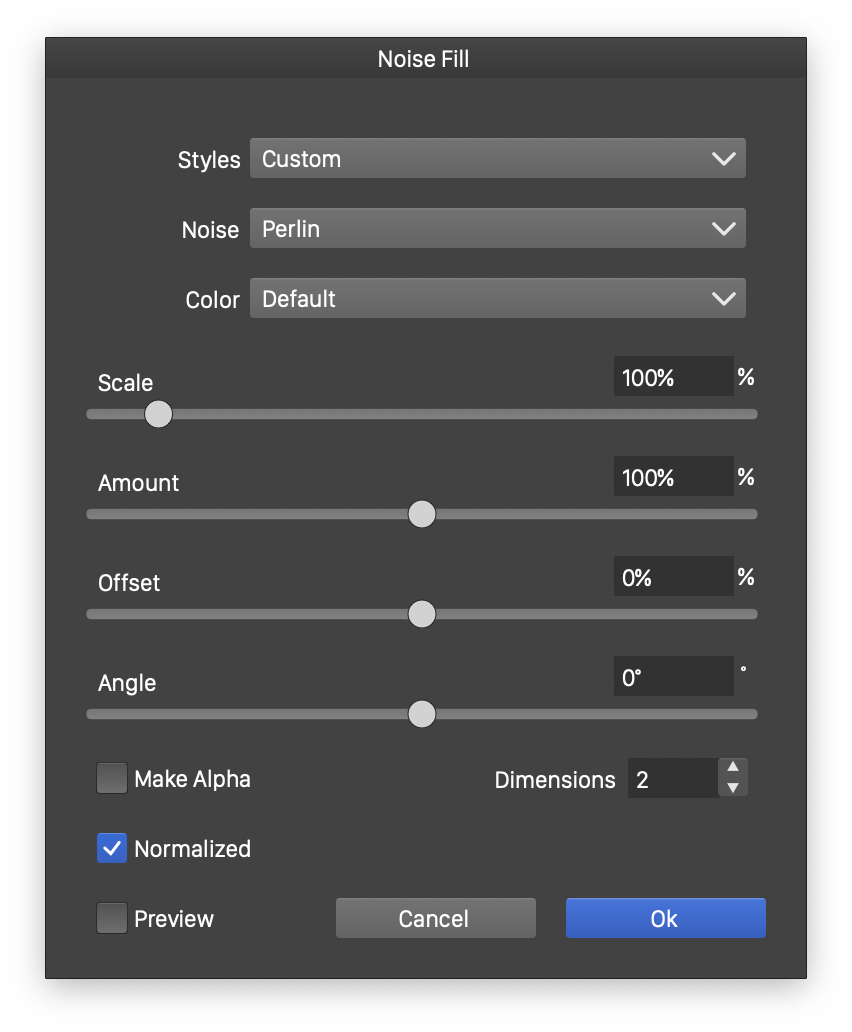
The noise fill view.
When editing the noise fill from the Transparency panel, or editing a noise fill preset or style, the Noise Fill modal view is shown to edit the attributes. The Noise Fill view has the same fields as the Noise Fill panel, that are used to setup a fill style with noise.
