Snapping Options
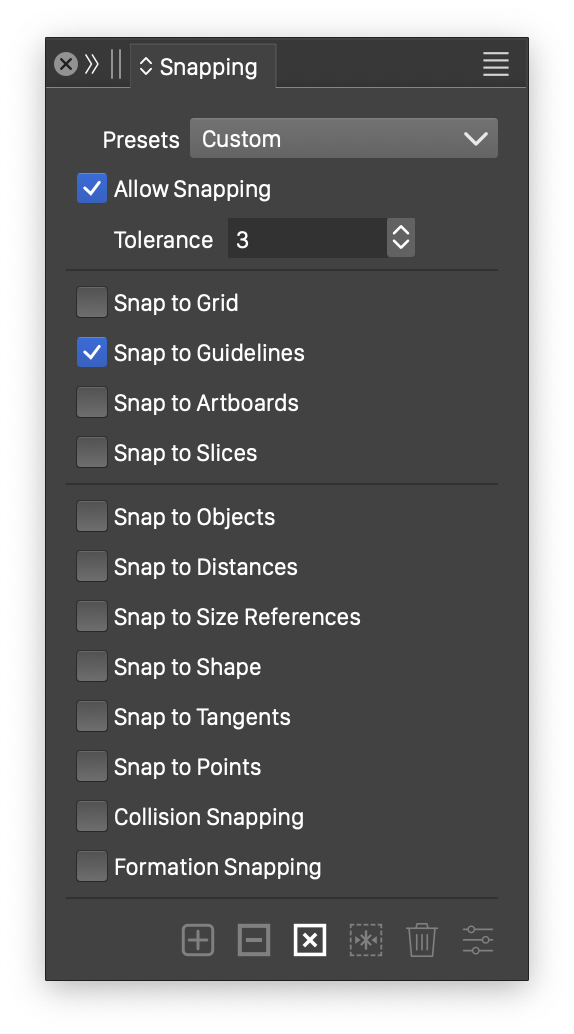
The Snapping panel.
The details of various snapping modes can be controlled using the Snapping panel. The Snapping panel can be opened from the Window - Editing menu, and contains access to the snapping options and settings of the current document.
In VectorStyler, the snapping options are stored with the document, and different open documents may have different active snapping options. The various snapping options, including collision spacing and formation angles, can be saved and reused as a snapping preset.
Snapping presets can be created and reused at any time.
- To create a new snapping preset, select the Save Preset command from the Preset field in the panel.
- Set the preset name, and confirm to save the snapping preset.
- To recall a snapping preset, select it from the Preset field of the panel.
- Recalling a snapping preset will change all snapping options to the ones saved in the preset.
Snapping Options
The Snapping panel contains the following options:
- Allow Snapping - Enable or disable the global snapping mode. To use any of the snapping tools, the snapping must be enabled by checking the Allow Snapping box.
- Tolerance - Edit the snapping tolerance in screen pixels.
- Snap to Grid - Enable or disable snapping to the grid.
- Snap to Guidelines - Enable or disable snapping to guidelines.
- Snap to Artboards - Enable or disable snapping to the artboard margins.
- Snap to Slices - Enable or disable snapping to the export slices.
- Snap to Objects - Enable or disable snapping to object frames.
- Snap to Size References - Enable or disable snapping to reference object sizes, while resizing objects.
- Snap to Shape - Enable or disable snapping to object shapes, while moving points.
- Snap to Tangents - Enable or disable snapping to tangents and normals of curves.
- Snap to Points - Enable or disable snapping to intersection points between shapes, while moving points.
- Collision Snapping - Enable or disable collision snapping between object shapes.
- Formation Snapping - Enable or disable geometric formation snapping.
Selection Options
The snapping panel contains a set of icons used to restrict the set of objects used in snapping.
 - Add the selected objects to the set of objects whose sizes are used when snapping resized objects.
- Add the selected objects to the set of objects whose sizes are used when snapping resized objects. - Remove the selected objects from the set of objects whose sizes are used when snapping resized objects.
- Remove the selected objects from the set of objects whose sizes are used when snapping resized objects. - Clear the set of objects used when snapping to sizes.
- Clear the set of objects used when snapping to sizes. - Set the restricted snapping objects to the selected objects. Restricting the snapping objects to specific objects, can be used to avoid unnecessary object snapping.
- Set the restricted snapping objects to the selected objects. Restricting the snapping objects to specific objects, can be used to avoid unnecessary object snapping. - Clear the restricted snapping object set, returning to snapping to all objects on the current canvas.
- Clear the restricted snapping object set, returning to snapping to all objects on the current canvas. - Open the objects snapping options editor for the selected objects.
- Open the objects snapping options editor for the selected objects.
Object Options
Each object has a set of options that control how that object is handled when snapping other objects. Some of the object snapping options can also be set with the Object Options command of the Object menu. The object snapping options are stored with the object in the document.
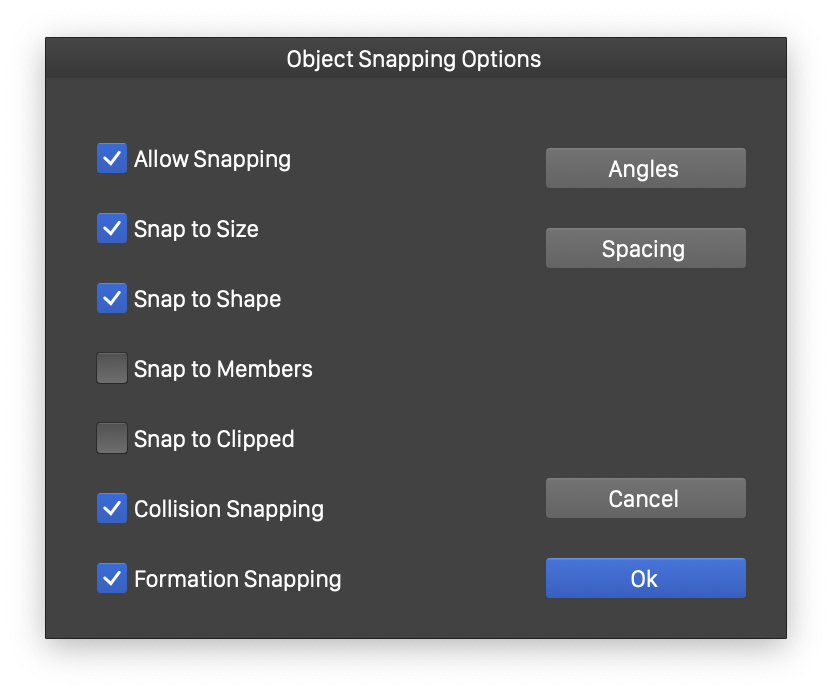
Object options for snapping tools.
To edit all the object snapping options, select the objects and click on the ![]() button in the Snapping panel.
button in the Snapping panel.
- Allow Snapping - Enable or disable snapping to the selected object.
- Snap to Size - Enable or disable snapping of sizes to the sizes of this object, when the Snap to All Object Sizes option is enabled in the Snapping panel menu.
- Snap to Shape - Enable or disable snapping to the object shape.
- Snap to Members - Enable or disable snapping to members of groups.
- Snap to Clipped - Enable or disable snapping to members of clipped groups.
- Collision Snapping - Enable or disable the participation of the selected objects in collision snapping. This option is enabled by default, allowing collisions to the object shape. When disabled, the object shape is ignored in collision snapping.
- Formation Snapping - Enable or disable the participation of the selected objects in formation snapping. This option is enabled by default, allowing the object to participate in geometric formations. When disabled, the object is ignored when searching for geometric formations.
- Angles - Edit the set of angles when snapping to the object frame. Editing the angles associated with an object, is done in a similar way as editing snapping angles described below. Each object can define a set of angles, used when snapping to the object frame.
- Spacing - Edit the set of spaces used in collision snapping. A common set of collision snapping spaces can be selected, using the Collision Spaces command of the Snapping panel menu. The selection of collision spaces is described in more detail in the Collisions section.
Snapping Panel Menu
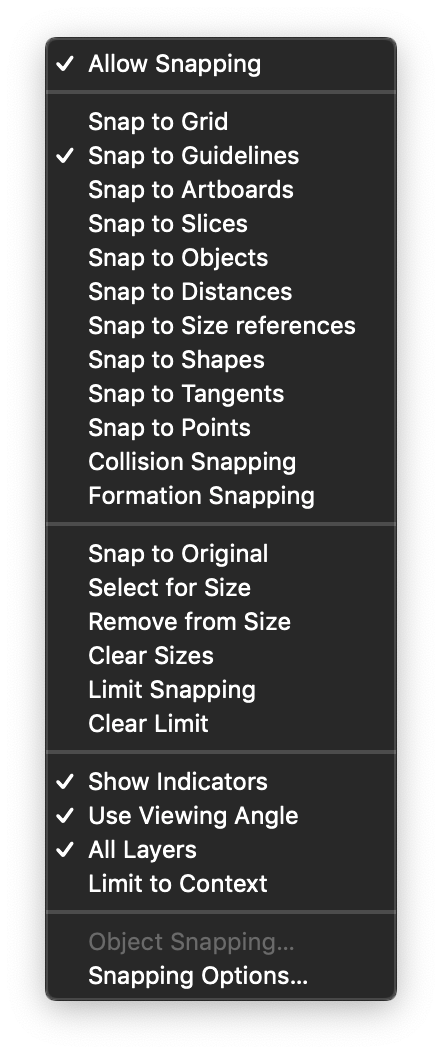
The Snapping panel menu.
The Snapping panel menu contains a set of commands and options to control various snapping settings. Some of these options are directly available from the panel as well.
Snapping Modes
- Allow Snapping - Enable or disable the global snapping mode. To use any of the snapping tools, the snapping must be enabled by checking the Allow Snapping menu.
- Snap to Grid - Enable or disable snapping to the grid.
- Snap to Guidelines - Enable or disable snapping to guidelines.
- Snap to Artboards - Enable or disable snapping to the artboard margins.
- Snap to Slices - Enable or disable snapping to the export slices.
- Snap to Objects - Enable or disable snapping to object frames.
- Snap to Size References - Enable or disable snapping to reference object sizes, while resizing objects.
- Snap to Shapes - Enable or disable snapping to object shapes, while moving points.
- Collision Snapping - Enable or disable collision snapping between object shapes.
- Formation Snapping - Enable or disable geometric formation snapping.
Snapping Options
- Snap to Original - Enable or disable snapping to the original object, while moving an object.
- Select for Size - Add the selected objects to the set of objects, whose sizes are used when snapping resized objects.
- Remove from Size - Remove the selected objects from the set of objects, whose sizes are used when snapping resized objects.
- Clear Sizes - Clear the set of objects used when snapping to sizes.
- Limit Snapping - Set the restricted snapping objects to the selected objects. Restricting the snapping objects to specific objects, can be used to avoid unnecessary object snapping.
- Clear Limit - Clear the restricted snapping object set, returning to snapping to all objects on the current canvas.
- Restrict to Objects - Open a menu of objects with the Snapping Target role. The snapping can be restricted to use the objects selected in this menu.
- Object Snapping - Opens the object snapping options, described earlier.
- Snapping Options - Opens the Snapping Options view with additional control over the snapping feature.
- Show Indicators - Enable or disable the display of snapping indicators on successful snapping.
- Use Viewing Angle - Enable or disable the use of the document view rotation angle, when snapping to object frames.
- All Layers - Enable or disable snapping to all layers in the current canvas. When disabled, objects are snapped to other objects on the same layer only.
- Limit to Context - Enable or disable snapping objects in isolated context only.
Snapping Options View
The Snapping Options view is opened from the Snapping panel menu, and contains additional option used to control the on canvas snapping.
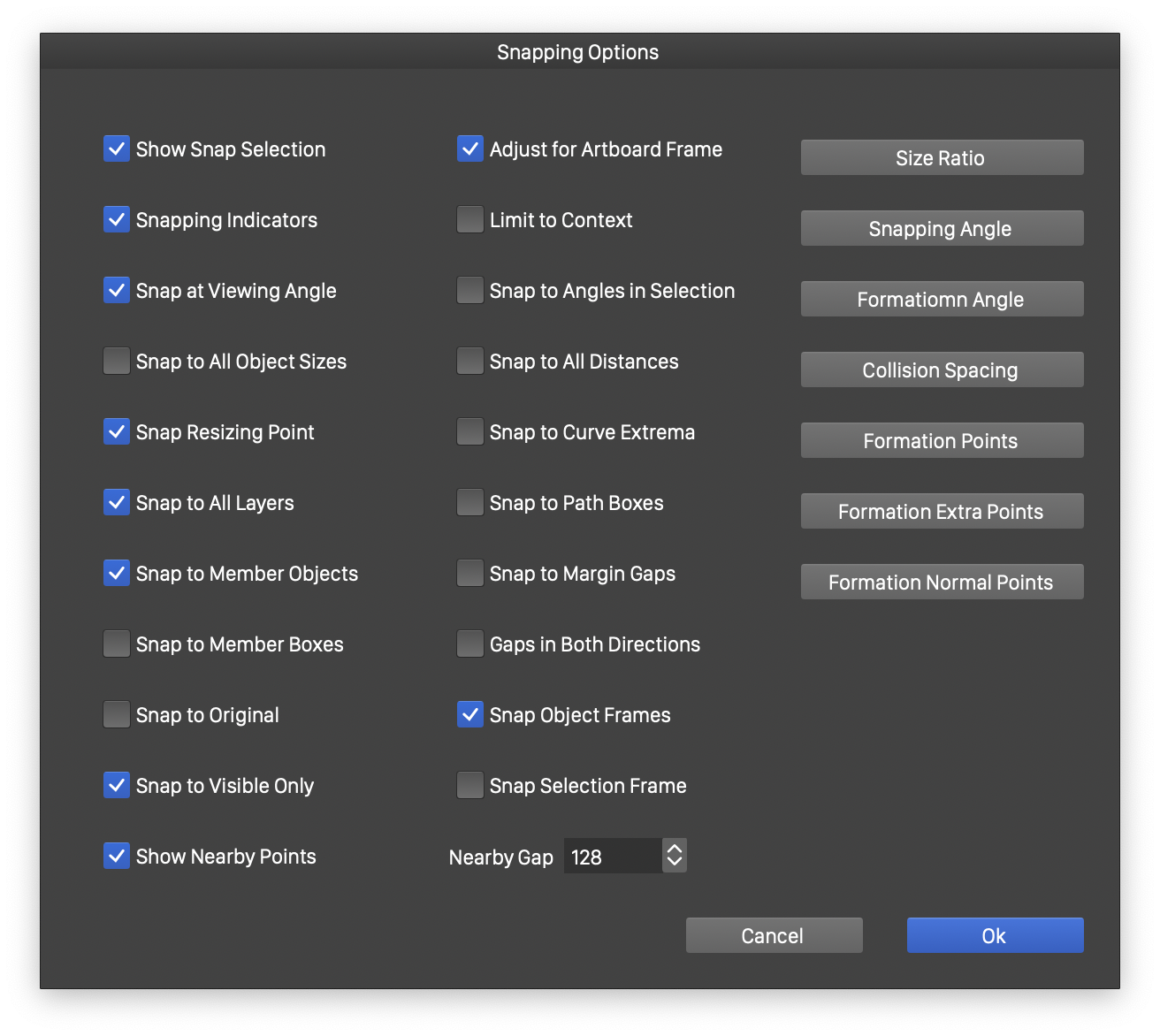
The Snapping Options view.
The following snapping options are available:
- Show Snap Selection - Enable or disable a selection outline, drawn around selected snapping target objects.
- Snapping Indicators - Enable or disable the display of snapping indicators on successful snapping.
- Snap at Viewing Angle - Enable or disable the use of the document view rotation angle, when snapping to object frames.
- Snap to All Object Sizes - Enable or disable snapping to all object sizes, when resizing objects.
- Snap Resizing Point - Enable or disable snapping of resizing nodes to points when scaling objects.
- Snap to All Layers - Enable or disable snapping to objects on other layers than the selected objects.
- Snap to Member Objects - Enable or disable snapping to other objects inside groups.
- Snap to Member Boxes - Enable or disable the snapping of object bounding boxes inside selected groups.
- Snap to Original - Enable or disable snapping to the original object, while moving an object.
- Snap to Visible Only - Enable or disable snapping to the objects visible in the document view at the current zoom and rotation values. When enabled, the objects outside of the current document view are ignored by object snapping. When disabled, all objects of the current canvas are considered.
- Show Nearby Points - Check to show nearby points when snapping to points.
- Nearby Gap - Set the maximum distance in screen points to the nearby points.
- Adjust to Artboard Frame - Enable or disable the use of artboard rotation angle, when snapping to objects on an artboard.
- Limit to Context - Enable or disable the restriction of object snapping to objects inside the same isolated group.
- Snap to Angles in Selection - Check to snap to various angles extracted form the current selection.
- Snap to All Distances - Check to snap to all distances between objects. When disabled, only object distances that are in the same region are considered for snapping.
- Snap to Curve Extrema - Snap to extrema points of curves, considering the current view rotation.
- Snap to Path Boxes - Snap to the bounding boxes of all paths inside a shape. Used for example to snap to parts of glyphs.
- Snap to Margin Gaps - Check to limit the distance snapping to gaps between objects.
- Gaps in Both Directions - Check to snap distances using gaps in both direction.
- Snap Object Frames - Check to also snap selected object frames individually.
- Snap Selection Frame - Check to also snap the common selection frame.
Snapping Locations
- Size Ratio - Edit the various sizes relative to the reference size, used when snapping object sizes.
- Snapping Angle - Edit the common snapping angles, used when snapping to object bounding boxes.
- Collision Spacing - Edit the common collision spacing distances. See the Collisions section for more details.
- Formation Angle - Edit the common formation angles. See the Formations section for more details.
- Formation Points - Edit the main formation locations along the line between two objects. See the Formations section for more details.
- Formation Extra Points - Edit the additional formation locations along the lines at various angles to the main formation line. See the Formations section for more details.
- Formation Normal Points - Edit the additional formation locations along the normal line to the main line. See the Formations section for more details.
Custom Size Ratios
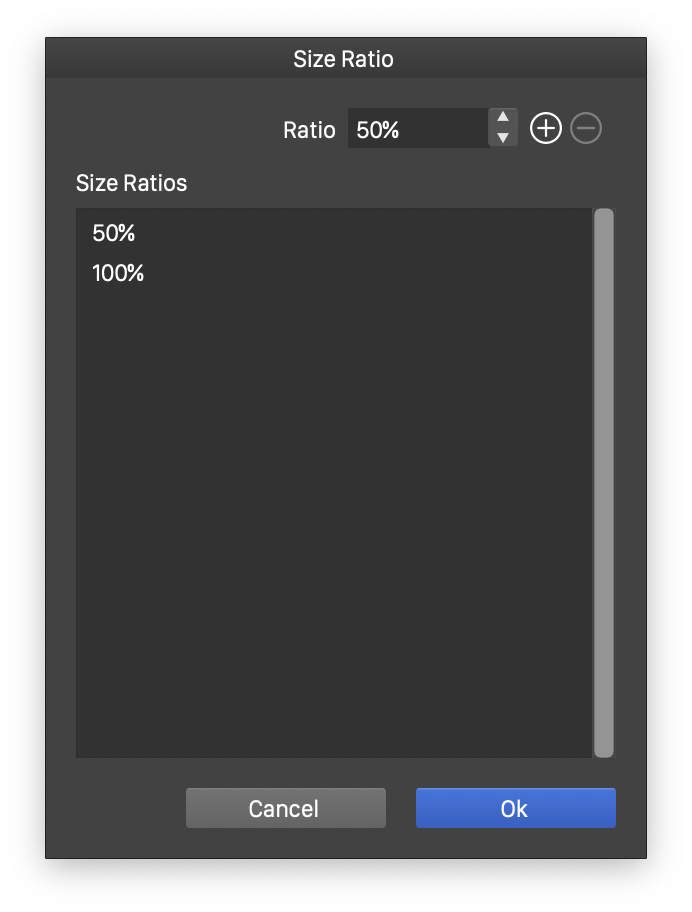
The Size Ratio editing view.
When resizing objects, and snapping sizes to other object sizes, the resized object can be snapped to different percentages of the reference size. This allows the sizing of object to half or a third of a reference object size.
In default configuration, the available size ratios are 50%, 100% and 200%, snapping size to half, same and twice the reference size. In many workflows, it is preferred, that custom size ratios are defined. For example, object sizes could be snapped to a 30%, or 150% of the reference sizes.
The custom size ratios used in size snapping can be selected using the Size Ratios command of the Snapping panel menu. All size snapping will consider these ratios to determine the nearest object size to snap to.
- Select the Size Ratios command from the Snapping panel menu.
- The Size Ratios list contains the list of current size snapping ratios.
- To change an existing ratio, select the value in the list and set the new value in the Ratio field. The value is confirmed, by clicking away from the Ratio field.
- To add a new size ratio, click on an empty region of the list to remove the selection. Type the new ratio in the Ratio field, and click on the
 button. The new ratio is added to the list.
button. The new ratio is added to the list. - To remove an existing size ratio from the list, select the value in the list and click the
 button.
button.
Custom Snapping Angles
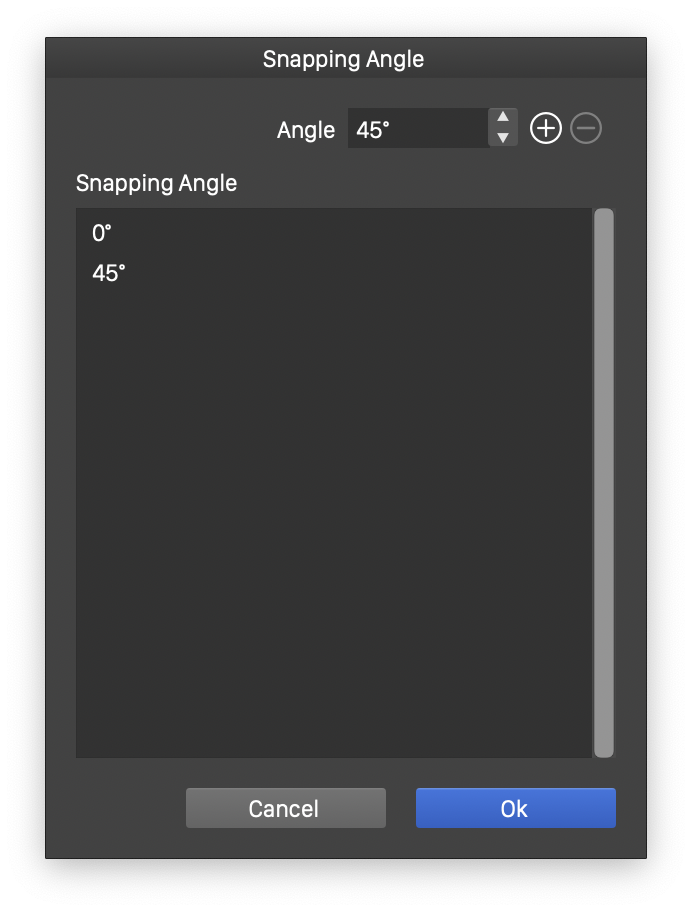
The Snapping Angle editing view.
The custom snapping angles are be used when snapping to object bounding boxes, when the Snap to Objects option is enabled. By default, the object bounding boxes are snapped to the zero angle in the document space, and at the current document view rotation angle. Additional angles can selected on individual objects (see the object snapping options), or for all object snapping.
The editing of custom snapping angles, is done in a similar way as the editing of custom size ratios, described earlier.
