Collisions
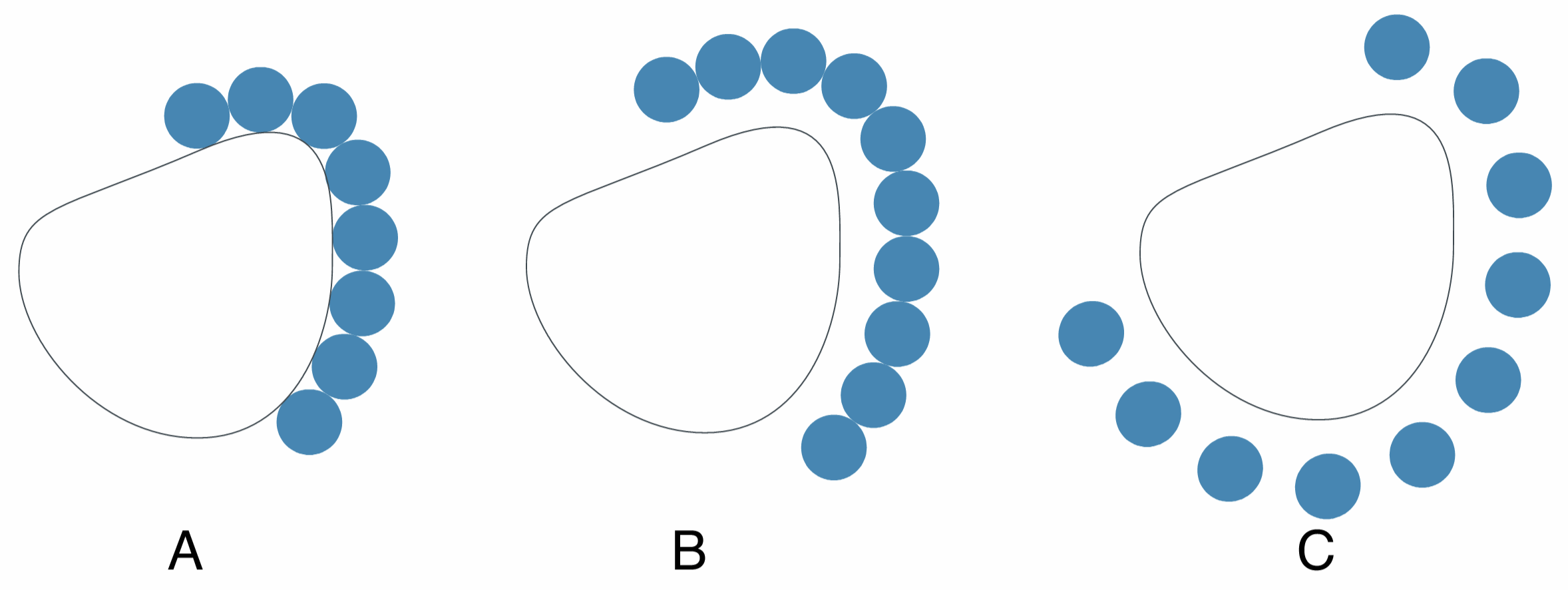
A collision example with various spacing. Objects are positioned using the Pointer tool, with the collision snapping enabled.
Collision snapping can be enabled by selecting the Collision Snapping option in the Views - Guides menu. When collisions snapping is enabled, the moving object shapes are positioned considering collision points to nearby shapes. The collision considers arbitrary shapes and curvatures. Two objects collide at a common point of their shapes, where both shapes have the same direction.
A related feature to collision snapping is the Collider  tool, where objects are moved and rotated to nearby colliding objects. In the collider tool the object rotation and movement is calculated to make the two shape locations and directions the same.
tool, where objects are moved and rotated to nearby colliding objects. In the collider tool the object rotation and movement is calculated to make the two shape locations and directions the same.
Collision snapping works on any object of the current canvas. For very complex illustrations, collision snapping may be slow in some cases, as multiple object collisions are considered. To restrict collision snapping to some objects, use the Collision Snapping option in the Options button of the Object Options view, to enable or disable collisions for selected objects.
Collision snapping can be used in combination with grid, guideline and object snapping. For example, an object can be positioned precisely, by colliding with an other object and a rotated guideline, each fixing a different direction of the object movement. Multiple snapping options can be used in combination, to precisely position objects.
Objects targeted in collision snapping can be restricted to a selected few, to improve performance and to avoid unnecessary collisions.
- Select the objects, that will be marked as colliding targets.
- Click on the
 button to capture the snapping restriction from the selected objects.
button to capture the snapping restriction from the selected objects. - Select the object or objects to move and start moving.
- The collision will occur only with the captured target objects.
- To clear the captured target selection and return to colliding with any object, click the
 button.
button. - The Snap to Original option, from the Snapping panel menu, enables or disables the snapping to the original of the selected shapes.
Options
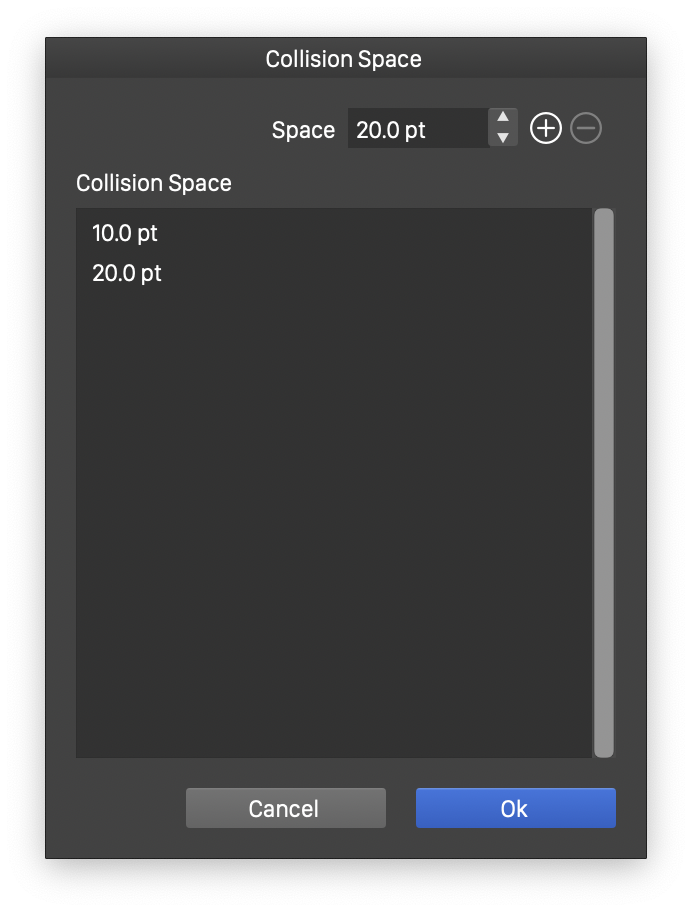
The collision spacing used in collision snapping.
In default configuration, the collision snapping positions objects by overlapping points and direction of their shapes. In many workflows, it is preferred, that collision of object shapes occur at some distance between the shapes.
The collision distances used in collision snapping can be specified using the Collision Spacing command of the Snapping panel menu. All collision snapping will consider the zero space, regardless of what spacing values are specified. Other spacing amounts can be set as follows:
- Select the Collision Spacing command from the Snapping panel menu.
- The Collision Space list contains the current collision spacing amounts.
- To change an existing collision space, select the value in the list and set the new value in the Space field. The value is confirmed, by clicking away from the Space field.
- To add a new collision space, click on the empty region of the list to remove the selection. Type the new spacing in the Space field, and click on the
 button. The new spacing is added to the list.
button. The new spacing is added to the list. - To remove an existing collision spacing, select it in the list and click the
 button.
button.
Positive collision spaces will expand other objects and collide with the expanded shape. Negative collision spaces, will reduce object shapes and collide with the reduced shape. The expansion and reduction is similar to shape offsetting.
Collision spacing can be used to uniformly space objects, while moving objects with the Pointer tool.
