Color Selector
The color selector modal view contains a number of advanced color selection schemes. The color selector view can be accessed from the color panel, the color pop-up (Edit Color menu command), or from other views when applicable.
The color selector view is split horizontally into two parts: the visual color selector using various schemes on the left (see below), and the numeric color selection and color options part on the right.
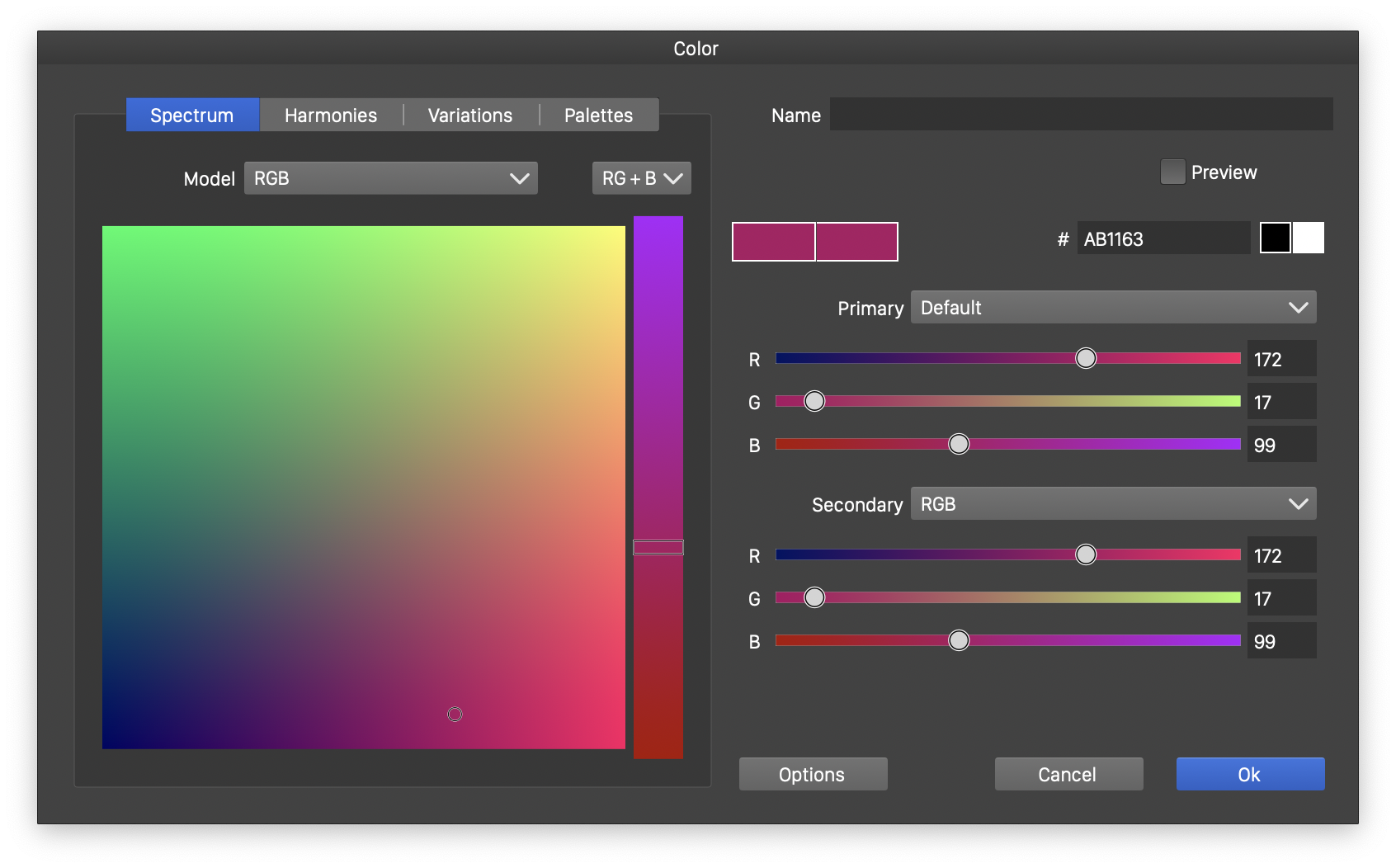
The color selector view with the RGB spectrum mode.
The numeric color editor part of the view contains the following fields:
- Name - Edit the color name. The color name is important to set when the color is stored in a palette. When copy / pasting palette colors between documents, the color name is used to remap colors of one document palette to another.
- Color Type - Select the Spot, Process or Expanded color modes. Available when editing a palette color. Spot colors can be printed (if selected) on separate plates and are linked to the palette. Process colors are linked to the palette, but are separated when printed. Expanded colors are not lined to the palette. When using a color type that is linked to the palette, changing the color in the palette will change all document colors.
- Hex - Edits the RGB color value in hexadecimal and can be used to set the color in hexadecimal values.
- Black and white colors can be selected using the buttons next to the hex color field.
- Primary - Select the primary color mode to edit the color. This will be the color mode in which the color is stored. The Primary field is followed by a number of numeric fields used to edit the color components in the primary color mode.
- Secondary - Select the secondary color mode to edit the color. The secondary color mode is used as an additional color editing mode of the color components, but it is not stored with the color. The Secondary field is followed by a number of numeric fields used to edit the color components in the primary color mode.
- Options - Open a menu of color editing commands available while in the color selector view.
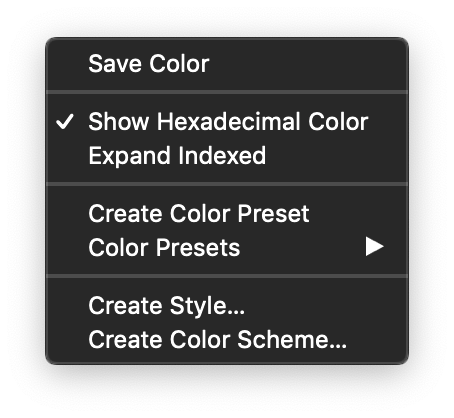
The color options menu in the color selector view.
The following editing commands are available while in the color selector view:
- Save Color - Save the current color in the document color palette. It is recommended that the color name is set before saving the color. Otherwise it can be set or modified later in the palette panel, or the color palette selection mode of this view.
- Show Hex Color - Enable or disable the display of the hexadecimal color editor.
- Expand Indexed - Enable or disables the expansion of a palette color (regardless of its type) before selecting the color. Available when not editing a color palette item.
- Create Color Preset - Create a new color preset from the current color. Color presets can be stored in the document, at the application level or in an external preset group.
- Color Presets - Opens a list of previously defined color presets. Shown when there are color presets either in the document or at the application level.
- Create Style - Create a new color style from the current color. Color styles are stored in the document.
- Color Styles - Opens a list of color styles. Shown when there are color styles or objects with color role defined in the document.
Color Spectrum
The color spectrum view can be activated by selecting the Spectrum section in the color selector view.
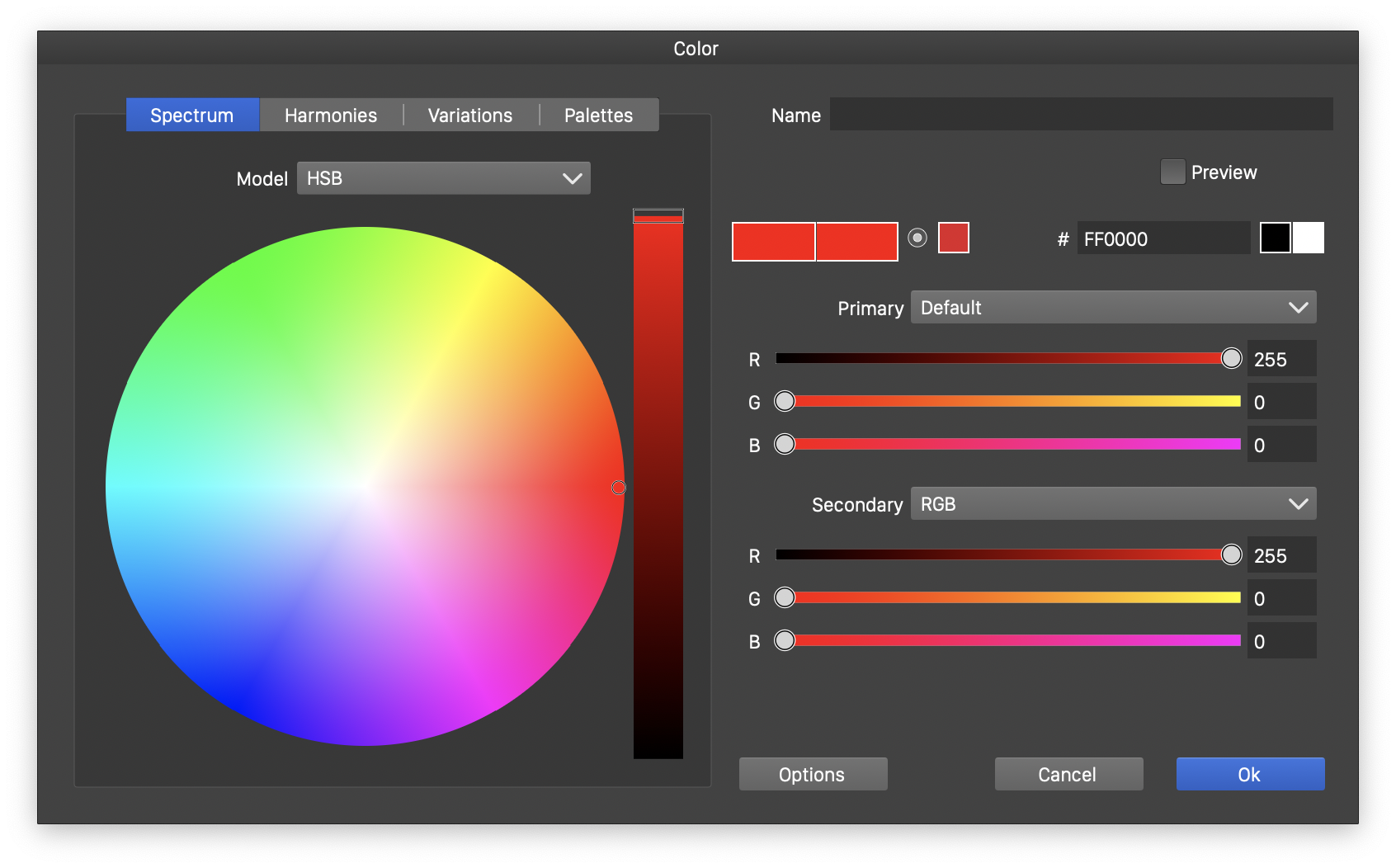
The color selector view with the HSB color spectrum mode.
The color spectrum view is used to select colors visually from the spectrum of a color mode. The color mode used for the visual selection is picked from the Model field. Depending on the selected color mode, an additional list is shown next to the Model field, allowing more control over how a color spectrum is displayed.
A color is selected by clicking at a location in the color spectrum. The color spectrum may contain up to three regions displaying color tones. Each of these regions contain an indicator showing the current color coordinates in the selected color mode.
Color Harmonies
The color harmonies view is activated by selecting the Harmonies section in the color selector view.
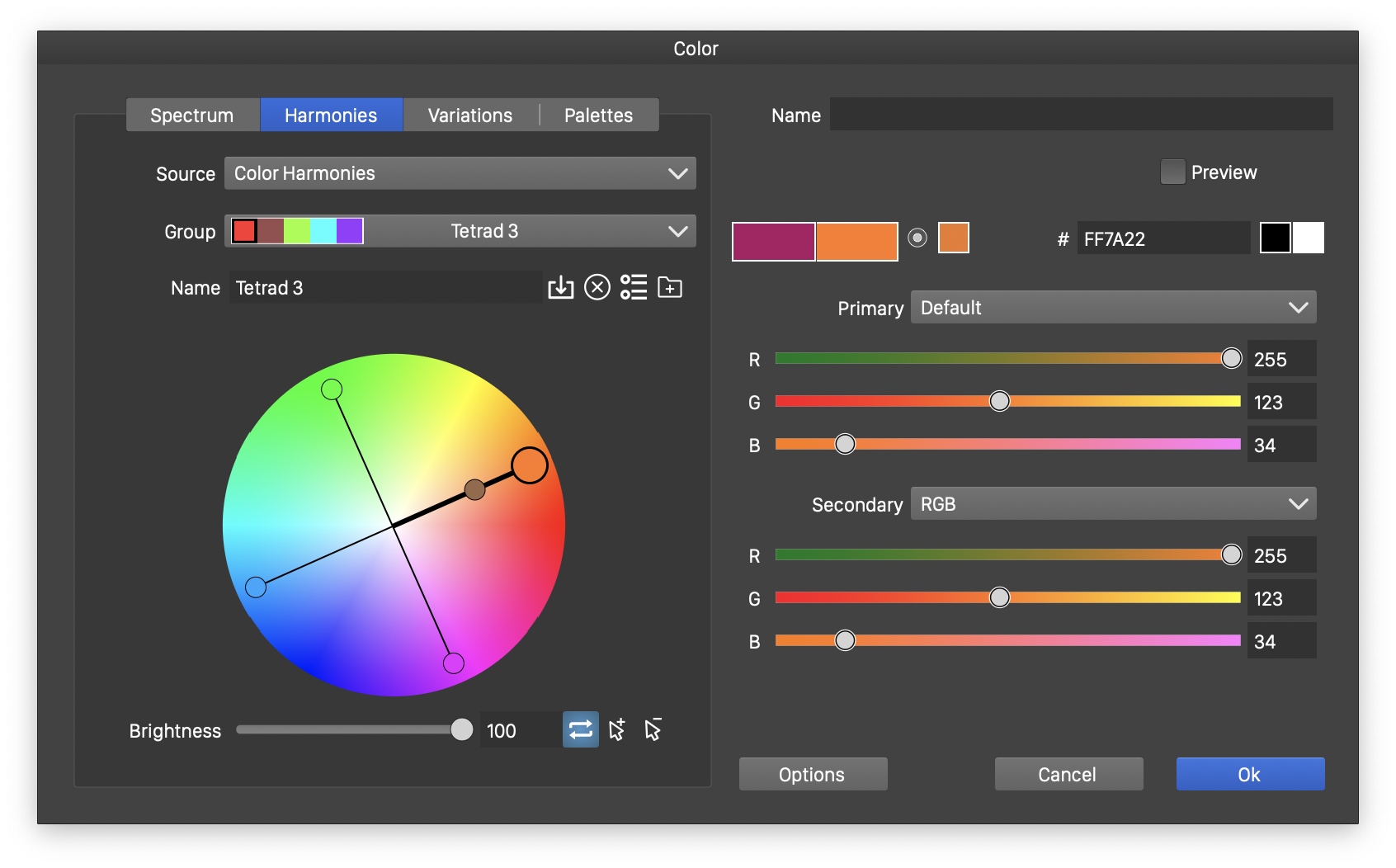
The color harmony view.
The color harmonies editor is used to select colors based on a relationship to other colors. In the color harmonies mode, variations of a color are created based on an existing color selection. A set of color harmony schemes is predefined and can be used on the color spectrum to select colors. The default document palette may contain color groups (if created), these can also be used as color harmonies.
The current color harmony definition can be edited and saved to the color harmony presets or the document palette. To edit a color harmony scheme, double click on the color wheel displaying the color nodes.
The color harmonies section contains the following options:
- Source - Select the source for the color harmony scheme list. This can be Palette (for the groups in the document palette) or Color Harmonies for the existing color harmony preset folders. If additional color harmony preset folders are available, those will show up in this list.
- Group - Select a color group from the current color harmony collection. A color group is defined by a set of colors and the relationships and rules of change between these colors.
- Name - Edit the current color harmony name. This is useful when defining new color harmonies.
 - Select the current color harmony source.
- Select the current color harmony source. - Delete the current color harmony from the source.
- Delete the current color harmony from the source. - Change the current color set type between a static color set (Color Palette) or a dynamic color harmony (Color Harmony). Colors in a static color set are not linked by rules and relationships.
- Change the current color set type between a static color set (Color Palette) or a dynamic color harmony (Color Harmony). Colors in a static color set are not linked by rules and relationships. - Create a new color harmony preset folder, that can be used to setup and store new color harmony schemes.
- Create a new color harmony preset folder, that can be used to setup and store new color harmony schemes.- Brightness - Adjust the extra color component in the selected color group. The name of this field depends on the color mode used in generating the color harmonies.
 - Swap between one of the two non-hue color components of the color harmony space.
- Swap between one of the two non-hue color components of the color harmony space. - Select the color harmony node adding tool. After selecting this button, a new color node can be added by clicking on the color harmony wheel.
- Select the color harmony node adding tool. After selecting this button, a new color node can be added by clicking on the color harmony wheel. - Select the color harmony node removing tool. After selecting this button, an existing color node can be removed by clicking on the node.
- Select the color harmony node removing tool. After selecting this button, an existing color node can be removed by clicking on the node.
The color wheel displays the color nodes of the current color harmony scheme. If the current color set is a color harmony, the primary color is shown with an enlarged circle. Dragging the primary color will change all colors using the current rules and relationships defined in the color harmony.
Color Harmony Rules
The color harmony editor allows the definition of new custom color harmony schemes using the color harmony rule editor. These rules can be saved to presets, and reused later, to enable the definition and use of new dynamic color harmony schemes.
The color harmony rules view can be accessed by double clicking on the color wheel of the color harmony selector. The rules view allow the creation and modification of color harmony rules based on a set of colors.
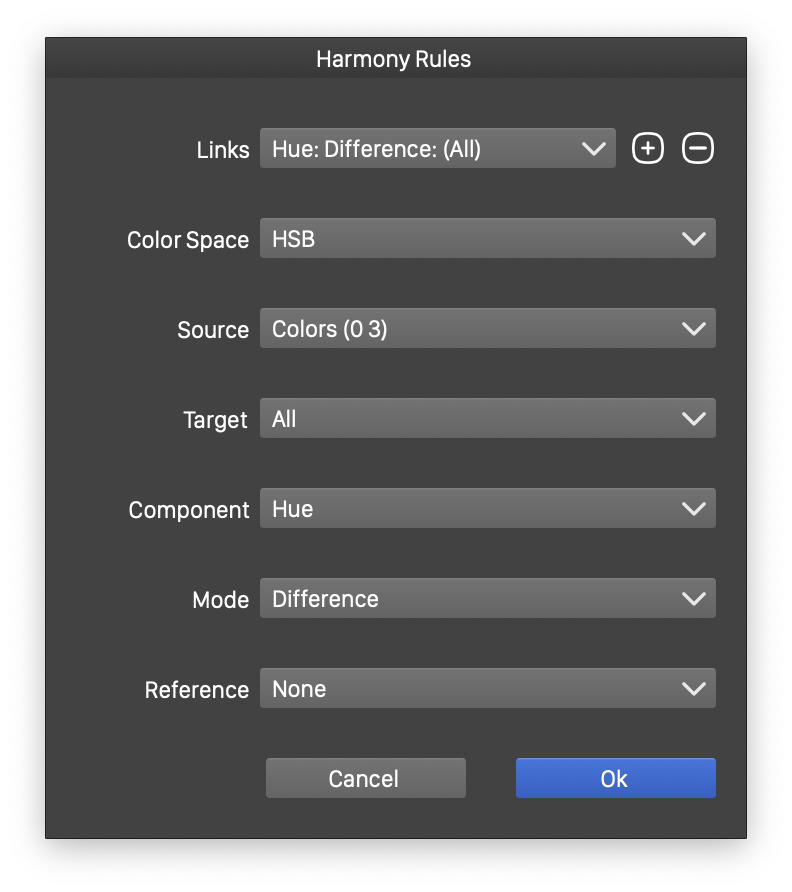
The color harmony rules view.
Color harmony rules are defined by setting up relationships between two or more colors of a color group. The rules are defined by restricting the proportion or the gap between the values of a color component from a subset of colors. The rules are used to update the colors of a group when modifying one of the colors.
A color harmony definition consists of a set of independent rules, that can be added or removed in the rule editor.
The following fields are used to define color harmony rules:
- Links - Opens a list of the existing color component links in the color harmony. These are the rules considered when a color is modified. A new link can be created by pressing the
 button. The selected link can be removed by pressing the
button. The selected link can be removed by pressing the  button.
button. - Color Space - Opens a list of the color spaces suitable to define a color harmony. These are color spaces having a hue component. The rules between the color components are defined in the selected color space.
- Source - Select the colors from the color group whose change will activate the use of the edited rule.
- Target - Select the colors that are changed when the current rule is enforced.
- Component - Select the color component that is linked by this rule.
- Mode - Select the linking mode of the color component. This can be Difference, resulting in a fixed gap between the selected color component of the colors, or Proportion, making the selected color component changes proportional to the source color component change.
- Reference - Select the reference color of this rule, if required. The color component change is determined relative to the reference color component. When None is selected, the reference color component is zero.
Color Variations
The color variation view (of the color selector view) is used to select variations of a color generated using a color harmony. The color variations are generated into a color grid.
- The vertical direction at the center contains the colors resulting from the selected color harmony.
- In the horizontal direction, the grid contains variations of a color (from the center) using a selected color variation scheme (from the two drop boxes above the variations grid).
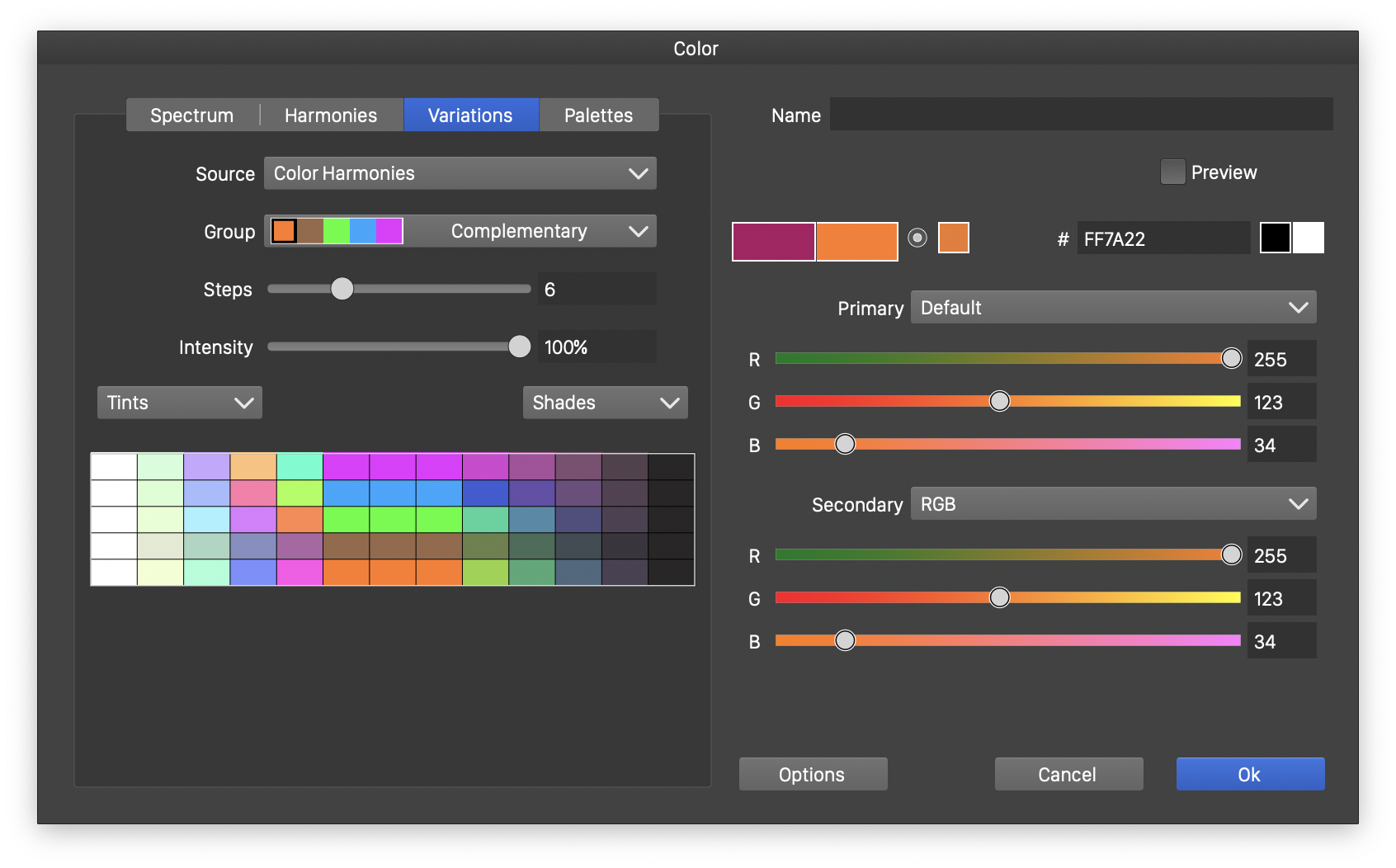
The color variation view.
The color variations view contains the following options:
- Source - Select a source for the color harmonies. This can be the document palette, or a color harmonies preset folder.
- Group - Opens a list of the existing color harmony schemes from the selected source.
- Steps - Select the number of variations generated from a single color.
- Intensity - Select the intensity of the variations.
- The two drop-boxes contain the available color variation schemes.
- The grid contains the colors from the generated color variations.
- Click on a color in the grid to select and use that color.
Color Palettes
The color palette view is used to select the color from an available palette. The palette can be selected from the list of palettes or loaded from a file. The content of the palette can be displayed in color grid or a list of colors with names.
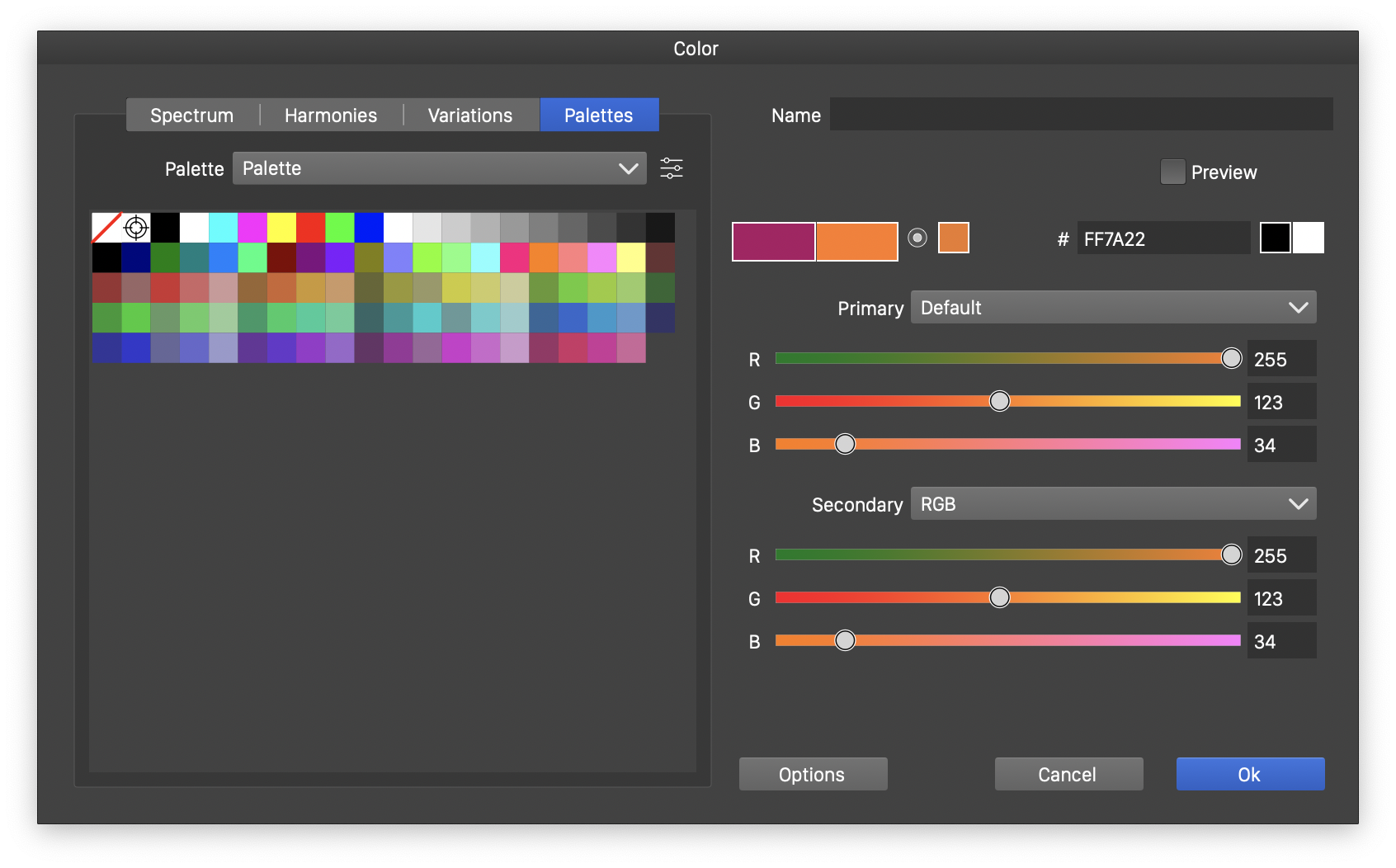
The color palette view.
The following options are available in the color palette view:
- Palette - Opens a list of the available palettes in a hierarchical menu. If a palette is available as an external file, use the Open Palette from the menu to select the palette file.
 - Open a menu of palette options (see below).
- Open a menu of palette options (see below).- The grid or list of colors (depending on the palette options selected from the menu), showing the colors available in the palette.
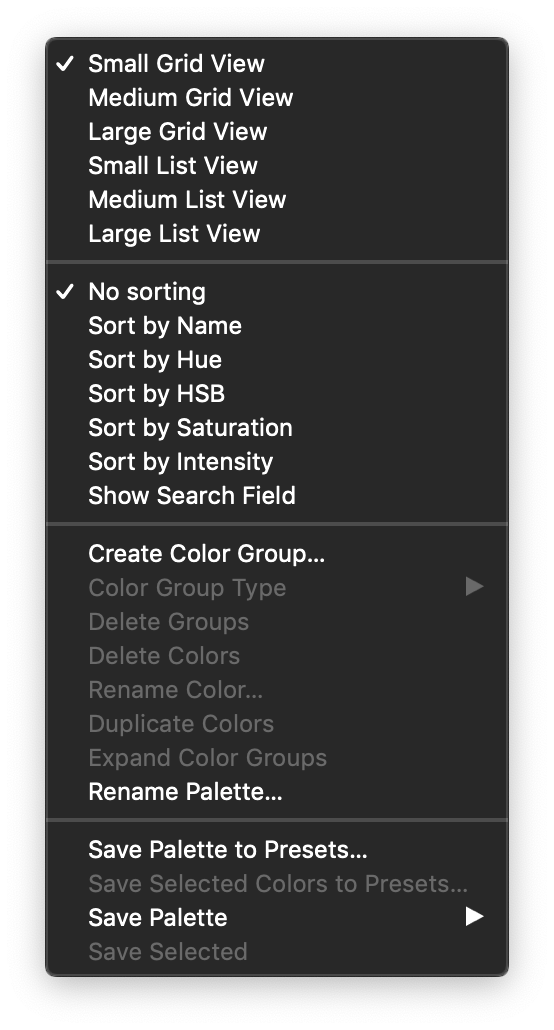
The color palette menu.
The color palette menu contains the following options:
- Grid View and List View - Select the palette viewing mode with various sizes. When shown in a grid view, only the colors of the palette are visible. In the list view mode both the color and the name of the color are visible.
- Various palette sorting options used to display the palette in a specific order. Selecting the sorting mode, will change only the listing order of colors. The order of colors in the palette will remain unchanged.
- Show Search Field - Enable or disable the search field of the palette list. The search field can be used to find a color by its name.
- Create Color Group - Create a new color group from the selected color source. When creating a color group, a number of options must be set in the color group view, see below.
- Color Group Type - Change the type of the selected color groups.
- Delete Groups - Delete the selected color groups.
- Delete Colors - Delete the selected colors.
- Rename Color - Rename the selected color.
- Duplicate Colors - Copy the selected colors.
- Expand Color Groups - Expand the selected color groups into separate colors of the palette.
- Save Palette to Presets - Save the whole palette to a palette preset. Palette presets can be opened as separate palettes in panels.
- Save Selected Colors to Presets - Save the selected colors as color presets.
- Save Palette - Opens a list of palette file formats to save the current palette to an external file.
- Save Selected - Opens a list of palette file formats to save the selected colors as a palette to an external file.
Creating a Color Group
When creating a color group in a palette, the name and type of the group must be set in the Color Group view.
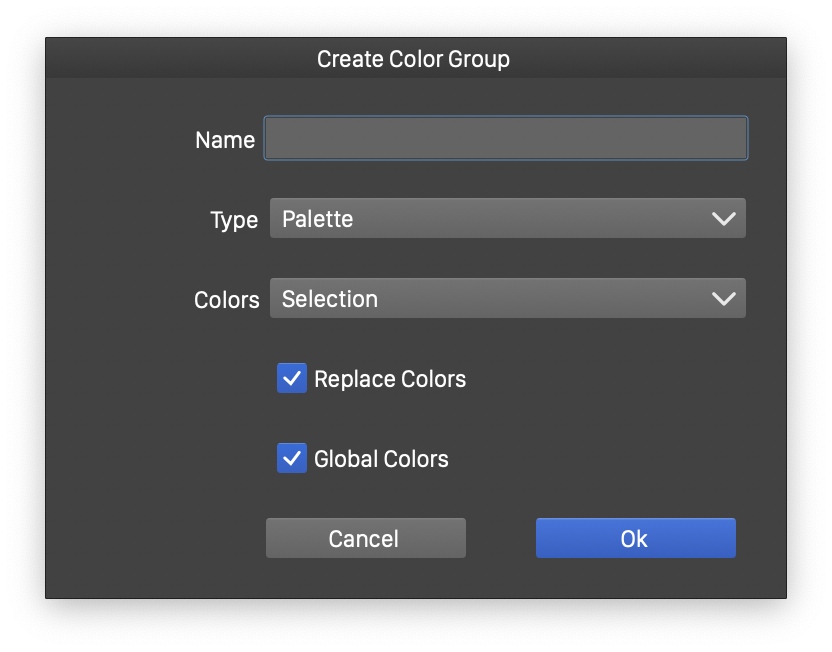
Creating a color group.
The following options can be used when creating a color group:
- Name - Edit the color group name. The color group name is required.
- Type - Select the type of the color group. The type can be:
- Palette - a collection of colors,
- Color Book - a compact version of a palette, and
- Color Harmony - a collection of colors in a specific relationship.
- Colors - Select the color source used to generate the colors for the new color group. The color source can be:
- Node - resulting in an empty group,
- Palette - the selected colors in the palette,
- Selection - the colors in the selected objects on the current canvas,
- Current Canvas - all the colors of the current canvas, or
- Document - all the colors of the current document.
- Replace Colors - Enable the replacing of colors (from the selection, canvas or document) with the linked colors to the palette.
- Process Colors - Set the new color group content to the process color type, that is colors from this group are linked when applied.
