Object and Layer Options
In VectorStyler, objects and layers use the same set of options to control their appearance, with a few special roles reserved for layers. Objects and layers have a number of options that can be set in the Layers, Appearance or Transparency panels. These options are also accessible in the Object menu, with the Object Options for selected objects, and Layer Options for the current layer.
The object options edited with the Object Options command include the object name, role, visibility, opacity, blending mode, and various composition options. These options are also available for layers. The object and layer options can also be accessed in the Layers panel, by double clicking on the layer or the object.
Object Options
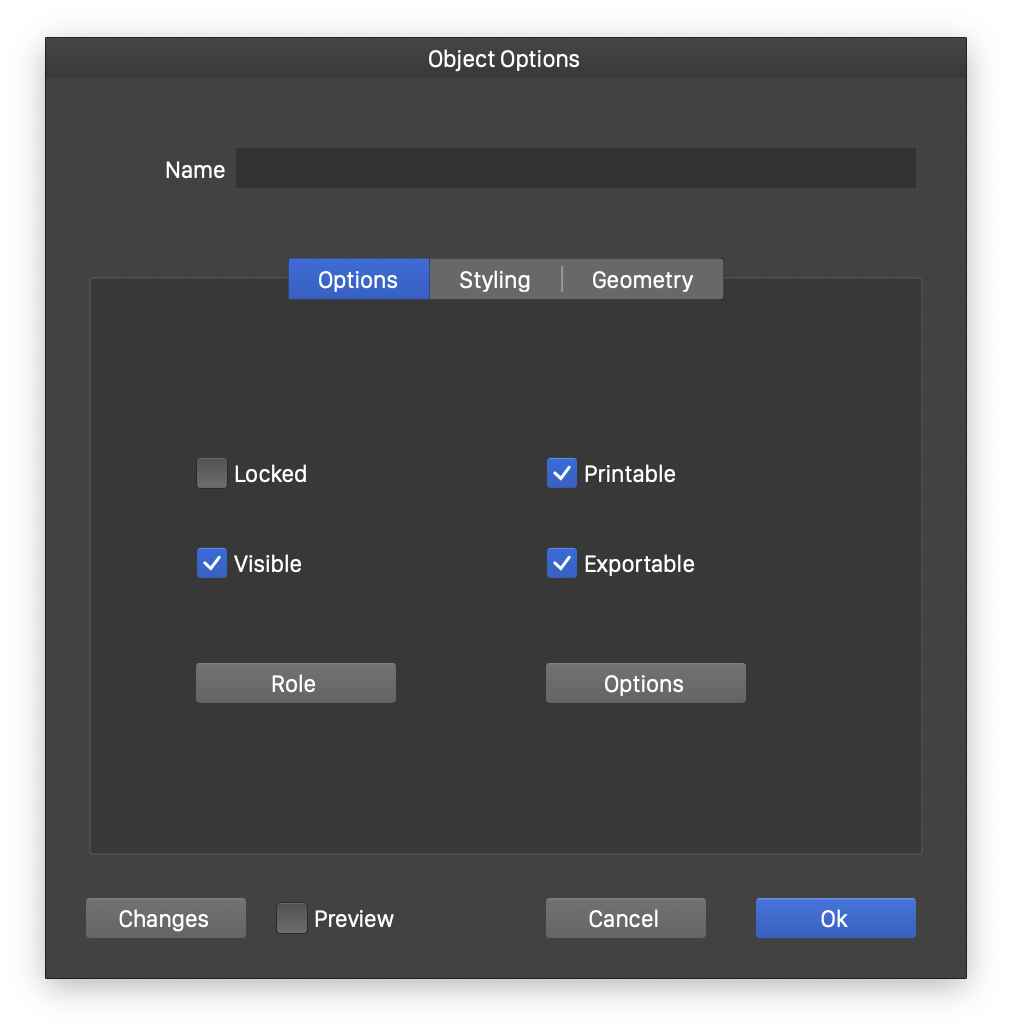
The Object Options view.
The following options are available in the primary section of the Object Options view:
- Locked - Lock or unlock the object.
- Visible - Select the object visibility on all media (display, export or print).
- Printable - Select the object visibility when printing. The object remains visible on the screen.
- Exportable - Select the object visibility when exporting. The object remains visible on the screen.
- Role - Open a menu of object roles, used to mark the object as a source of a symbol or a style. The Symbols and Styles chapter contains a detailed description, on how to use object roles to define new symbols and styles, and what kind of roles an object may have.
- Options - Open a menu of additional object options:
- Snap to Object - Enable or disable the snapping to the frame of the selected objects. This option is enabled by default. Disabling this option can reduce the number of objects considered when snapping to object frames.
- Snap to Shape - Enable or disable the snapping to the shape of the selected objects.
- Snap to Size - Enable or disable the snapping to the size of the selected objects, when the Snap to All Object Size snapping option is enabled. For more details on the various snappign options, see the Grids & Guides chapter.
- Snap to Members - Enable or disable the snapping to the content of an object group. When disabled, position snapping will only consider the group frame, not the member objects.
- Snap to Clipped Members - Enable or disable the snapping to the members of clipped object groups.
- Collision Snapping - Enable or disable the use of the selected objects in collision snapping. When disabled, the selected objects shape will not take part in the collision snapping. This option is enabled by default.
- Formation Snapping - Enable or disable the use of the selected objects in formation snapping.
- Changes - Open a menu of various object option names, to show and select which object options are changed. When an object option is changed in the view, the corresponding option name will be automatically checked in this menu. Selecting the changed options can be used, for example, to apply only the opacity value to the selected objects, and leave other options (name, blending mode) to their original state.
Styling Options
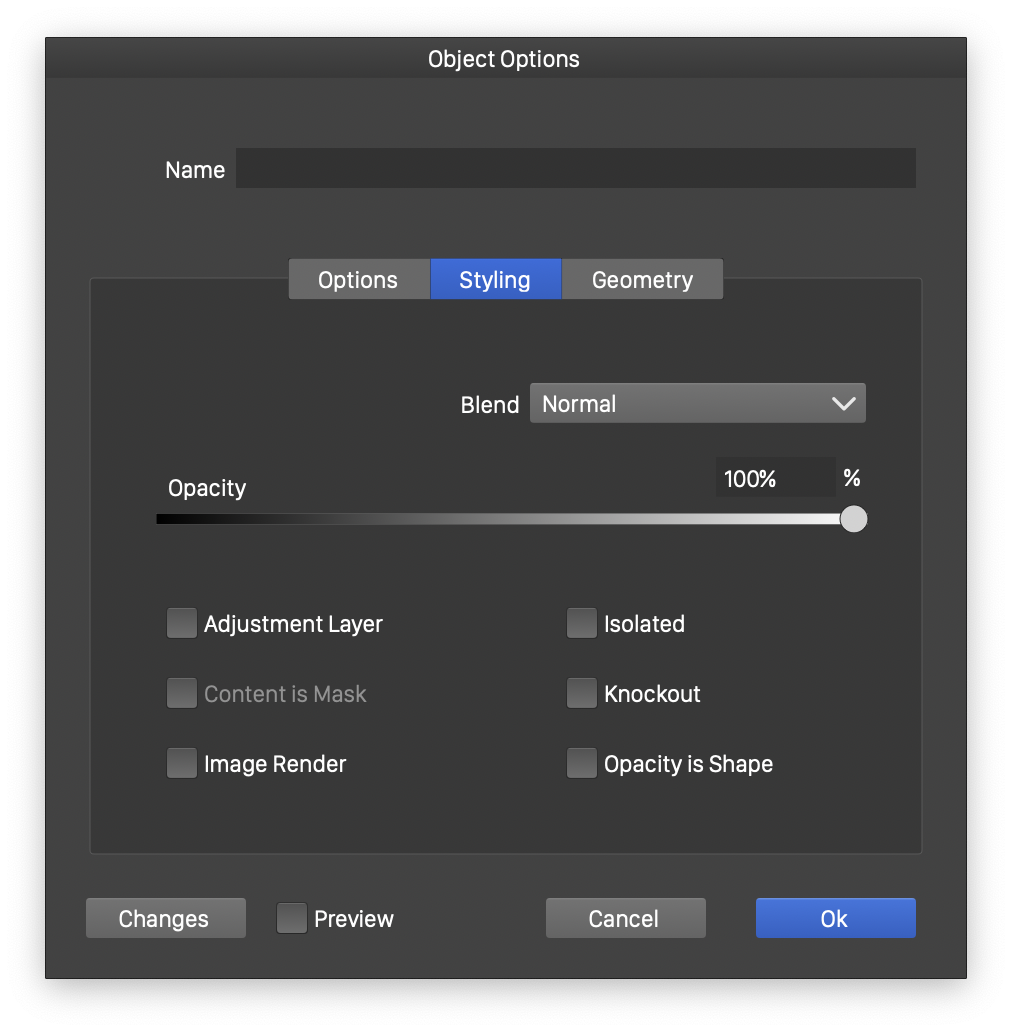
The Object Options view Styling section.
The following options are available in the Styling section of the Object Options view:
- Name - Edits the name of the object. In VectorStyler, the object name is used in multiple features, like identifying the object in the Layers panel, identifying a symbol or style defined by an object role, or finding objects by name.
- Blend - Open a list of available blend modes. The object blend mode is used to composite the object with its backdrop.
- Opacity - Edit the uniform opacity of the object.
- Adjustment Layer - Enable or disable the adjustment layer mode for the object. An object with image effects can be turned into an adjustment layer, to apply the image effects to the backdrop of the object.
- Content is Mask - Enable or disable the use of the object content as a mask, when the object acts as an image effect adjustment layer.
- Isolated - Enable or disable isolated rendering of the object. This option is used for object groups containing different composition modes. In isolated mode, the object group is rendered into an empty backdrop, and composited only with objects inside the group. The resulting image is then composited with the object backdrop.
- Knockout - Enable or disable the knockout rendering mode of the object. In knockout mode, an object is composited with the layer or group backdrop, ignoring other objects in that group.
- Opacity is Shape - Enable or disable the handling of opacity and alpha as the object shape. This option affects the mode of composition with the object backdrop.
- Image Render - Enable or disable caching and rendering of the object as an image. This option can be useful when dealing with complex objects or layers, that are rarely modified.
Geometry Options
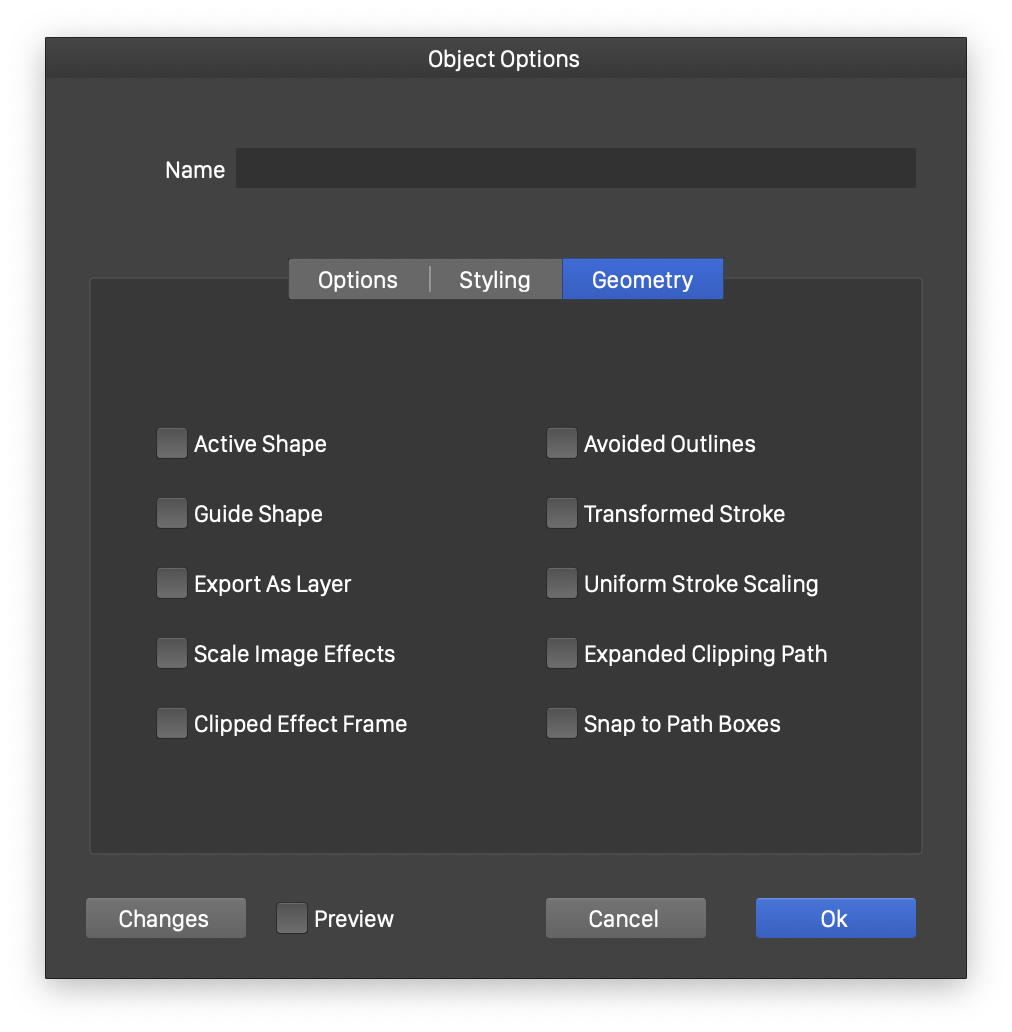
The Object Options view Geometry section.
The following options are available in the Geometry section of the Object Options view:
- Active Shape - Enable or disable the use of the hidden object shape in shape effects applied on the enclosing object group. When disabled, the hidden object shape will not participate in the bounding box of the enclosing group, and will not be included in determining the shape effect area. When enabled, the hidden object shape becomes active and will participate in determining the enclosing group bounding box.
- Guide Shape - Enable or disable the use of the object shape as a guideline.
- Avoided Outlines - Enable or disable the outline avoidance of the object shape. Other objects with stroke gap settings can avoid the outline of this object.
- Transformed Stroke - Enable or disable the transformation of stroke attributes inside the object.
- Uniform Stroke Scale - Enable or disable the unuform scaling of transformed stroke outlines.
- Transform Image Effects - Enable or disable the scaling of image effect parameters, when the object is scaled.
- Clipped Effect Frame - Check to apply shape effects to the boundary of clipping shape of clipped groups. If unckecked, shape effects are applied to the bounding box of all objects inside a group.
- Export As Layer - Check to export the object as separate layer, when exporting to PDF.
- Expanded Clipping Path - Check to expand the clipping path of group objects with the stroke outline width.
- Snap to Path Boxes - Check to enable snapping to bounding boxes of sub-paths found in the object. For example: enables snapping to parts of glyphs.
Layer Options
When editing the layer options, similar choices are available as for objects, with a few extra, layer specific features.
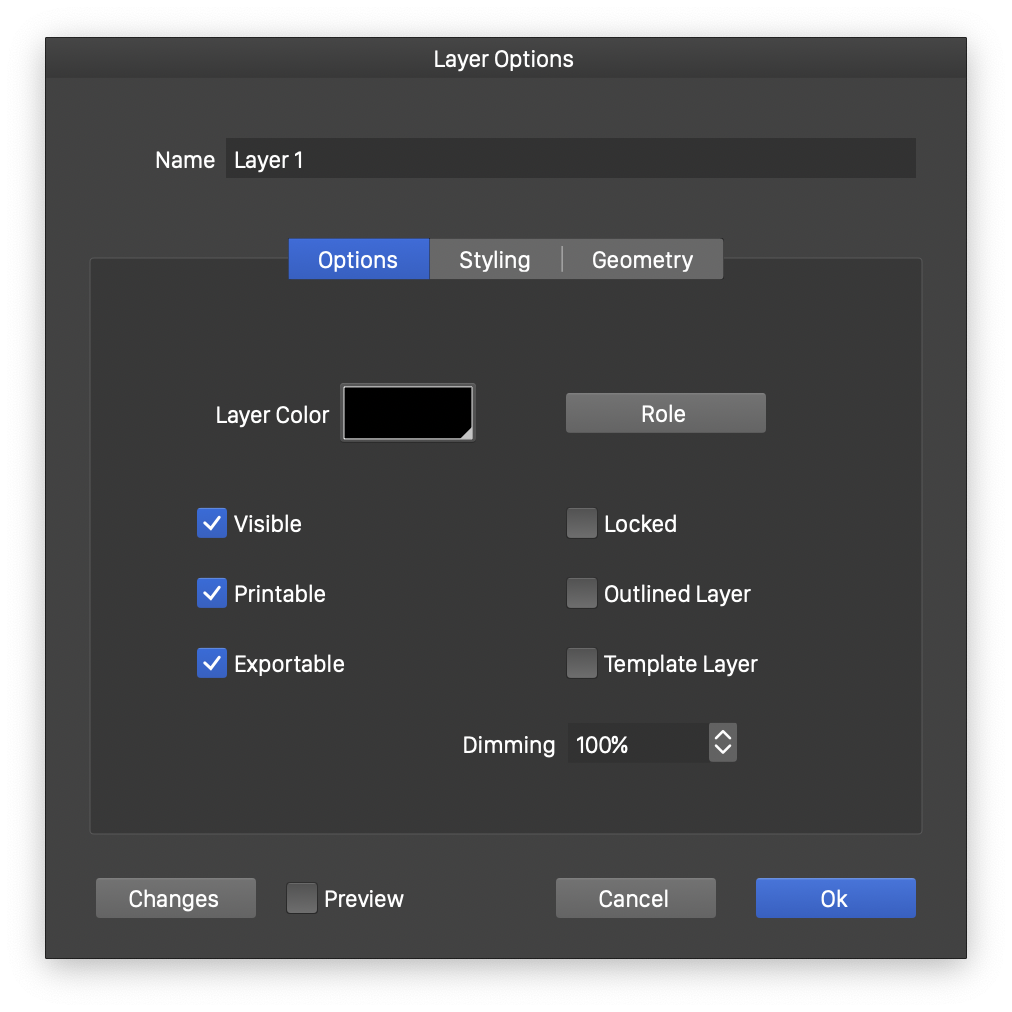
The Layer Options view.
- Layer Color - Select the layer indicator color. The layer color is used in the Layers panel, or when rendering the layer in outline mode.
- Outlined Layer - Check to show the layer in wire frame mode.
- Template Layers - Check to show the layer in dimmed mode. The template layer is locked and not printable.
- Dimming - Set the dimming amount of a template layer.
- Front Template - Enable or disable the rendering of the layer from a template canvas, on top of the layers of an artwork canvas. Located in the Geometry section.
- The other options and fields available for layers are the same as for objects.
