Undo and Redo
Changes made in a VectorStyler document can be undone to restore the document to the state before the change. Changes that have been undone, can be redone in their original order. Undoing and redoing in VectorStyler can be used to correct mistakes or to create alternate designs as part of the design process.
Undoing and redoing changes in VectorStyler is not limited to the typical Undo and Redo commands. The Snapshots feature can be used to capture states of the document and restore these states in a single step by using multiple undo and redo commands. Captured snapshots are assigned names, and restoring a state is as simple as selecting the snapshot name.
The History panel provides an easy interface to browse the history of changes, and to select a document state from the history using a slider.
The undo and redo history of an illustration can be saved with the document file, by enabling the Store History option in the General section of the Document Setup view.
Undoing and Redoing
The undo and redo commands can be found in the Edit menu:
- To undo the previous change, select the Undo command, or press Command+Z. There is always a single change to undo, until the history of the changed reaches the initial state.
- To redo a previously undone change, select the Redo command, or press Shift+Command+Z. If there are multiple changes that can be redone, the Redo command opens a menu of choices, to select the change to redo. The Shift+Command+Z will always redo the most recent change from the multiple changes.
- Repeat - Opens a list of recent changes that can be repeated. This list is the same for all documents, and it contains the most recent changes applied to a document. The Recent Actions panel provides additional options for repeating actions.
- Purge Changes - Removes all the changes that can be redone from the current document state. This command can be used to limit the alternate histories from the current document state.
- Purge History - Removes all undo and redo history of the document changes.
Snapshots
A snapshot is a state of the document that can be accessed by undoing and redoing some changes. VectorStyler allows the capturing of document states, by creating named snapshots. Returning to a specific state of the document then becomes as simple as selecting the snapshot name. The various states of a document (caused by applying changes, undoing or redoing) can be reached by using multiple undo and redo commands. Snapshots provide a direct and organized access to these states.
Snapshots are markers in the undo and redo history of the document. Creating multiple snapshots, will not have any significant impact on the size of the document, as the only addition by using snapshots is the name assigned to an undo state.
The following snapshot commands are available from the Edit menu:
- Snapshot - Opens the list of named snapshots available in the current document. Select one of the snapshots to restore the document to that state.
- Snapshot Name - Assigns a name to the current state of the document. This name will show up in the Snapshot menu, and can be selected to restore the document to that state.
- Remove Snapshot - Removes the current snapshot name. This command is active only if the current state of the document has been marked with a snapshot name.
- Clear Snapshots - Removes all snapshot names from the current document, but it will not change the existing undo and redo history.
Snapshots can be used to mark certain states of a document that are important from the user’s perspective. These can be basic states from which changes can be made to create variations of a design, or can be alternate design choices.
History Panel
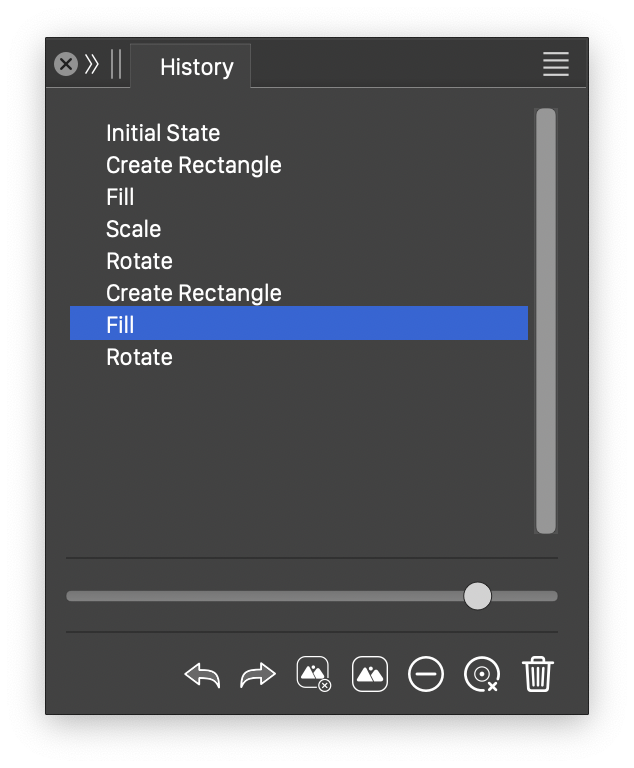
The History panel.
The document change history can be accessed from the History panel. The History panel contains the list of document states, using the name of the last change to reach that state. Clicking on a list item in the panel will restore the document to that state.
If a document state has been marked with a snapshot name, the history list will show the snapshot name instead of the change name. The history list can also be restricted to snapshot names only, using the Snapshots Only option from the panel menu.
The slider below the history list can be used to quickly slide through the various states of the document (not just the snapshots).
The history panel icons provide access to the following commands:
 - Undo the current change.
- Undo the current change. - Redo the previously undone change.
- Redo the previously undone change. - Remove the current snapshot.
- Remove the current snapshot. - Create a snapshot name for the current state, or renames the current snapshot.
- Create a snapshot name for the current state, or renames the current snapshot. - Remove all snapshot names.
- Remove all snapshot names. - Clear all changes made from the current document state.
- Clear all changes made from the current document state. - Clear the whole change history of the document.
- Clear the whole change history of the document.
History Panel Menu
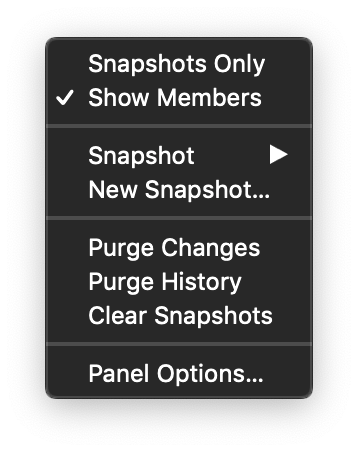
The History panel menu.
The History panel menu provides access to the following commands and options:
- Snapshots Only - Enable or disable showing the only snapshots in the history panel. When enabled, the history panel will show only the document states that have been named as a snapshot. When disabled, the history panel will show all document states.
- Show Members - Enable or disable the listing of document states as a hierarchy of changes. When enabled, states containing alternate redo changes can be opened to show these changes. When disabled, the history will be shown as a flat list of changes.
- Snapshot - Open the list of named snapshots available in the current document. Select one of the snapshots to restore the document to that state.
- Snapshot Name - Assign a name to the current state of the document.
- Purge Changes - Remove all the changes that can be redone from the current document state.
- Purge History - Remove all the history of the document changes.
- Clear Snapshots - Remove all snapshot names from the current document. The actual document states (and the change history) will not be altered.
- Panel Options - Open a view to edit various options of the History panel.
History Panel Options
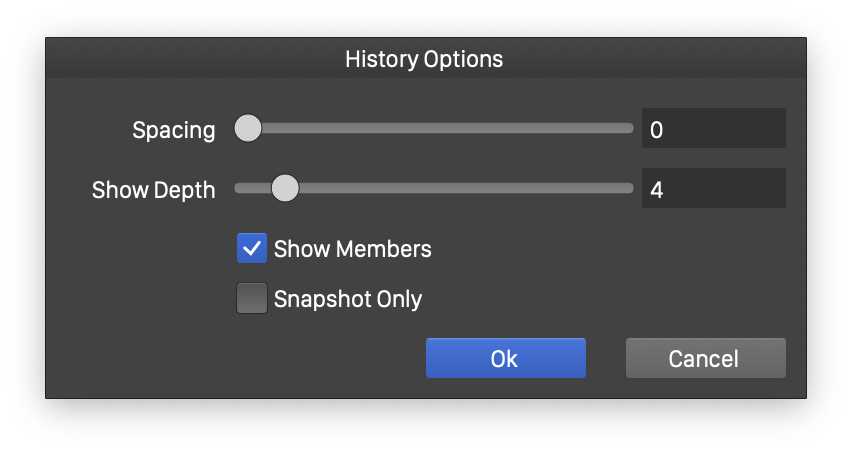
History panel options.
The history panel options view contains the options used to customize the history list. The following options are available:
- Spacing - Edit the time in seconds between consecutive document states shown in the history list. The document is created with multiple changes made with varying speed. Consecutive changes done quickly may not separate interesting states of the document. Increasing the time space between listed states can reduce and simplify the history list to states when more idle time was spent between two changes.
- Show Depth - Edit the depth of alternate history choices shown in the hierarchical history list (when Show Members is enabled). Limiting the hierarchy depth of alternate histories, simplifies and reduces the complexity of the history list.
- Show Members - Enable or disable the listing of document states as a hierarchy of changes. This option is the same as the Show Members options from the panel menu.
- Snapshots Only - Enable or disable showing the only snapshots in the history panel. This option is the same as the Snapshots Only options from the panel menu.
