Adjustment Effects
The image effects associated with an object, group or layer, may be used as adjustment effects. With adjustment effects, the backdrop of the object or layer is altered using one or more image effects. When an object or layer is turned into an adjustment layer, the shape or content can be used as a mask for the image effect. The content of the object is not displayed, but it may be used as a mask for the adjustment effect, depending on the object options.
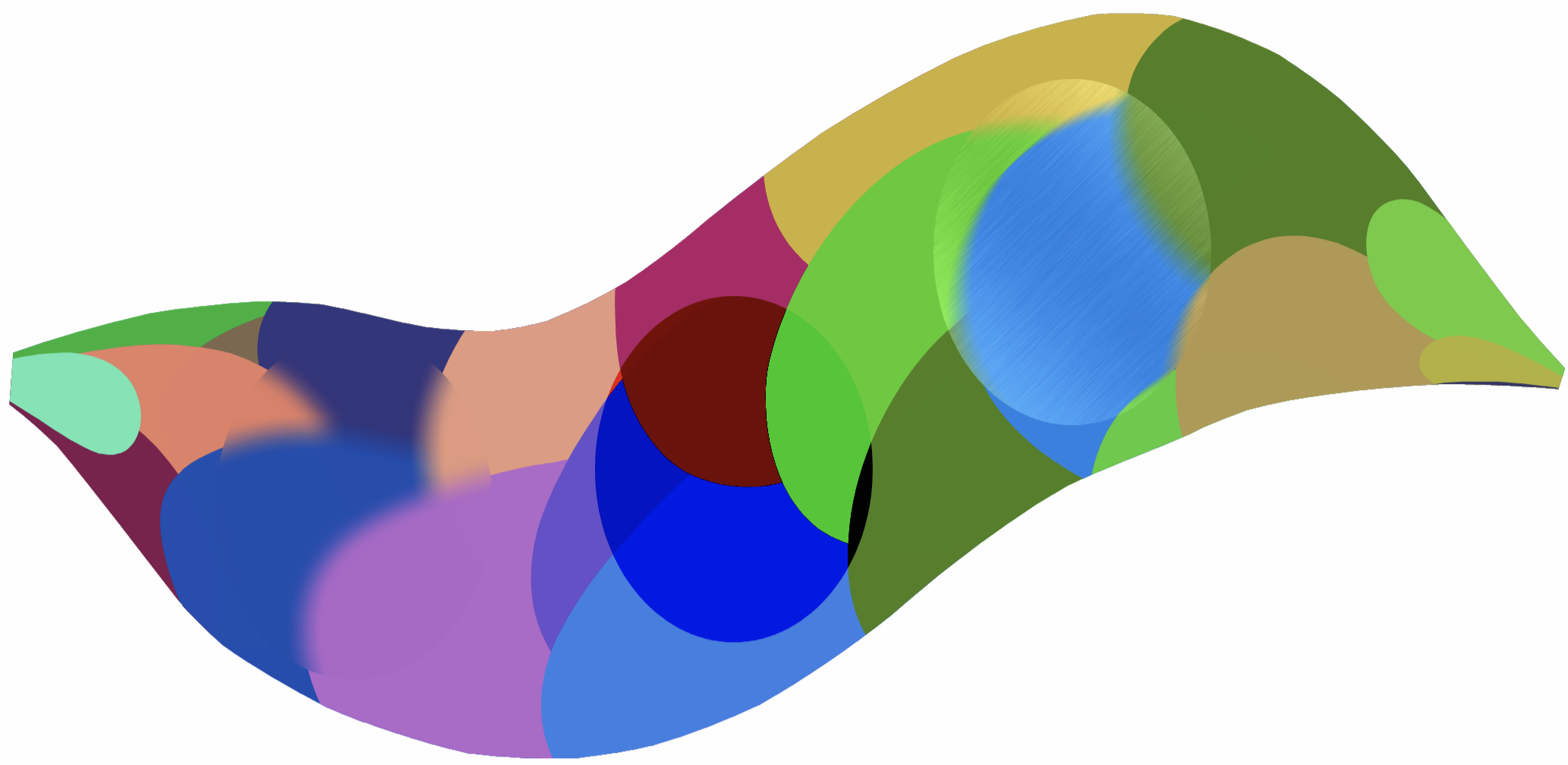
Three adjustment effect objects with elliptic shape: Gaussian blur, color Curves and Add Brush.
Adjustment effects can be used to alter a region of the illustration with a set of image effects. The region can be the whole backdrop of a layer, or can be limited by an object shape or the layer content. Adjustment objects or layers remain freely editable. The shape or content of the object can be modified to change the region adjusted by the filter. The content of the layers can be selected and modified, just like regular layers, to change the adjustment mask.
Creating Adjustment Layers
A new adjustment layer can be created using the Create Adjustment Layer command from the Object menu. The Create Adjustment Layer command opens a menu of image effects suitable for adjustment layers. Select an image effect, and setup the effect options in the modal view. After the effect options are confirmed, a new adjustment layer is created. The name and other properties of the layer can be edited using the Layer Options command, or the Layers panel.
A new adjustment layer may be created with more than one image effect, combining multiple effects to change the layer backdrop. The image effects of an adjustment layer or object can be edited from the Layers panel, or in the Image Effects panel if the layer or object is selected.
Initially, the new adjustment layer will be empty, and will alter the whole backdrop under the layer. To limit the effect of an adjustment layer, enable the Content is Mask option with the Layer Options command, and place objects into the layer. The content of the adjustment layer will act as a transparency mask for the adjustment effects.
An existing layer can be turned into an adjustment layer, by enabling the Adjustment Layer option in the Layer Options command. The image effects used on the layer will be used as adjustment effects. If the layer contains no image effects, the Adjustment Layer option will not change the layer drawing mode. To use an existing layer as adjustment layer, image effects must be added to the layer. This can be done in the Layers panel, or by selecting the layer and using the Image Effects panel.
An existing object with its shape and content can be turned into an adjustment layer, by enabling the Adjustment Layer option in the Object Options command. The shape of the object will act as a mask for the adjustment effects. To use an existing object as adjustment layer, image effects must be added to the object. This can be done by selecting the object and setting up the image effects in the Image Effect panel. If the object already has some image effects, enabling the Adjustment Layer option will turn these into adjustment effects.
The advantage of using objects as adjustment layers, is that the object shape will automatically act as a mask for the adjustment, even if the Content is Mask option is disabled. If the object is a group with no clipping shape, the Content is Mask option must be enabled to use the object content as a mask. The objects used as adjustment layers can be freely selected and changed as any other object in on the canvas.
Masking Adjustment Effects
The region altered by an adjustment layer can be restricted using a mask. The adjustment layer mask is the content of the layer. These can be any objects, filled or outlined, with colors or gray level tones. The layer content is converted to gray level tones, to create a smooth transparency mask for the adjustment effect. To use the content of a layer as a transparency mask, the Content is Mask option must be enabled.
In VectorStyler, it is possible to assign a clipping shape to any layer. This can be done in the Layers panel, by selecting the layer and setting the shape from the Shape Style or Shape Preset menu of the panel menu. The shape of the layer will act as an initial mask, even if the Content is Mask option is disabled.
The shape of an object turned into an adjustment layer, will act as a transparency mask, even if the Content is Mask option is disabled. If the Content is Mask option is enabled, the content of the object is also taken into account when creating the mask for the adjustments. The color or gray level tone of the fill and stroke styles will determine the transparency level of the adjustment effects.
