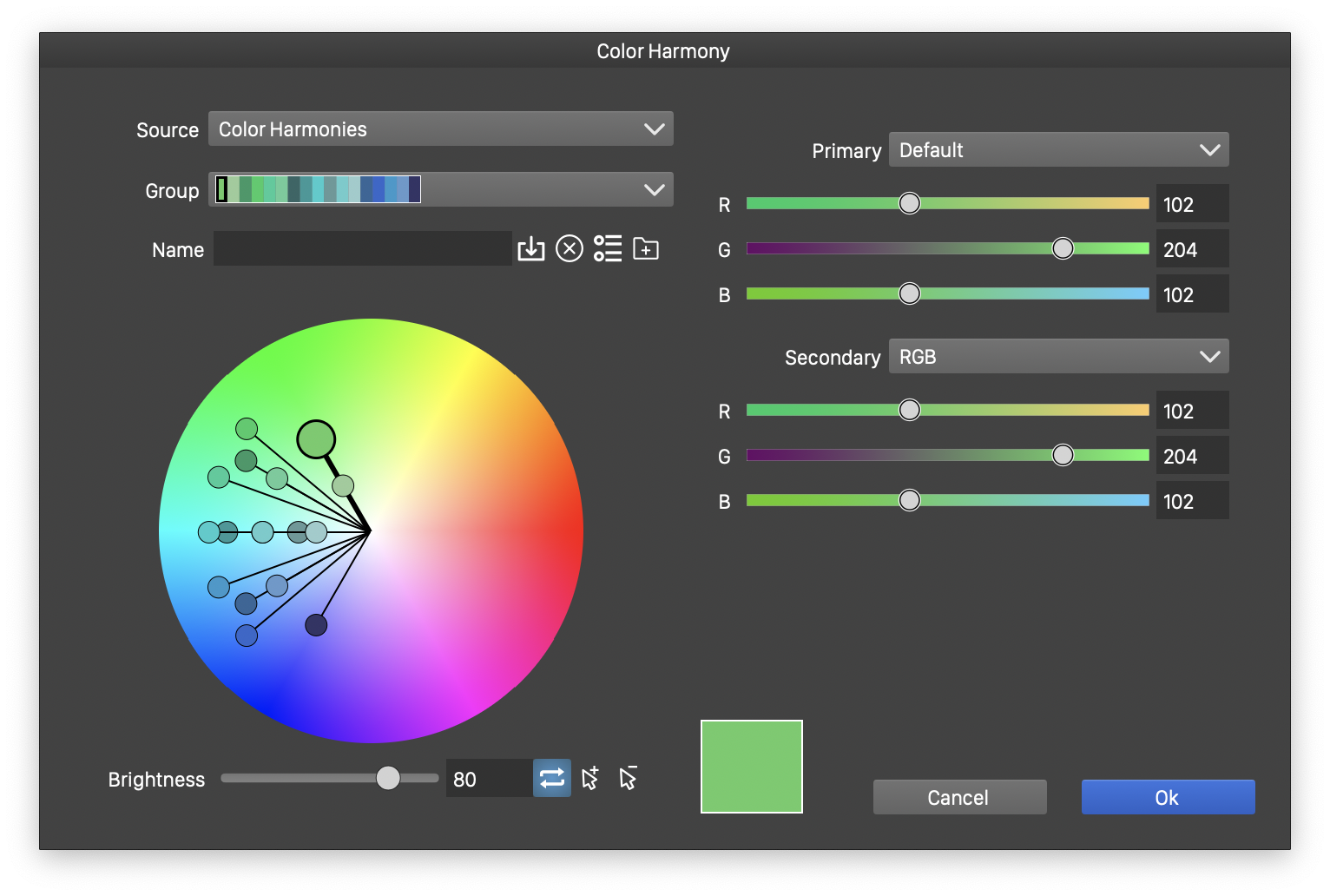Color Variations
The Color Variations panel, accessible from the Window menu, shows the grid of variations of the selected fill or outline color. The color variations are generated using a color harmony scheme and a set of tonal variations using the left / right tone models selected in the panel.
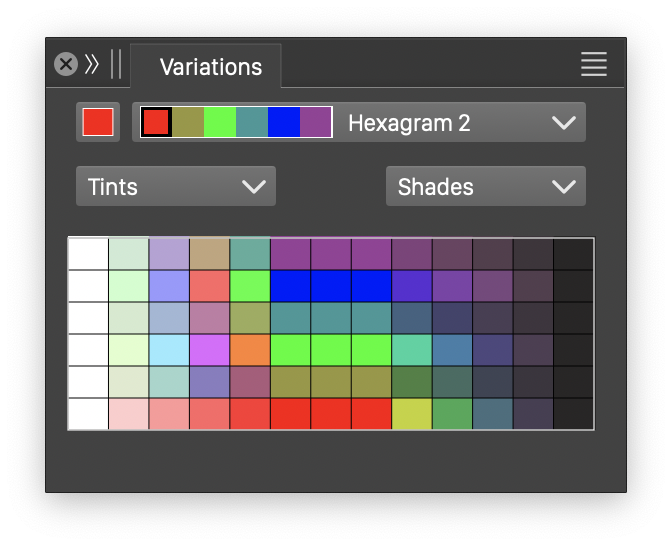
The color variations panel.
The Color Variations panel shows the current color in the upper-left corner. The color harmony scheme can be selected from the drop box containing a list of color harmonies.
The main content of the panel is a grid of colors generated using the current color, the color harmony, and a color tone scheme. The color tone schemes for the left and right sides, are selected from the drop boxes. The color grid contains colors generated using the color tone schemes on the left and the right sides.
To select a color, click on the grid of colors. The color is applied to the selected object fill or outline, depending on the color target selected in the color panel.
The color variations are reset whenever the current color changes. The current color is used to set a color in the color harmony, and the harmony rules are used to generate the rest of the colors. To select the target color in the color harmony, click on the color box shown in the color harmony drop box.
The left and right side of the color variations are generated using the scheme selected from the two drop boxes found at the top of the color grid.
Color Variations Menu
The Color Variations panel menu contains commands that can be used to configure the panel content or to save selected colors from the color grid. The following commands are available:
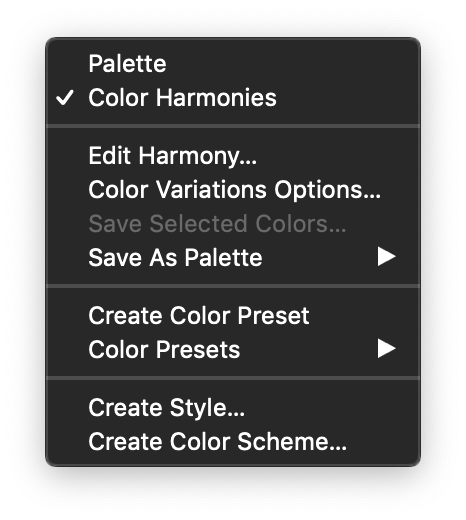
The color variations menu.
- Palette - Show the color groups of the document palette (this may be empty). These color groups do contain harmony rules, but can be used to generate the color variations grid.
- Color Harmony - Select the main color harmony preset folder. These presets are defined using color harmony rules and changing a color will change other colors as well. Additional color harmony groups may show up in the menu if harmony preset folders are defined in the color selector view. New color harmony types can be defined in the color selector view.
- Edit Harmony - Open the color harmony editor view. The color harmony editor is similar to the color selector view, but it is restricted to the harmony section only. See the Color Selector section on how to use the color harmony editor.
- Color Variations Options - Open a view to select the number of steps in generating the variation grid and the intensity of the changes on the left and right side of the grid.
- Save Selected Colors - Save the selected colors from the variations grid into the current palette as a color group. Hold down the Shift key and click with the mouse to select a part of the color grid. Hold down the Command (Mac) or Control (Windows) key and click with the mouse to select individual colors from the grid.
- Save As Palette - Creates a new color palette file from the selected colors from the variations grid, using the selected color palette format.
- Create Color Preset - Create a new color preset from the selected color.
- Color Presets - Opens a list of previously defined color presets. Select a color from this list to apply a color preset to the selected objects.
- Create Style - Create a new color style from the selected color.
- Create Color Scheme - Creates a color generator variable. Color generators are variables that generate a new color from an other color using a color scheme. Color generators can be used to link to existing color variables and create alternate tones of those colors, updating the color as the original color changes.
- Color Style - Opens a list of color styles and object references with the color role. This menu is visible only if the list is not empty. Select a color from this menu to apply a color style or reference to the selected objects.