Color Palette
The Color Palette panel can be opened from the Window menu or by pressing Option+H (Mac) or Alt-H (Windows). The color palette panel can be used to set the fill or outline color of objects, or to set the color in the edited gradient stop or gradient mesh node. An alternate form of accessing a color palette is the Color Palette Bar shown typically at the bottom of the application view. In VectorStyler, a palette can only contain colors. To store and organize gradient, pattern or other fill styles use presets.
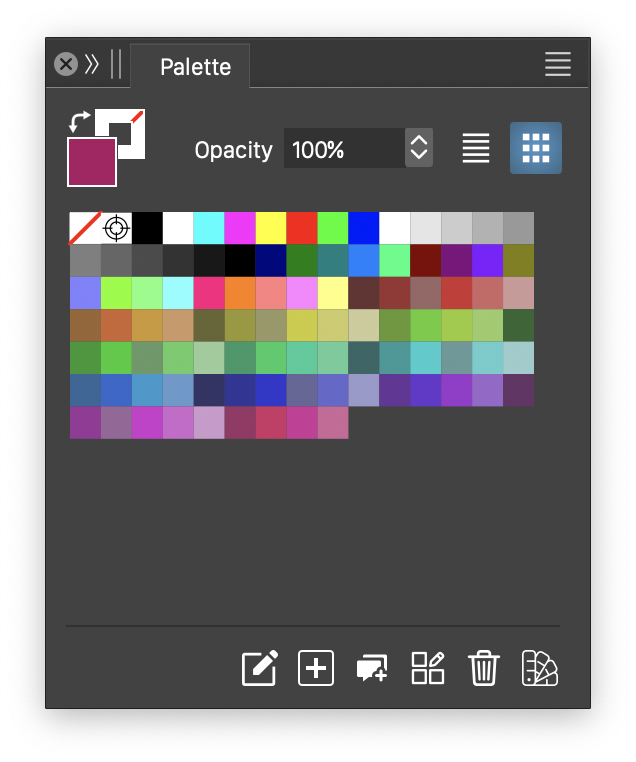
The color palette panel.
The main content in the color palette panel is a list of colors from the selected palette. A number of commands to manage the palette can be accessed with the icons visible at the lower part of the panel. Other commands are available in the panel menu. These commands are described below.
The content of a color palette opened from an external file is automatically updated if the file is changed.
Selecting Colors
To select a color from the palette, click on the color. The color is applied as the fill color. If the current target in the color panel is the outline color, then the color palette also applies colors as outline colors. To swap the color target temporarily, hold the Option (Mac) or Alt (Windows) key while clicking on the color. This will apply the color as an outline color (if the current target is fill) or a fill color (if the current target is outline).
To select one or more colors in the palette, without applying it to the selected objects, first deselect all objects from the document (by clicking in an empty canvas area), then use the Shift and Command (Mac) or Control (Windows) keys to select a range or individual colors.
Renaming Multiple Colors
The color palette supports the renaming of multiple colors using text copied through the clipboard. To rename multiple colors follow these steps:
- Collect the color names in a text editor. The color names are separated by new lines (one color name in one line of text). The color names can be from arbitrary sources.
- Select the lines of text containing the color names to be used.
- Copy the selected text to the clipboard.
- Switch to VectorStyler with the color palette panel open.
- Select the colors in the palette panel, that should be renamed (this can be a long list of colors).
- Press Command+V (Mac) or Control+V (Windows) to paste the text from the clipboard.
- The selected colors are renamed using the lines of text.
When renaming colors in a batch, the number of lines of text (that is, the number of names) and the number of colors do not need to match. If there are more names that selected colors, only the necessary names are used. If there are less names, the color naming will restart from the first name, using a single name for multiple palette colors.
Palette Commands
The palette panel contains an icon section with quick access to commands used to manage the palette.
 - Edit the selected color. The selected color can also be edited by double-clicking the color. This opens the color selector view. Select a new color and press Ok. The selected palette color is replaced with the new color.
- Edit the selected color. The selected color can also be edited by double-clicking the color. This opens the color selector view. Select a new color and press Ok. The selected palette color is replaced with the new color. - Add a new color to the palette. The button opens the color selector view, where the new color and its attributes are specified. Confirm the new color by pressing Ok. The new color is inserted at the end of the palette (scroll to the end to see the color).
- Add a new color to the palette. The button opens the color selector view, where the new color and its attributes are specified. Confirm the new color by pressing Ok. The new color is inserted at the end of the palette (scroll to the end to see the color). - Create a new color group in the palette. This button opens the color group view, where the new color group options are set. If the new color group is created from the selected palette colors, select the Palette option in the Colors field. The selected colors will be moved to the new group. Colors for the group can be extracted from the palette, the selected objects, the current canvas or the whole document.
- Create a new color group in the palette. This button opens the color group view, where the new color group options are set. If the new color group is created from the selected palette colors, select the Palette option in the Colors field. The selected colors will be moved to the new group. Colors for the group can be extracted from the palette, the selected objects, the current canvas or the whole document. - Edit the selected color group as a color harmony.
- Edit the selected color group as a color harmony. - Remove the selected colors from the palette. The removal of colors can be undone only if the edited palette is the document color palette.
- Remove the selected colors from the palette. The removal of colors can be undone only if the edited palette is the document color palette. - Open a menu of available external palettes. External palettes can be scanned from folders (specified in the Folders section of the Settings view) and may be in formats supported by other applications, or in VectorStyler specific formats. The palette is opened in a new panel. See the Managing Palettes section on how to work with multiple palettes.
- Open a menu of available external palettes. External palettes can be scanned from folders (specified in the Folders section of the Settings view) and may be in formats supported by other applications, or in VectorStyler specific formats. The palette is opened in a new panel. See the Managing Palettes section on how to work with multiple palettes. - Merge the selected global or spot colors into a single color.
- Merge the selected global or spot colors into a single color.
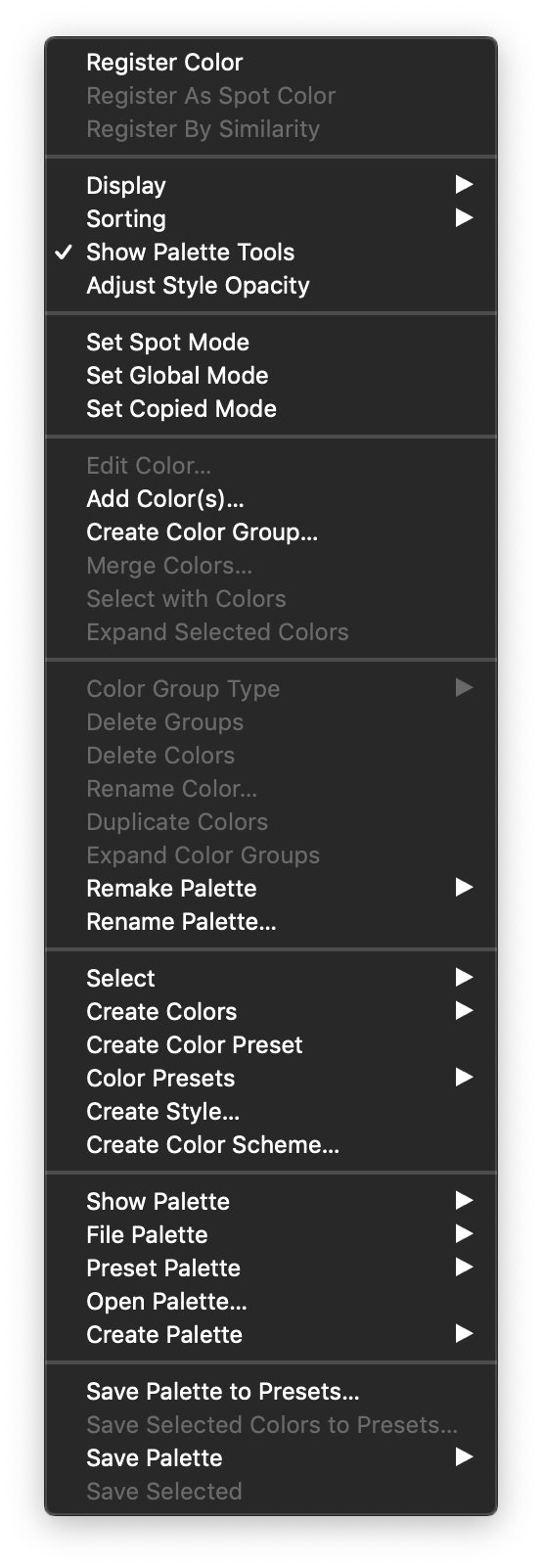
The color palette panel menu.
Display Modes
These commands control the display mode of the palette.
- Display menu contains various viewing options of the color palette. The palette can be displayed in a list showing both the color and the color name, or in a grid, showing only the color.
- Sorting menu contains sorting options when displaying the palette. These commands will not reorder the colors in the palette, instead the sorting is applied only for the order in which the colors are displayed.
- Show Palette Tools command enables or disables the color target and other tools show above the palette.
- Unused Colors of Selection command highlights the colors in the palette that are not used in the selected objects.
- Unused Colors of Canvas command highlights the colors in the palette that are not used in the current canvas.
- Unused Colors of Document command highlights the colors in the palette that are not used in the current document.
Editing the Palette
The color palette panel menu contains a number of commands that can be used to manage the color palette.
- Register Color - Enable or disable the registering of colors into the document palette when another palette is used. It has no effect when the document palette is used. When enabled, selecting a color from an external palette will automatically add that color to the document palette as a linked process color. The color is then applied to the selected objects as a linked color.
- Register As Spot Color - Enable or disable registering of colors as spot colors (instead of process colors). This option is available when Register Color is enabled.
- Set Spot Mode - Set the type of the selected colors to Spot color. Spot colors can be used to create separate printing plates.
- Set Process Mode - Set the type of the selected colors to Process color. Process colors are referenced from the palette. Changing the color in the palette will change all instances in the document.
- Set Expanded Mode - Set the type of the selected colors to Expanded color. Expanded colors are copied to the selected object when applied.
- Edit Color - Edit the selected color from the palette. The color selector view is opened, where the replacement color can be selected.
- Add Color(s) - Append a new color to the palette from the selected objects.
- Create Color Group - Create a new color group in the palette. This command is available only in the document color palette. External palettes cannot contain groups. The color group options are set in a modal view described in the previous section.
- Merge Colors - Merge the selected spot or global colors into a single color, updating the colors of the document.
- Select with Colors - Select the objects with the spot or global colors highlighted in the palette.
- Expand Selected Colors - Expand the selected spot or global colors to color values and update the document.
- Color Group Type - contains options to set the type of the current color group.
- Delete Groups - Remove the selected color groups.
- Delete Colors - Remove the selected colors from the palette.
- Rename Color - Rename the selected color.
- Duplicate Colors - Copy and duplicate the selected colors.
- Expand Color Groups - Move the color from the selected group into the palette and remove the color group.
- Remake Palette - Replace the color palette of the current document. The color palette can be a palette previously saved as a preset, or a palette file saved in one of the active palette file folders. It is also possible to select a color palette from a file, by choosing Load from File. Palette file folders can be customized in the Settings / Folders section, by selecting the Color Palette Folders mode in the Folder Mode field.
Presets and Styles
The color palette panel menu contains commands that are used to create and select color presets and styles.
- Create Color Preset - Create a new color preset from the selected color.
- Color Presets - Opens a list of previously defined color presets. Select a color from this menu to apply a color preset to the selected objects.
- Create Style - Create a new color style from the selected color.
- Create Color Scheme - Creates a color generator variable. Color generators are variables that generate a new color from an other color using a color scheme. Color generators can be used to link to existing color variables and create alternate tones of those colors, updating the color as the original color changes.* Color Style - Opens a list of color styles and object references with the Color Style role. This menu is visible only if the list is not empty. Select a color from this menu to apply a color style or reference to the selected objects.
Managing Palettes
Color palettes can be saved to, or opened from files in various formats (both VectorStyler or other application specific).
- Show Palette - Opens a list of active palettes that can be opened in a separate palette panel.
- File Palette - Opens a list of palettes scanned from various folders containing palette files. The Folders section in the Settings contains the options to set the folders containing the palettes.
- File Palette - Opens a list of palettes stored in active preset groups.
- Open Palette - Open an external palette file, stored in one of the supported color palette formats.
- Create Palette - Creates a new palette using the selected mode:
- Create Empty Palette - Creates a new empty palette.
- Create from Selection - Extract colors from the selected objects and create a new palette.
- Create from Canvas - Extract colors from the current canvas and create a new palette.
- Create from Document - Extract colors from the current document and create a new palette.
- Create from Image - Extract colors from an image and create a new palette.
- Save Palette to Presets - Save the current palette as a palette preset.
- Save Selected Colors to Presets - Save the selected colors as color presets.
- Save Palette - Opens a list of palette file formats. When a file format is selected, the palette is saved into a file using the format.
- Save Selected - Opens a list of palette file formats. When a file format is selected, the selected colors are saved into a file using the format.
