Managing Palettes
Color palettes can be edited, reorganized, created, loaded from, or saved to a file. The features used to manage color palettes are accessible from the Color Palette panel menu, and in some cases from the Window - Palette menu. Various palette file formats are supported for opening and exporting palettes to other applications (ASE, ACB, ACO, CPL, XML, CSV).
Listing Palettes from a Folder
Palette files, located on the storage accessible by the user, can be automatically listed in various application menus that open or access color palettes. To automatically list color palettes (stored in supported file formats), use the following steps:
- Open the Settings view from the application menu.
- Select the Folders section of the settings view.
- Select the Color Palette Folders section in the folders application settings view.
- Use the Add Folder and Remove Folder buttons to add or remove a folder from the scanned palette folder list.
- Restart the application to show the palettes from the selected folders.
The content of the folders is scanned for files in the supported color palette formats. The name of these palette files are shown in the various menus used to open color palettes.
Opening a Palette
To open a color palette from a file:
- Select the Open Palette File command from the Window - Palette menu.
- Select the file name in the file view, and press Open.
- A new color panel is opened, containing the color palette.
To open a color palette file, the file must be in one of the supported color palette formats: ASE, ACB, ACO, CPL, XML, CSV.
Editing a Palette
When a palette is opened in a color palette panel, the palette becomes editable. If the palette or its file are read-only, the palette changes are not saved automatically. To save changes on a read-only palette, use the Save Palette menu.
The following color palette editing options are available:
- To edit a single color, double click the color or select the Edit Color command from the panel menu. The color is edited in the color selector view.
- To append a new color to the palette, select the New Color command from the panel menu.
- The selected colors can be removed using the Delete Colors command.
- The selected color groups can be removed using the Delete Groups command.
- A new color group can be created using the Create Color Group command from the palette menu.
- To rename multiple colors in a single step, copy the newline separated names of the colors into the clipboard. Highlight the colors and paste the color names from the clipboard.
Colors from the Document
The colors of the document can be added to an open palette into a new group or appended at the end of the palette (if the palette does not support groups). To append colors from the document use the following commands:
- To append colors of the selected objects, use the Create from Selection command of the panel menu.
- To append all the colors of the current canvas, use the Create from Canvas command of the panel menu.
- To append all the colors of the current document, use the Create from Document command of the panel menu.
Colors from an Image
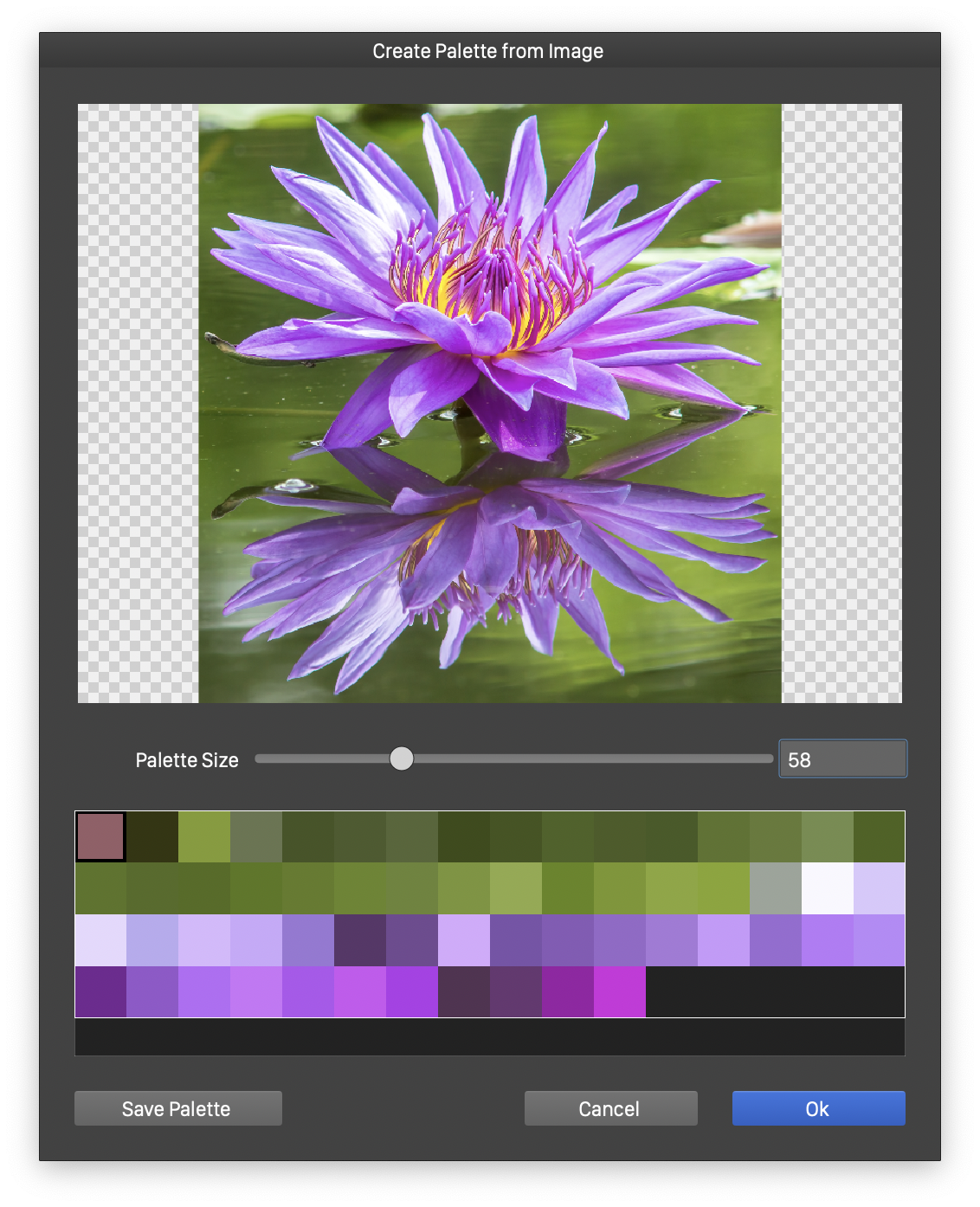
Extracting colors of an image.
To extract the most frequent colors of an image into a color palette:
- Select the Create from Image command of a color palette menu, or the Create Palette from Image menu command.
- Select the image file from the open file dialog and press Open.
- The Create Palette from Image view is shown with the image and a generated color palette.
- Select the number of colors in the Palette Size field.
- The Save Palette button can be used to save the generated color palette into a file that can also be accessed by other applications.
- Press Ok to confirm the new color palette.
When extracting colors from an image while in the palette panel, the colors are added to the palette in a new color group.
Exporting a Palette
A palette or a selection of colors in a palette can be exported into another palette file, that (depending on the format) can be accessed by other applications as well. If the color palette in a panel was opened from a file, changes to the palette are not saved immediately, and must be saved explicitly.
- The Save Palette from the color palette panel menu, opens a selection of palette file formats to save the palette. Select a file format and then choose a file name. The palette is saved with the file name and selected palette format. The ASE, ACB, ACO, CPL, XML, CSV palette formats are supported by other applications.
- The Save Selected from the color palette panel menu, is used to save the selected colors as a separate palette. The menu opens a selection of palette file formats to save the palette. Select a file format and then choose a file name. The selected colors are saved into the file using the selected format.
