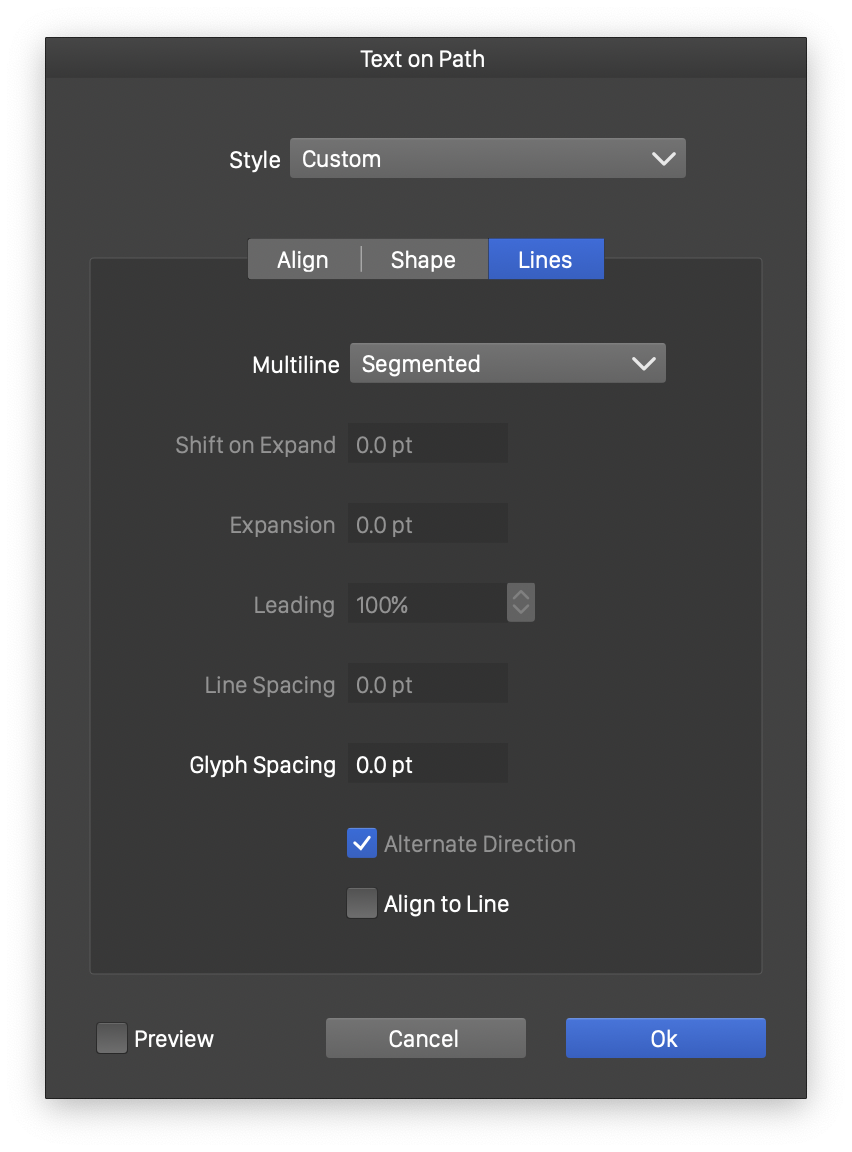Text on Path
Text can be aligned along a path, where the text baseline is following the curvature of the path. Both text shapes and text frames can be aligned to a path. In case of a text shape, the shape is formed by the text glyphs positioned and rotated to the path curvature. In case of a text frame, the flow of the text goes along the path, continuing with the next frame. When aligning text frames to a path, the path alignment is treated as an alternate text frame mode.
When text is aligned to a path, the glyphs of the text are positioned along the path and rotated to match the curvature of the path. For horizontal text, the baseline is aligned to the path. For vertical text, the axis (center of the glyphs) is aligned to the path. The text flow direction along the path is determined by the direction of the path. The path direction can be adjusted using the Reverse Path Direction command from the Object menu.
Creating Text on Path
There are multiple methods of aligning a text along a path.
- A new text shape can be entered along the path, by clicking on the path, when the Text
 tool is used.
tool is used. - Existing text (shape or frame) can be aligned along a path by selecting the text and the object with the path and using the Text on Path command from the Text menu.
- Edit the baseline shape of a text shape, using the Node
 tool.
tool.
To enter a new text shape along the path:
- Select the Text
 tool from the application toolbox.
tool from the application toolbox. - Position the cursor over the outline of an object.
- The cursor should change and indicate text editing.
- Click on the object outline: a blinking text cursor should show, positioned and rotated to the outline direction.
- Start typing the text. The text will be placed along the path.
- The resulting text is linked to the object shape. Modifying the object shape will automatically update the text flow along the shape.
To align an existing text on an object path:
- Both text shape and text frame can be aligned to a path using these steps.
- Open the Text on Path panel from the Window - Text menu.
- Select both the text and the object.
- Click on the
 of the Text on Path panel to align the selected text to the selected shape.
of the Text on Path panel to align the selected text to the selected shape. - Alternatively: select the Text on Path command and set the text on path alignment options. After confirming the text on path alignment options, the selected text is aligned to the selected path.
- The resulting text is linked to the object shape. Modifying the object shape will automatically update the text flow along the shape.
An alternate way to create a text on path effect, for text shapes is to edit the text baseline using the Node
tool of the application tool box. The text baseline can be adjusted just like any other path, using the shape editing tools. Initially the baseline of a text shape is a line. This method of creating a text on path effect is available only for text shape objects.
- Select the text shape object.
- Select the Node
 tool, or hold the Option (Mac) or Alt (Windows) key.
tool, or hold the Option (Mac) or Alt (Windows) key. - The text baseline is indicated as a thin line.
- Use the node tool to adjust the line ends, drag an interior point to change the line to a curve or insert new nodes to create a curved shape.
- The resulting text on path effect is not linked to any object shape.
To release a text aligned to a path, select the text object and select the Release Text on Path command from the Text menu.
Text on Path Panel
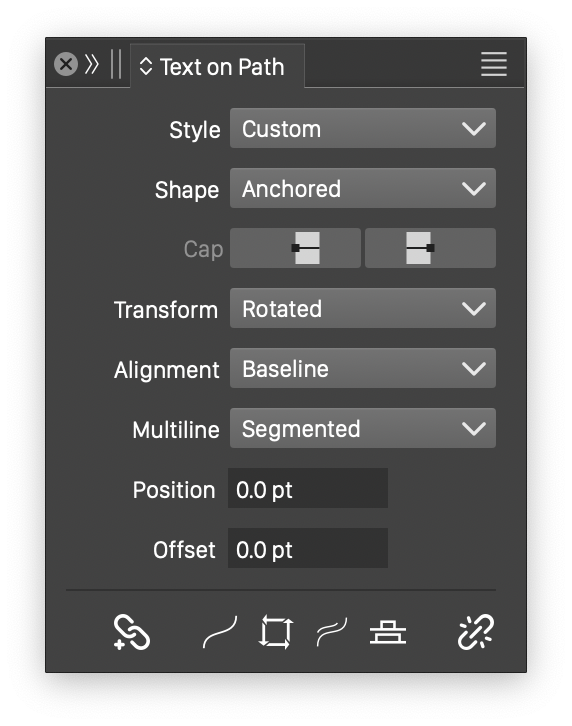
The Text on Path panel.
The Text on Path panel provides direct access, to the most common text on path options. The Text on Path panel can be opened from the Window - Text menu. The Text on Path panel has the advantage of quickly accessing and changing options of the selected text on path effect.
The following options are accessible from the Text on Path panel:
- Style - Contains a list of previously saved text on path styles and presets. The text on path options can be saved and reused as styles or presets. When creating and using styles, modifying the style (with the Styles panel or the Document Styles command) will update all text alignments on paths using the style.
- Shape - select the mode of using the object shape, when creating a new text on path effect. The following options are available:
- Anchored - Creates a link between the text and the object with the shape. Changing the object shape will automatically change the text.
- Selection - Creates a symbolic reference to the object with the shape, similar to Anchored.
- Copy Shape - Copies the object shape as a text baseline shape. Changing the object shape will not update the path of the text.
- Cap - Stroke cap options used when aligning a text at a distance from an open path. To obtain a path at a distance from the original path, the open path is outlined, and the end of the outlined path will use these cap settings. If the text is sufficiently long, it may flow around the path ends, using the selected cap as a curvature.
- Transform - Select how to transform the glyphs of the text:
- Rotated - This is the default option. Glyphs are rotated to match the path curvature.
- Skewed - Glyphs are skewed vertically to match the path curvature.
- Tilted - Glyphs are tilted horizontally to match the path curvature.
- Moved - Glyphs are positioned along the path, but will not be rotated or distorted.
- Centered - Glyphs are distorted towards the center of the shape.
- Alignment - Select how to align the text vertically, relative to the path:
- Baseline - Align the baseline of the text to the path.
- Ascent - Align the upper margin of the text to the path.
- Descent - Align the lower margin of the text to the path.
- Center - Align the center line of the text to the path.
- Multiline - Select how to treat text with multiple lines aligned on a closed path:
- Segmented - Places lines of text on separate sub-paths of a composite path. This is the default multi-line handling mode. This option can be used to control each text line alignment with a separate sub-path.
- Continued - Just continues the next line of text along the path, after the previous line.
- Spread Lines - Spreads lines of text along a single path using equal spacing.
- Distributed - Distributes glyphs in each line along separate sub-paths. Similar to the Segmented mode, but with using an equal spacing between glyphs to fill the path length.
- Expand Path - Creates a new path offset for each text line. The distance between the path offsets is the text leading, adjusted by the Leading option in the Text on Path options view.
- Position - Set the position along the path using a distance amount. The position can be interactively adjusted using the Pointer
 tool.
tool. - Offset - Set the distance from the path using specific amount. The distance can be interactively adjusted using the Pointer
 tool, by holding the Command (Mac) or Alt (Windows) key and then dragging the text.
tool, by holding the Command (Mac) or Alt (Windows) key and then dragging the text.
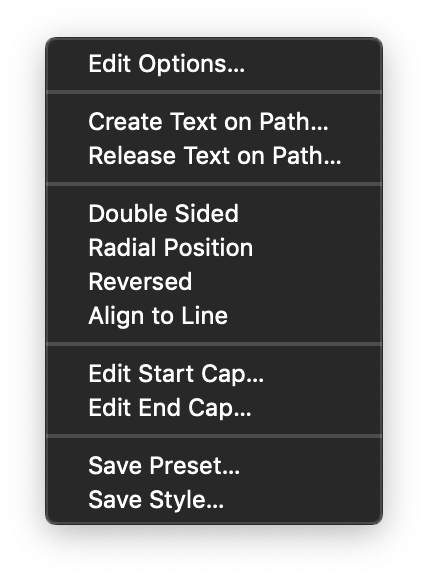
The Text on Path panel menu.
The Text on Path panel icon section contains the following commands and options:
 - Create a new text on path effect from the selected text object and shape.
- Create a new text on path effect from the selected text object and shape. - Enable or disable the use of both sides of the path.
- Enable or disable the use of both sides of the path. - Enable or disable the setting of the starting position as an angle relative to the shape center.
- Enable or disable the setting of the starting position as an angle relative to the shape center. - Enable or disable the reversing of the path direction, while aligning the text on the path. The direction of the original path is not modified.
- Enable or disable the reversing of the path direction, while aligning the text on the path. The direction of the original path is not modified. - Enable or disable the alignment of whole lines to the path. This option is used when the text line contains multiple font sizes. When disabled, the individual glyphs are positioned along the path using individual font sizes. This is especially important when aligning text to path by the center line or ascent. When enabled, the whole line of text is considered when determining the center or ascent position.
- Enable or disable the alignment of whole lines to the path. This option is used when the text line contains multiple font sizes. When disabled, the individual glyphs are positioned along the path using individual font sizes. This is especially important when aligning text to path by the center line or ascent. When enabled, the whole line of text is considered when determining the center or ascent position. - Removes the text on path alignment from the selected text object.
- Removes the text on path alignment from the selected text object.
Additional text alignment options can be found in the Text on Path panel menu:
- Edit Options - Opens the Text on Path options view to edit more text on path alignment options. These are described below.
- Create Text on Path - Creates a new text on path effect from the selected text object and shape.
- Release on Path - Removes the text on path alignment from the selected text object.
- Double Sided - Enable or disable the use of both sides of the path.
- Radial Position - Enable or disable the setting of the starting position as an angle relative to the shape center. The radial positioning is also more suitable when using Expand Path mode to align multiple lines of text along a path.
- Reversed - Enable or disable the reversing of the path direction, while aligning the text on the path. The direction of the original path is not modified.
- Align to Line - Enable or disable the alignment of whole lines to the path. This option is used when the text line contains multiple font sizes. When disabled, the individual glyphs are positioned along the path using individual font sizes. This is especially important when aligning text to path by the center line or ascent. When enabled, the whole line of text is considered when determining the center or ascent position.
- Edit Start Cap - Opens the stroke cap editor view to position the starting cap at the end of open strokes.
- Edit End Cap - Opens the stroke cap editor view to position the ending cap at the end of open strokes.
- Save Preset - Creates a new preset with the current text on path options. This preset can be recalled later from the Styles field to create similar text on path effects.
- Save Style - Creates a new style with the current text on path options. The style can be selected to create other text on path effects with the same options. Editing a style, with the Styles panel or the Document Styles command, will automatically update all text on path effects using that style.
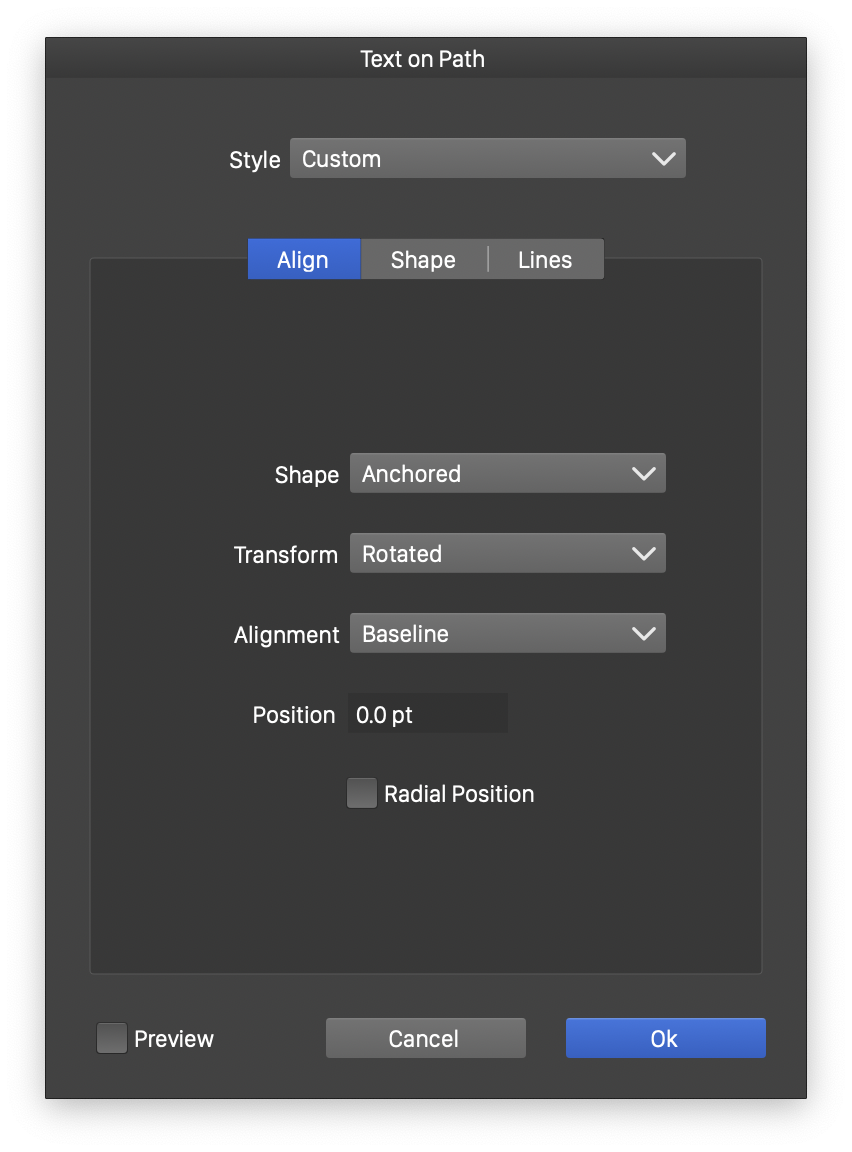
Text on Path: alignment options
Text on Path Options
The detailed text on path options can be edited by selecting the text aligned to a path and selecting the Text on Path command from the Text menu, or the Edit Options command from the Text on Path panel menu. The Text on Path command can also be used to create a new text on path alignment, by selecting the text object and the object with a shape.
The following options are available from the Text on Path view:
- Style - Contains a list of previously saved text on path styles and presets. The text on path options can be saved and reused as styles or presets. When creating and using styles, modifying the style (with the Styles panel or the Document Styles command) will update all text alignments on paths using the style.
- Shape - select the mode of using the object shape, when creating a new text on path effect. The following options are available:
- Anchored - Creates a link between the text and the object with the shape. Changing the object shape will automatically change the text.
- Selection - Creates a symbolic reference to the object with the shape, similar to Anchored.
- Copy Shape - Copies the object shape as a the text baseline shape. Changing the object shape will not update the path of the text.
- Offset Cap - Stroke cap options are used when aligning a text at a distance from an open path. To obtain a path at a distance from the original path, the open path is outlined, and the end of the outlined path will use these cap settings. If the text is sufficiently long, it may flow around the path ends, using the selected cap as a curvature. The arrow buttons at the start and end can be used to open the stroke cap editor to customize the starting or ending cap positions.
- Multiline - Select how to treat text with multiple lines aligned on a closed path:
- Segmented - Places lines of text on separate sub-paths of a composite path. This is the default multi-line handling mode. This option can be used to control each text line alignment with a separate sub-path.
- Continued - Just continues the next line of text along the path, after the previous line.
- Spread Lines - Spreads lines of text along a single path using equal spacing.
- Distributed - Distributes glyphs in each line along separate sub-paths. Similar to the Segmented mode, but using an equal spacing between glyphs to fill the path length.
- Expand Path - Creates a new path offset for each text line. The distance between the path offsets is the text leading, adjusted by the Leading option in the Text on Path options view.
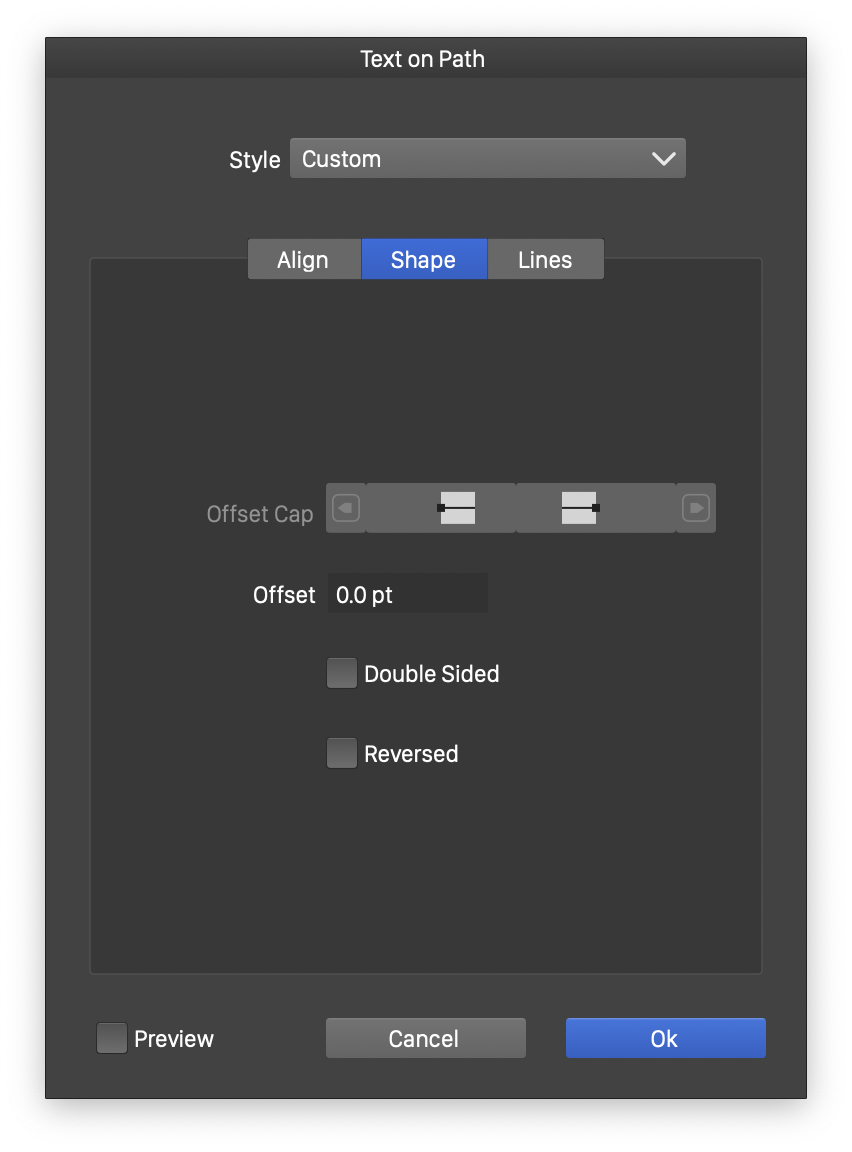
Text on Path: shape options
- Alignment - Select how to align the text vertically, relative to the path:
- Baseline - Align the baseline of the text to the path.
- Ascent - Align the upper margin of the text to the path.
- Descent - Align the lower margin of the text to the path.
- Center - Align the center line of the text to the path.
- Transform - Select how to transform the glyphs of the text:
- Bent - Uses the bend effect to stretch text along the path. When selected, a Bending section contains options for the bend effect.
- Rotated - This is the default option. Glyphs are rotated to match the path curvature.
- Skewed - Glyphs are skewed vertically to match the path curvature.
- Tilted - Glyphs are tilted horizontally to match the path curvature.
- Moved - Glyphs are positioned along the path, but will not be rotated or distorted.
- Centered - Glyphs are distorted towards the center of the shape.
- Radial Position - Enable or disable the setting of the starting position as an angle relative to the shape center. The radial positioning is also more suitable when using Expand Path mode to align multiple lines of text along a path.
- Alternate Direction - Enable or disable the alternating of the path direction when using the Expand Path mode to align text with multiple lines.
- Align to Line - Enable or disable the alignment of whole lines to the path. This option is used when the text line contains multiple font sizes. When disabled, the individual glyphs are positioned along the path using individual font sizes. This is especially important when aligning text to path by the center line or ascent. When enabled, the whole line of text is considered when determining the center or ascent position.
- Double Sided - Enable or disable the use of both sides of the path.
- Position - Set the position along the path using a distance amount. The position can be interactively adjusted using the Pointer
 tool.
tool. - Offset - Set the distance from the path using specific amount. The distance can be interactively adjusted using the Pointer
 tool, by holding the Command (Mac) or Alt (Windows) key and then dragging the text.
tool, by holding the Command (Mac) or Alt (Windows) key and then dragging the text. - Line Spacing - The amount of spacing between lines of text, when multiple lines are aligned contiguously along a single path.
- Glyph Spacing - Additional spacing between glyphs aligned on the path.
- Shift on Expand - Amount of shifting of the starting position, after each expansion of the path, when using Expand Path mode to align multiple lines of text along a path.
- Expansion - Amount of fixed path expansion for each line of text.
- Leading - Amount of path expansion relative to the text leading.
- Reversed - Enable or disable the reversing of the path direction, while aligning the text on the path. The direction of the original path is not modified.