Paragraph Formatting
The paragraph formatting options control the appearance of a paragraph of text. With a few exception, the paragraph formatting options are used only in text formatted into a frame. For text shapes, only the paragraph alignment, default character and fill styles are used.
The paragraph formatting options can be stored in paragraph styles. When using styles in the text, the paragraph formatting options are updated when the style is changed. This enables a more structured workflow when creating text in frames throughout the document.
Common paragraph formatting options can be selected from the Paragraph panel, the Context panel or the Properties panel. The details of all paragraph options can be edited using the Paragraph Options command from the Text menu.
Some of the paragraph formatting options, that can be used to create advanced typography, are as follows:
- Alignment of a paragraph, to left, right, center and justified, including last line alignment modes.
- Option for a multi-line paragraph composer, to find optimal text spacing and line breaks across a whole paragraph.
- Balance the length of lines in a paragraph, when using multi-line composer.
- Use optical and glyph specific margins, to fit paragraph to the text frame.
- Indentation and spacing around the paragraph.
- Leading control to create uniform line spacing.
- Default character style used in the paragraph.
- Paragraph rulers: lines before and after the paragraph text, to separate the paragraph from the surrounding text.
- Drop capitals with selected number of characters.
- Bullets and automatic numbering of paragraphs.
- Word space, tracking, glyph and inline shape stretching modes, when justifying paragraphs.
- Hyphenation options, to limit how hyphenation is used to break paragraph into lines.
- Setup tab positions, and align text around tab stops.
Paragraph Panel
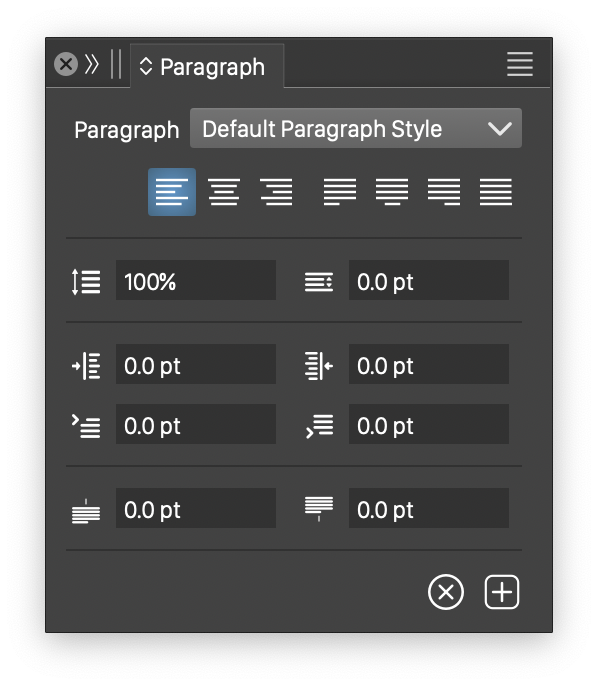
The Paragraph panel
The Paragraph panel provides access to basic paragraph formatting options. The Paragraph panel can be opened from the Window - Text menu.
The following paragraph options can be selected from the Paragraph panel:
- Style - Open a list of paragraph formatting styles and presets. The current paragraph options can be saved as a style using the Create Style command. To save the paragraph options as a preset, use the Create Preset command. Paragraph options are typically saved as styles in the document. Preset saving can be used to easily transfer paragraph options between documents.
- The paragraph text alignment can be set by pressing one of the alignment buttons:
 - Set the paragraph alignment to the left.
- Set the paragraph alignment to the left. - Set the paragraph alignment to the center.
- Set the paragraph alignment to the center. - Set the paragraph alignment to the right.
- Set the paragraph alignment to the right. - Set the paragraph alignment to justified, with the last line aligned left.
- Set the paragraph alignment to justified, with the last line aligned left. - Set the paragraph alignment to justified, with the last line aligned center.
- Set the paragraph alignment to justified, with the last line aligned center. - Set the paragraph alignment to justified, with the last line aligned right.
- Set the paragraph alignment to justified, with the last line aligned right. - Set the paragraph alignment to fully justified, by also stretching the last line.
- Set the paragraph alignment to fully justified, by also stretching the last line.
 - Edit the leading (line spacing) amount of the paragraph.
- Edit the leading (line spacing) amount of the paragraph. - Edit the extra line spacing, added to the leading obtained from the character heights.
- Edit the extra line spacing, added to the leading obtained from the character heights. - Edit the amount of indentation on the left side.
- Edit the amount of indentation on the left side. - Edit the amount of indentation on the right side.
- Edit the amount of indentation on the right side. - Edit the amount of indentation used at the first line of text in the paragraph.
- Edit the amount of indentation used at the first line of text in the paragraph. - Edit the amount of indentation used at the last line of text in the paragraph.
- Edit the amount of indentation used at the last line of text in the paragraph. - Edit the amount space before the paragraph.
- Edit the amount space before the paragraph. - Edit the amount space after the paragraph.
- Edit the amount space after the paragraph.- Margin - Select the glyph margin mode and amount. The margin is used to align the glyphs at the left and right edges of the paragraph. The following margin modes are available:
- None - Align the glyphs using glyph metrics from the fonts.
- Glyph - Use the glyph shape to determine a margin.
- Optical - Use the optical properties of the glyph shape to determine the margin.
- Glyph Area - Use the width and height of the glyph shape, to determine the margin.
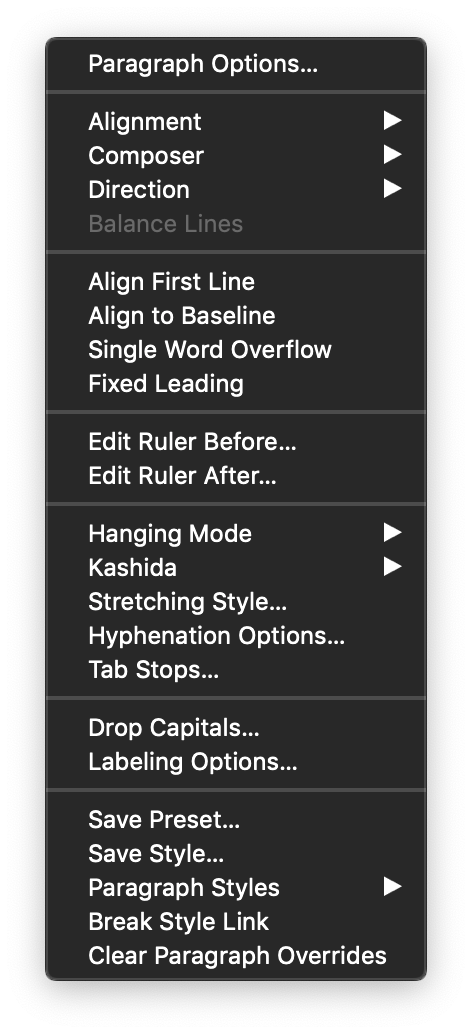
The Paragraph panel menu
The Paragraph panel menu contains additional commands and options used in paragraph formatting:
- Paragraph Options - Open the Paragraph Style editor view, containing all paragraph formatting options, organized into sections.
- Alignment - Select the alignment mode of the paragraph.
- Composer - Select the paragraph text composer mode, this can be:
- Line Composer - Select the single line composer, for the paragraph text. In the single line composer mode, the paragraph is broken into lines when a word or hyphen does not fit into the line.
- Paragraph Composer - Select the multi-line, paragraph wide composer. In the multi-line composer, the whole paragraph text is considered to calculate optimal line breaking points, that minimizes stretching and hyphenation penalties.
- Direction - Select the text direction of the paragraph.
- Balance Lines - Enable or disable the line length balancing, when the paragraph composer is used. The line length balancing does not include the last line.
- Align First Line - Enable or disable the alignment of the first line to the baseline. The baseline settings can be edited using the Text Frame Options command of the Text menu. Enabling the Align First Line option, aligns the first line to the base line, while the rest of the lines are spaced according to the character height and leading amounts.
- Align Baseline - Enable or disable the alignment of all text lines to the baseline. The baseline settings can be edited using the Text Frame Options command of the Text menu.
- Single Word Overflow - Check to allow a single word to overflow the text frame.
- Fixed Leading - Enable or disable the use of fixed line spacing, regardless of character height overrides.
- Edit Ruler Before - Open the ruler editor view, to edit the paragraph ruler shown before the paragraph.
- Edit Ruler After - Open the ruler editor view, to edit the paragraph ruler shown after the paragraph.
- Hanging Mode - Select the hanging character mode of the paragraph.
- Kashida - Select the kashida mode of the paragraph (for Arabic spacing).
- Stretching Style - Open the stretching options editor view. The stretching options are used to adjust word spacing, tracking, scale glyphs and inline shapes when stretching a paragraph of text into the available frame region. Editing the stretching style, is described in the Paragraph Options section.
- Hyphenation Options - Open the hyphenation options editor view. Editing the hyphenation options, is described in the Paragraph Options section.
- Tab Stops - Open the tab stops editor view. Tab stops are used to set locations of the text (with tab characters) to specific position and alignment.
- Drop Capitals - Open the drop capitals editor view. Drop capitals is a typographic option, used to show one or more initial characters with a larger formatting over multiple lines. Drop capital options are described in more detail at the Drop Capitals section of the Paragraph Style view.
- Labeling Options - Open the paragraph labeling options view. Paragraph labeling can be set to bullet points, or to numbering. These options are described in more detail in the Labeling section of the Paragraph Style view.
- Save Preset - Create a new preset with the current paragraph options. Paragraph option presets enable the reuse of paragraph formatting options, without linking to a common style.
- Paragraph Presets - Opens a list of the available paragraph formatting presets. Select a paragraph formatting preset, to use it on the selected paragraphs.
- Save Style - Create a new style with the current paragraph options. Paragraph styles can be used in text formatting to set common formatting attributes in multiple text frames and different places in the text. Changing a paragraph style will update all text formatting using the style. The paragraph styles can be accessed and managed using the Paragraph Style panel.
- Paragraph Styles - Show a list of the available paragraph styles. Select a paragraph style, to use it on the selected paragraph.
- Break Style Link - Detach the paragraph formatting options of the highlighted text from the paragraph style used in the text. The paragraph formatting options will not change, but they will not be linked anymore to the paragraph style definitions. Changing the paragraph style, will not change the formatting of text with detached styles.
- Clear Paragraph Overrides - Clear the paragraph overrides of the highlighted text, setting the paragraph formatting options to their default value from the surrounding text.
Tab Stops
The tab stops are fixed positions in a text frame, used to set the position of tab characters. When a tab character is encountered in the text, the position of characters is moved to the next tab position. The text between two tab characters can be aligned to either side of the position.

The Tabs panel aligned to a text frame.
The Tabs panel can be used to set the tab positions interactively, for a paragraph in a text frame. The Tabs panel can be aligned to the text frame, to match the position of tab stops with actual positions in the text frame. The Tabs panel can be opened from the Window - Text menu.
The ruler in the lower part of the Tabs panel is used to edit the paragraph indentation, and to set tab stop positions:
- The pair of small triangles at the start and end are used to adjust the paragraph indentation.
- Drag the upper triangle on the left side, to adjust the first line indentation.
- Drag the lower triangle on the left side, to adjust the left side indentation of the paragraph.
- Drag the upper triangle on the right side, to adjust the last line indentation.
- Drag the lower triangle on the right side, to adjust the right side indentation of the paragraph.
- The tab stop positions are indicated by arrows, at the location of the tab stop.
- Click on and drag a tab stop to adjust its position.
- Click and drag inside the ruler, to create a new tab stop position.
- While changing positions interactively, the position is also indicated using a black indicator line inside the frame.
The upper part of the Tabs panel contains fields and buttons to set the tab stop positions and alignment.
- Pos - Edit the position of the selected tab stop.
 - Set the selected tab stop alignment to left.
- Set the selected tab stop alignment to left. - Set the selected tab stop alignment to center.
- Set the selected tab stop alignment to center. - Set the selected tab stop alignment to right.
- Set the selected tab stop alignment to right. - Set the selected tab stop alignment to a character.
- Set the selected tab stop alignment to a character.- Align - Set the alignment character. This field is enabled when the alignment is set to a character.
- Filler - Set the filler characters, used to fill the space created by the tab stop.
 - Clear all tab stops from the current paragraph.
- Clear all tab stops from the current paragraph. - Align the Tabs panel to the selected text frame, to match the tab positions in the ruler, with actual positions in the frame.
- Align the Tabs panel to the selected text frame, to match the tab positions in the ruler, with actual positions in the frame. - Open a list of previously saved tab stop presets and styles. Tab stop settings can be reused in other paragraphs, by saving them as presets or styles.
- Open a list of previously saved tab stop presets and styles. Tab stop settings can be reused in other paragraphs, by saving them as presets or styles. - Save the current tab stop settings as a preset.
- Save the current tab stop settings as a preset. - Save the current tab stop settings as a style in the current document.
- Save the current tab stop settings as a style in the current document.
The Tab Stops view is used when editing tab stop presets or styles, or when editing the current paragraph tab stops using the Tab Stops command of the Paragraph panel. The Tab Stops section of the Paragraph Style contains the same options.
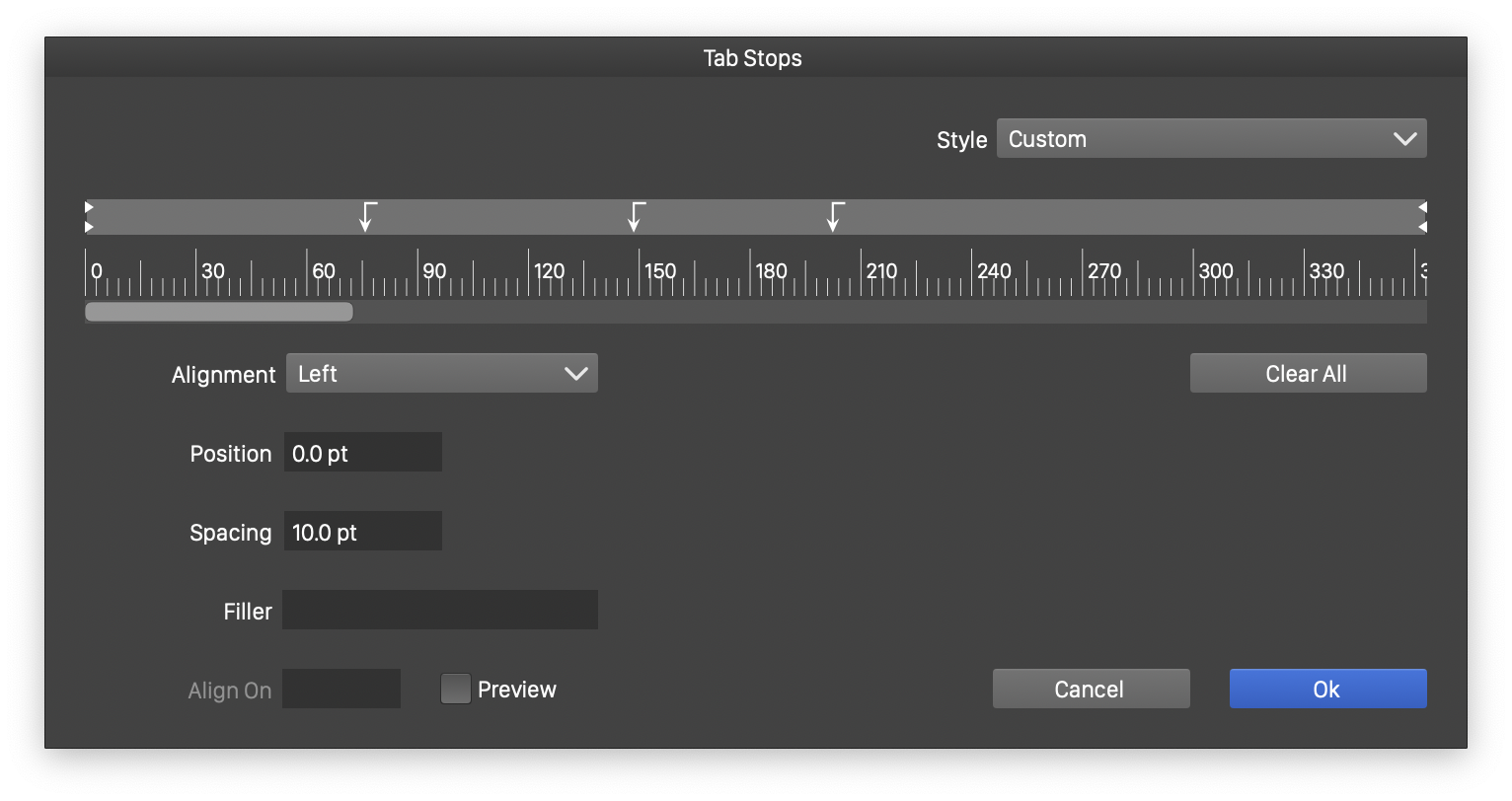
The tab stops editing view.
- Style - Opens a list of previously saved tab stop presets and styles. To create a new tab stop style, select the Create Style command. To create a new tab stop preset, select the Create Preset command.
- The ruler is used to interactively set the tab stop positions.
- To create a new tab stop position, click in an empty location of the ruler.
- Alignment - Set the tab stop alignment to Left, Center, Right or Character.
- Position - Edit the position of the selected tab stop.
- Filler - Set the filler characters, used to fill the space created by the tab stop.
- Align On - Set the alignment character. This field is enabled when the alignment is set to a character.
- Clear All - Remove all tab stops.
- Spacing - Set the size of a tab character, when no tab stops are available.
Paragraph Styles
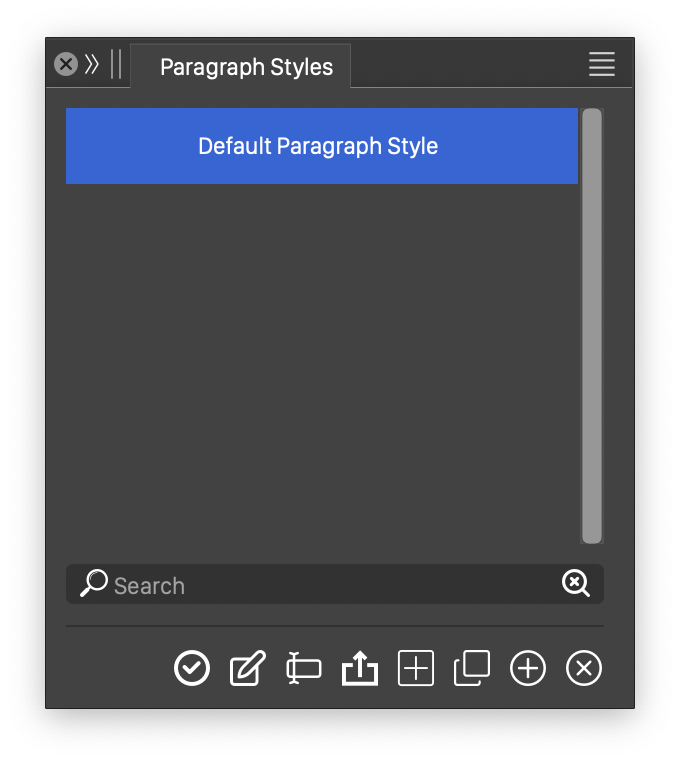
The Paragraph Styles panel.
The typical process of working with various paragraph formatting options, is to create paragraph styles. Paragraph styles can be defined in a single place and used throughout the document. When a paragraph style changes, all occurrences of that style are changed (excluding overrides).
Paragraph styles work in a similar way as other styles described in the Styles section, with the difference that for paragraph styles, a separate panel is used. This similarity means, that object roles can also be used to define paragraph styles.
The various style types (including paragraph and character styles) share the same folder structure. Paragraph styles can be organized into folders, but this will be the same folder structure used in the Styles and Character Styles panel.
The Paragraph Styles panel can be opened using the Paragraph Styles command from the Window - Text menu.
The content of the Paragraph Styles panel is similar to the Styles panel, described in the Styles section.
- The panel contains the list of paragraph styles defined in the current document.
- Selecting a paragraph style will only highlight the style for editing, and will not apply it to the text.
- Double click on a paragraph style to apply on the selected paragraphs.
 - Apply the selected paragraph style to the highlighted text.
- Apply the selected paragraph style to the highlighted text. - Open the Paragraph Style editor view.
- Open the Paragraph Style editor view. - Open the style name and shortcut editor.
- Open the style name and shortcut editor. - Change the selected style values from the currently selected objects. This button can be used to change the attributes stored in any style type.
- Change the selected style values from the currently selected objects. This button can be used to change the attributes stored in any style type. - Create a new paragraph style from the paragraph formatting options used in the selected text.
- Create a new paragraph style from the paragraph formatting options used in the selected text. - Create a copy of the selected paragraph style.
- Create a copy of the selected paragraph style. - Create a new paragraph style set to the default formatting options. The new style can be edited later, using the
- Create a new paragraph style set to the default formatting options. The new style can be edited later, using the  button.
button. - Delete the selected styles.
- Delete the selected styles.- The panel menu contains options and commands used to manage the paragraph styles. These are similar to the Styles panel menu, described in the Styles section.
Hyphenations
Custom hyphenation dictionaries associated with a language, can be edited using the Hyphenations command from the Text menu. Each hyphenation language can have a custom dictionary stored in the document, and one stored globally by the application.
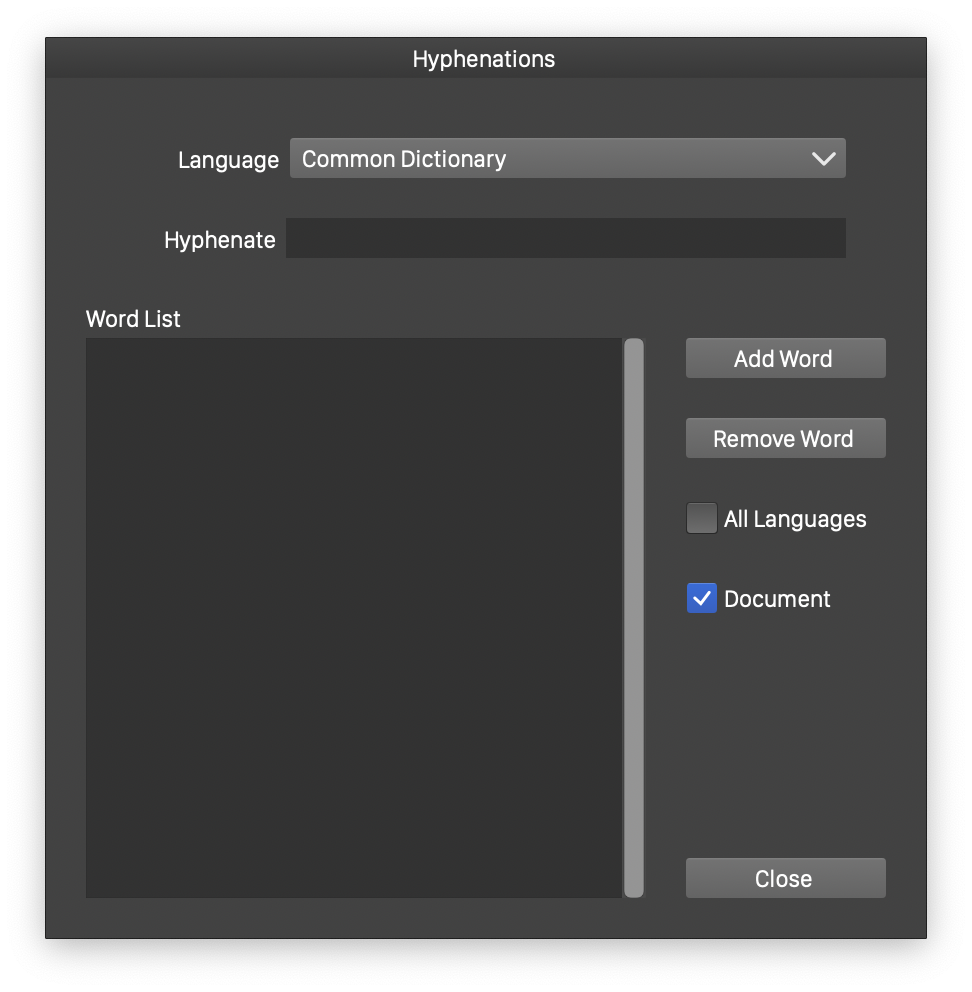
The custom hyphenation editor view.
- Select the hyphenation dictionary in the Language field.
- Edit the word hyphenation in the Hyphenate field. The selection from the word list is updated with the edited hyphenation.
- Use the - character to set hyphenation points in the word.
- To add a new word to the hyphenation list, click on the Add Word button.
- To remove the selected word from the hyphenation list, click on the Remove Word button.
- Document - Enable or disable the showing of the document specific hyphenation dictionary.
- All Languages - Enable or disable the listing of all languages in the Language field. When disabled, only languages with hyphenation dictionaries are listed.
- Press Close to complete the hyphenation dictionary editing.
