Fonts
A font is a rendering of a set of characters using a single specific style. A rendering of a character is called a glyph. A font may contain characters for one or more languages. Glyphs of a font are stored in a single font file.
A typeface is a collection of font files, with similar design attributes. Typically a typeface contains fonts that are variations of the same design, with different weights and styles. Fonts in a typeface, also known as a font family, are shown as a group of font styles.
Fonts can be in various file formats. Font formats supported by VectorStyler are: TrueType (TTF), OpenType (OTF) and Adobe Type (PFB). Fonts embedded in PDF or Postscript files can also be used by creating font collections with folders containing those files. By default, VectorStyler uses the fonts installed into the host operating systems. Additional fonts can be loaded into VectorStyler without installing those fonts into the host OS.
Fonts are external files, typically installed into the operating system (like macOS) and are not embedded into a document. When creating documents with fonts, it is important to make sure that those fonts are available on other computers as well, when opening the document on those computers. This can be done by copying the font files separately.
Some of the highlighted aspects of working with and managing fonts are:
- Use fonts that are not installed into the operating system, by selecting a font file.
- Create and manage font collections, to organize fonts into smaller groups, for easier font selection.
- Create a font collection from fonts in a folder.
- Create a font collection from a selected subset of fonts.
- Use fonts embedded in PDF and Postscript files.
Selecting Fonts
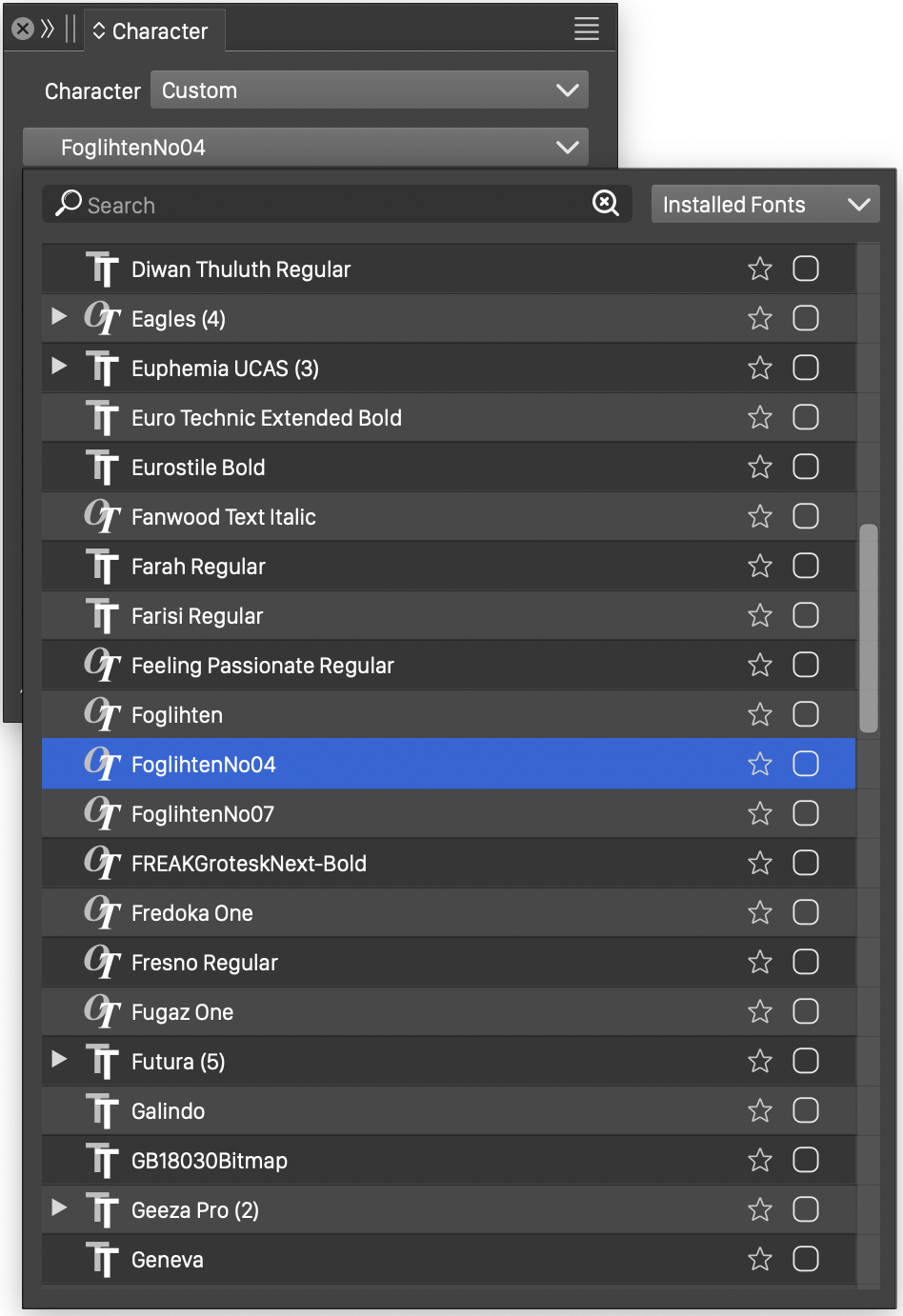
The Font selector view
Browsing and selecting fonts is done in the Font Selector view. The font selector view can be opened from the Character panel, the Character Options view or other places where a font is selected.
The font selector view contains the list of fonts from the current font collection, with the following options:
- (1) a search box used to restrict the list of fonts to fonts with names containing the searched name.
- (2) opens a menu used to select a font collection, select fonts from files or manage the font collections.
- (3) shows the typeface names from the current font collection. Typefaces containing multiple styles can be opened by clicking on the arrow shown before the typeface name.
- (4) shows a preview of the font using the selected text.
- (5) adds or removes the font from the favorite font collection.
- (6) adds or removes the font from the document specifric favorite font collection (stored with the document).
There are several implicit font collections, that cannot be removed and are defined by default:
- All Fonts is a font collection containing fonts from all other font collections, in alphabetical order.
- Collection is a collection containing other font collections, organized by collection.
- Installed Fonts is a collection of fonts installed into the operating system. The content of this collection is modified only when a font is added or removed in the operating system.
- Favorite Fonts is the favorite font collection. The content of this collection can be managed by using the buttons at (5) of the font list, to add or remove a favorite font.
- Document Favorite is the favorite font collection stored with then current document. Each document can have its own favorite font collection.
- Recent Fonts is a collection of recently used fonts. The number of recently used fonts kept in this collection can be set in the Recent Fonts field of the Window section of the application settings.
Some of the font collections can also be accessed from the Text menu. For user defined font collections, use the Show in Menu option, when managing collections, to show the font collection in the Text menu.
Managing Fonts
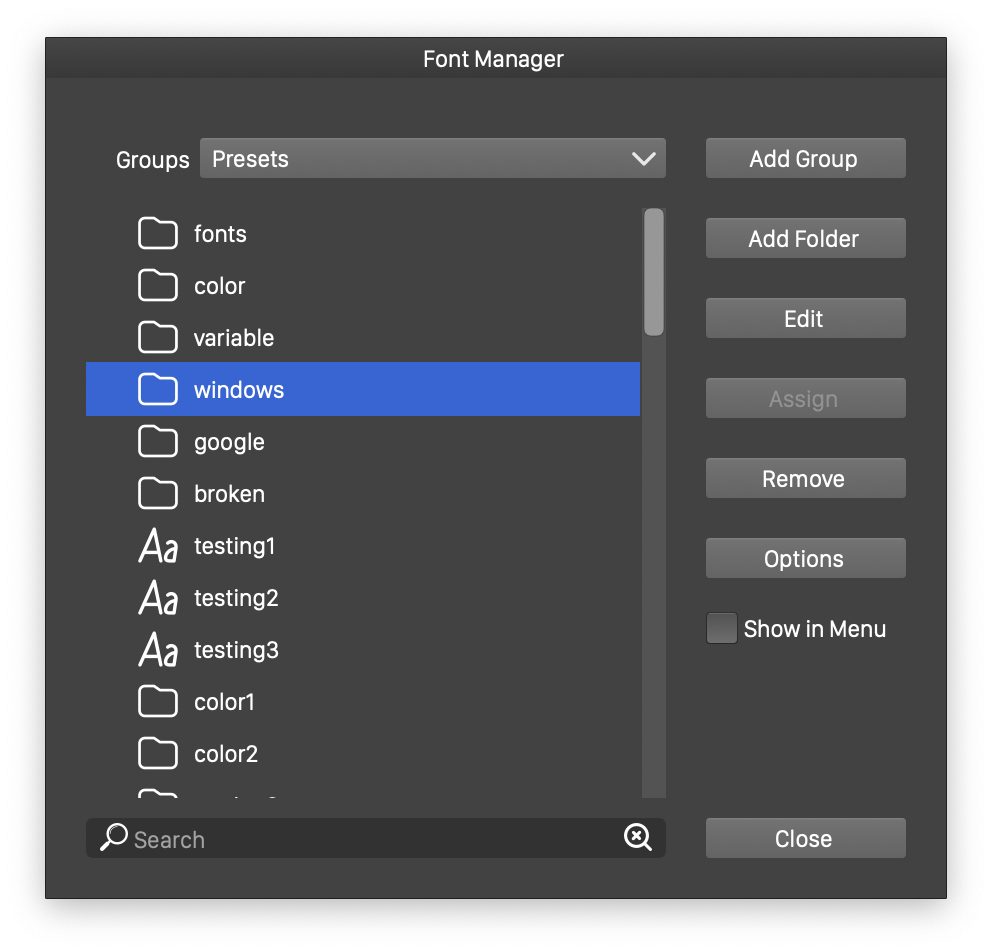
The Font Manager view
Font collections can be created and managed using the Font Manager command from the Text menu. This command opens the Font Manager view, that is used to edit the font collection presets. A font collection is a preset, with similar storage options as any other Presets.
- Font collections can be stored in the current document, and will be available only when the document is opened and active. This allows the creation and use of font collections that are specific to a document.
- Font collections can be stored globally (application level), and be available when editing any document.
- Font collections can be stored in user defined preset groups, that can be shared as files with other users.
The font collections are created and managed in the Font Manager view as follows:
- Groups - Select the preset group containing the font collection presets. Each preset group can contain a different set of font collections.
- The name of the font collections from the current preset group are shown under the Groups field. This list is empty by default, as there are no predefined font collections.
- Add Group - Open the font group editor view (see below). The font group editor is used to create a collection of specific fonts selected from existing fonts.
- Add Folder - Open a folder selector view, to add a font collection from a folder. Select a folder containing fonts in the supported font formats. The font collection will refer to the folder name, and any change in the files inside the folder will affect the content of the font collection.
- Edit - Open the font group editor for the selected font collection. This can be the folder selector view for font collections stored in a folder, or the font group editor, for user defined font groups.
- Remove - Remove the selected font collection.
- Options - Open a menu of preset editing options and commands. These options and commands are similar to the ones described in the Presets section.
- Show in Menu - Enable or disable the inclusion of the selected font collection into the Text menu. User defined font collections are not added by default to the Text menu. To add a user defined font collection to the Text menu, enable the Show in Menu check box.
- Close - Close the font manager view. The changes made in the font manager view cannot be canceled.
Font Collections
User defined font collections can be created by manually picking fonts from other collections, including fonts installed into the operating system, or fonts located in some folders.
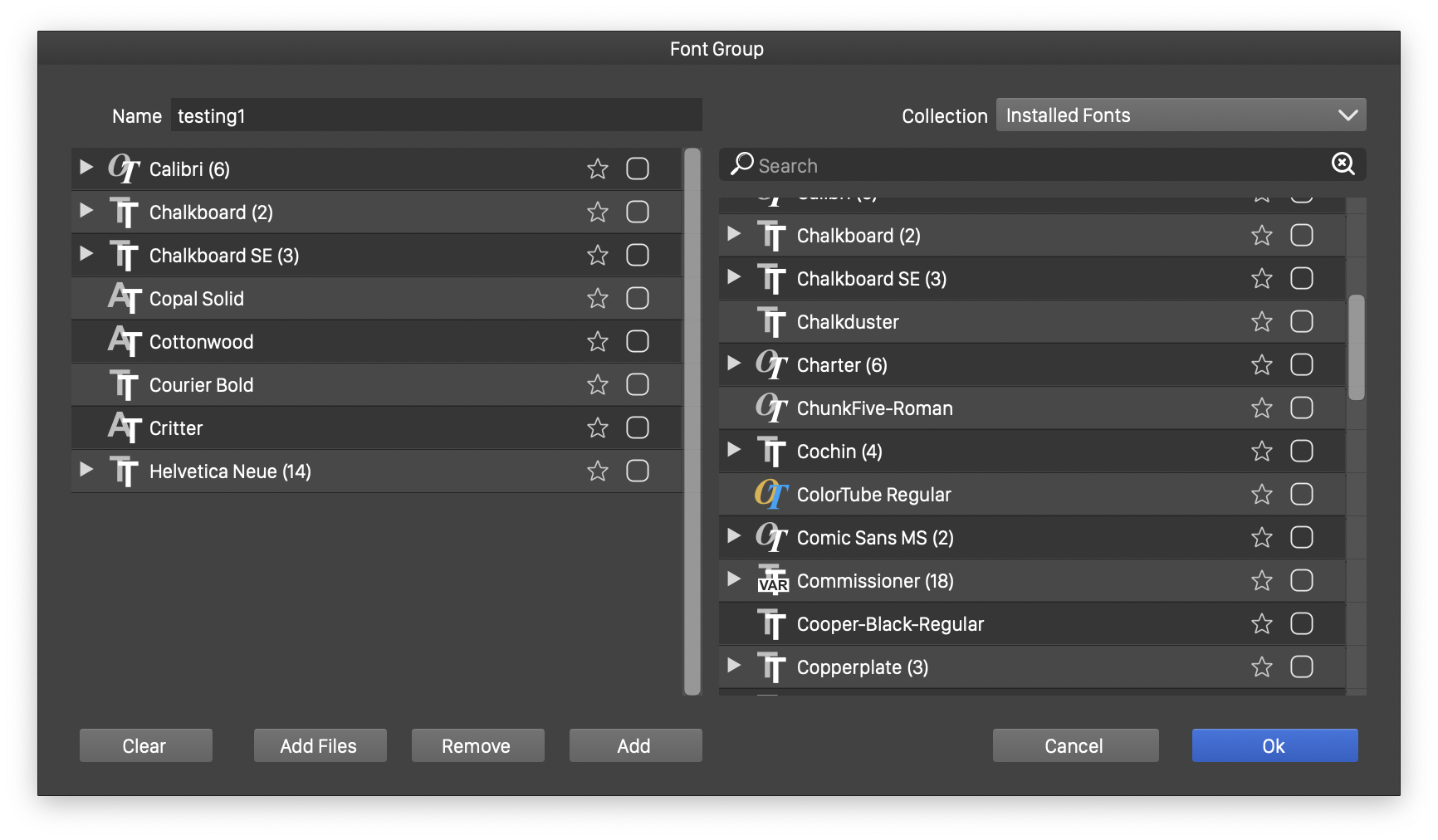
The Font Group editor view
User defined font collections can be created and edited in the Font Group view, using the following options:
- The left side of the view contains the collection name, the list of fonts in the collection and buttons used to manage the collection.
- The right side of the view contains a list of fonts from an active font collection. Fonts can be picked from this list, to be added to the edited font collection.
- The Name field edits the font collection name. The font collection name is used throughout the user interface, to identify the font collection.
- The list on the left side, shows the fonts in the edited font collection.
- To remove fonts from the font collection, select one or more fonts from the list on the left side and click on the Remove button.
- To clear the edited collection, click on the Clear button.
- To add a font from a file, click on the File button. Find and select the font file in the file selector view. This options allows the creation of font collections by manually picking font files.
- To add one or more fonts from the active font collection: select the fonts from the list on the right side, and click on the Add button.
- The active font collection used as the source of fonts can be selected from the Collection list.
Assign to Collections
An alternate way to organize fonts into collections is to use the Assign button in the font manager view. For this, first select one or more editable font collections (these should not be font folders). Then click on the Assign button.
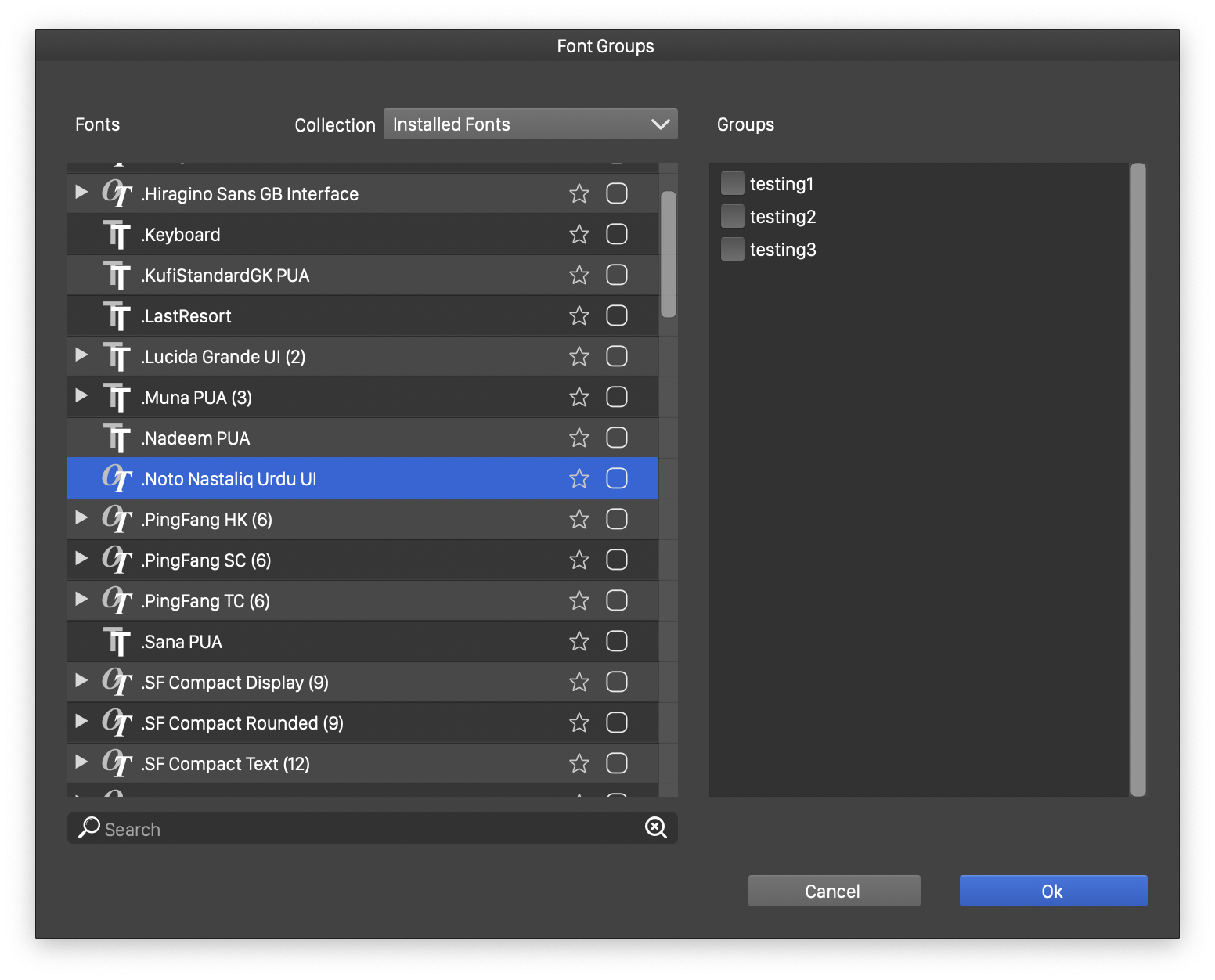
The collection assignment view
When assigning fonts for font collections, the left side of the view contains the list of fonts, which on the right side there is the list of selected collections.
To assign one or more fonts to font collections:
- Select the fonts on the left side.
- Set the check mark for the collections to which the fonts below.
One or more fonts can be removed form a collection, by unchecking the check mark.
Font Folders
A collection of fonts stored in a folder can be made accessible as a font collection, without installing these fonts into the operating system. Fonts can be purchased from various sources, or in many cases, can be downloaded for no charge from public sources.
Typically, the user keeps these fonts organized in folders (by foundry or origin), and it is not always desirable to have all these fonts installed in the operating system.
Fonts stored in a folder can be added as a font collection using the Add Folder button in the Font Manager view. This creates a font collection, as a reference to the folder containing the fonts. The fonts are not copied, nor installed into the operating system.
Updating Fonts
The active font collections pointing to folders containing fonts, and the fonts installed in the operating system, are identified at the application launch. When new fonts are installed into the OS, or existing fonts are removed, or when the content of a font folder changes, VectorStyler may not immediately reload these changes.
Changes in the installed fonts, or fonts in a folder can be updated by either restarting VectorStyler, or by using the Rescan Fonts command from the Text menu. This will update all font collections and lists to the current state.
Replacing Fonts
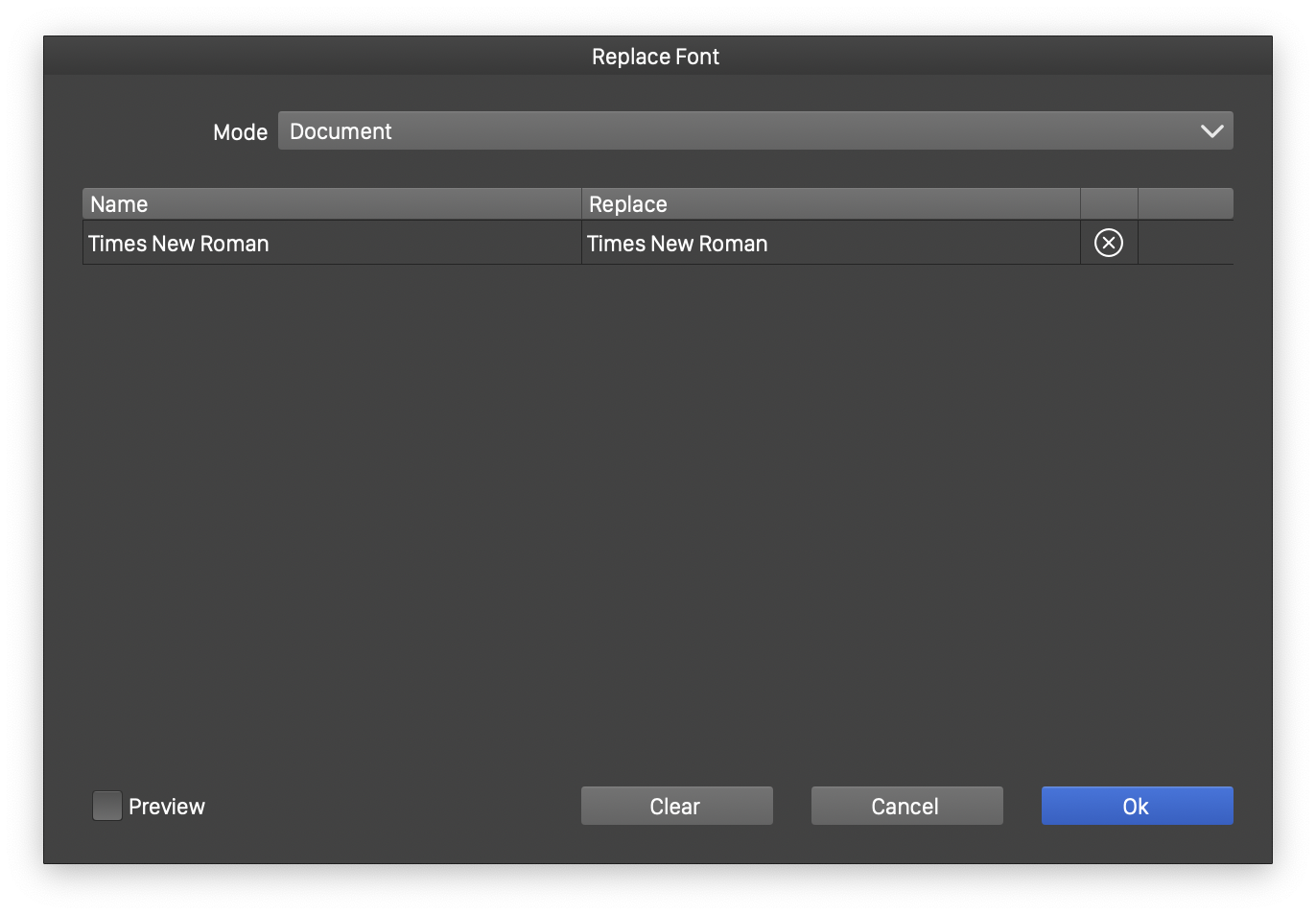
The Replace Font view
Fonts used in a document can be replaced to other fonts, by defining a font replacement mapping from the existing fonts to new fonts. To replace fonts in a document or selection, select the Replace Font command from the Text menu.
Font replacing can be used to:
- Change existing fonts of a document or selection.
- Find and replace missing fonts from the document.
- Create a temporary global or document level font mapping, without actual font replacement.
Font mappings and font replacement are defined in the Replace Font view, using the following options:
- Mode - Select the font replacement mode. This can be
- Document - Replacing fonts in the whole document.
- Selection - Replacing fonts in the selected objects only.
- Missing - Creating a font replacement for missing fonts only.
- Global Alias - Create a global font mapping used to display fonts in all open documents. The font will not be replaced. The mapping is used to show fonts using different, existing fonts.
- Document Alias - Create a font mapping stored in the document, similar to the Global Alias mode.
- The list contains the used fonts and their replacements.
- The Name column contains the original font name.
- The Replace column contains the replacement font name.
- To set a replacement font, click on a row in the Replace column. The font selector view is opened, showing available fonts. Select a font, and click away from the font selector view.
- When a font name is mapped to an other font, the third column in the list will show the
 button. To clear the replacement, click on the
button. To clear the replacement, click on the  button.
button. - Preview - Enable or disable the previewing of the current font replacement selection.
Font Mapping
In some cases documents contain fonts that are not available. This can be the case for example, when a document was created by an other user on an other computer with a different font set.
In this case the document will not display correctly, and the fonts will be shown using other existing fonts, but will not be permanently replaced.
User defined font mapping can be used to create a specific font mapping for missing or all document fonts, without replacing the actual fonts. In this way the document will contain the original font names, that are not available, but these are shown with user selected font replacements.
Font mappings can be defined using the Replace Font command. In the Replace Font view, select the Global Alias to edit the common, application level, font mapping. Select the Document Alias to edit a document specific font mapping.
