Text
Text can be created in two forms, depending on the type of object and text formatting options used:
- The text shape is a shape type, that is created from the glyphs of a formatted text. Text shapes are also known as point text. They are placed on the canvas at a position, and arranged into multiple lines if line breaking characters are used.
- The text frame is an object content type, containing a flow of text inside the object shape. Text created in text frames can flow between multiple linked text frames and across multiple artboards and canvases.
Most text formatting options are available for both text shapes and text flows. The choice between using text shapes or text flows, depends on what type of graphical element is inserted into the design. Typically text shapes contain short text, that is used across the illustration, with various image and shape effects. Text frames are used in more typography oriented designs, where a longer text flow is required.
Features to consider when working with text shapes:
- A text shape is just a shape of an object. Objects with text shapes provide the same options as objects with other shape types.
- Shape effects can be applied to objects with text shapes, creating various visual effects.
- Text shapes can be converted to curves. This gives access to the curves making up the glyphs.
- Text shapes can be saved as styles or presets, just like any other shape.
- Using multiple fill and stroke styles is supported for text shapes also.
- Text shapes can be used as clipping shapes on any group or layer, while also retaining the text editing options.
- The direction of a text shape can be horizontal or vertical.
Features to consider when working with text frames:
- A text frame is an object content, also shown in the Appearance panel, that contains part of a text flow.
- A sequence of text frames, in different objects create a flow of text over different frames, artboards and canvases.
- Objects containing a text flow can have any shape, flowing the text inside the shape.
- An object with a text flow, can contain multiple fill or stroke styles, decorating the shape of the frame.
- The text can flow around any other object with a shape.
- The text flow in a frame can be horizontal or vertical.
- Text can also be pasted from the clipboard into the text shape.
The special characters inside a text object (spaces, line breaks, etc) are not visible by default on the canvas. To show these character, check the View -> Display -> Show Hidden Characters command.
Overview
- Character Formatting - Describes how to select character formatting options.
- Character Options - Describes the character formatting options available to format text.
- Paragraph Formatting - Describes how to select paragraph formatting options.
- Paragraph Options - Describes the paragraph formatting options available to format text.
- Fonts - Describes how to select fonts, and how to manage font collections, including fonts that are not installed into the host operating system.
- Glyphs - Describes how to insert glyphs into text, and how to use glyphs as standalone shapes. Glyphs can be selected from any font, or font file, including font files not installed into the host operating system.
- Text on Path - Describes how to create text on path effects, and how to position text along the path. The text alignment along a path is controlled by several attributes, resulting in text on path effect variations.
- Text Frames - Describes the attributes of text frames, and how to link and flow text in multiple frames.
Creating Text
A new text object can be created by using the text tools from the application toolbox, importing a text file, or pasting text from the clipboard.
Creating a Text Shape
The Text  tool from the application toolbox, can be used to create or edit a shape text.
tool from the application toolbox, can be used to create or edit a shape text.
- Select the Text
 tool.
tool. - Click on an empty location of the canvas to create a text shape object.
- Start typing the text, using common text editing key presses.
- To create a text on a path, click with the
 text tool on a shape outline.
text tool on a shape outline. - Start typing, the text will be aligned along the shape.
- When the text input is completed, select the Pointer
 tool, to start working with the text object.
tool, to start working with the text object.
To create a text shape with a font size:
- Hold the Option (Mac) or Alt (Windows) key.
- Click on an empty location of the canvas, and start dragging the mouse.
- A letter is shown indicating the font size used to create the text shape.
- Release the mouse and start typing the text.
Creating text shapes with a font size set by a frame can be configured to be the default mode (without the modifier key) in the Settings -> Document Editor section using the Shape Text on Frame Dragging option. If this option is enabled, drawing a frame with the text tool will create a text shape, while using the Option (Mac) or Alt (Windows) modifier key will create a text frame.
Creating a Text Frame
The Text  tool from the application toolbox, can also be used to create and edit text flown in one or more frames.
tool from the application toolbox, can also be used to create and edit text flown in one or more frames.
- Select the Text
 tool.
tool. - Click on an empty location of the canvas, and start dragging the mouse to draw the text frame.
- The initial text frame will be rectangular, this can be changed to any shape later, using the various shape selection tools.
- Release the mouse when the text frame is of the required size.
- Start typing the text, using common text editing actions.
- The text will be arranged into the rectangular frame.
- Text can also be pasted from the clipboard into the text frame.
Importing Text
Text flown in one or more frames, can be imported from a text file.
- Select the Import command from the File menu, or press Command+.
- Select a text file, in txt or rtf format, and confirm the selected file.
- A new text frame is created in the center of the document view.
- Adjust the text frame size and position, to the required form.
- Use the shape panel, or copy and paste of shapes, to set an other shape for the text frame.
To import text into a shape:
- Select the object with the shape.
- Select the Import command from the File menu, or press Command+.
- Select a text file in the file importing view.
- The text will be flown inside the selected shape.
Formatting Text
The appearance of text shape and text in frames is determined by several text formatting attributes. These include the type of font, its size, and various character and paragraph formatting options.
The following text formatting tools and features are used to change the appearance of text:
- Character formatting options contain font, fill, underline and other options. These control the appearance of the whole text or part of the text. Parts of the text can be formatted with different character options, as in any common typesetting tool.
- Character options can be selected from the Character panel, or using the Character Options command of the Text menu. The Text menu provides direct access to several character formatting options.
- Paragraph formatting options control the appearance of a text paragraph, between two line breaks. Paragraphs can be formatted using single or multi-line text composition. In multi-line text composition, a whole paragraph is considered to determine the line breaks for optimal word and character spacing. Other paragraph options include alignment, line spacing, indentations, glyph to margin alignment, rulers, drop capitals, labeling and tab stops.
- Paragraph options can be selected from the Paragraph panel, or using the Paragraph Options command of the Text menu.
- A text frame contains several options that control how the text is arranged in a frame. These include vertical alignment, flow direction, number of columns and rows in the frame, and baseline alignment modes.
- The text frame options can be selected using the Text Frame Options command of the Text menu.
- Both text shapes and text in frame can be aligned along a path. The text on path options are edited using the Text on Path panel from the Window - Text menu, or the Text on Path command of the Text menu.
- Fonts can be organized into font collections, for a more structured access. Font collections can also be created from a folder, containing font files, even if these are not installed into the host system.
- A limited set of character and paragraph formatting options are also available in the Context panel and the Properties panel.
- Text flown in frames can also flow around any other object, including flowing around arbitrary shapes.
Spell Checker
The spelling and grammar of the text shapes and text flows, can be verified using the Spell Checker panel. The Spell Checker can be opened from the Edit or the Text menus. The spell checker uses the spelling and grammar engine and dictionaries installed in the host operating system.

The Spell Checker panel.
To check the spelling or grammar of the text in the current document:
- Open the Spell Checker panel.
- Select which part of the document to check in the Mode field:
- Edited Text - check the currently edited or selected text.
- Selected Text Shapes - check the spelling in the selected text shapes.
- Shapes on Canvas - check the spelling in all text shapes of the current canvas.
- All Shapes - check the spelling in all text shapes of the current document.
- All Text Flow - check the spelling in all text flows of the current document.
- Document - check the spelling in all text shapes and flows of the current document.
- Use the
 button to find suggestions for the selected text from the document.
button to find suggestions for the selected text from the document. - Error - Contains the current misspelled word.
- Suggestions - Contains a list of suggestions for the current word.
- Language - Select the spell checker language. The available languages are determined by the host operating system.
- Next - Find and show the next misspelled word.
- Ignore All - Ignore all instances of the current word.
- Change - Change the selected word to the selected suggestion.
- Change All - Change all occurrences of the selected word to the selected suggestion.
- Wrap - Enable or disable restarting from the beginning of the document, when the spell checking reached the end.
- Grammar - Enable or disable the checking of grammar.
- Learned - Makes the current word a learned word.
Finding Text
Text can be searched for and replaced using the Find / Replace command from the Edit menu. In addition to searching for text, it is also possible to search for text using specific formatting attributes and styles.
The details of using the Find / Replace panel are described in the Find and Replace section.
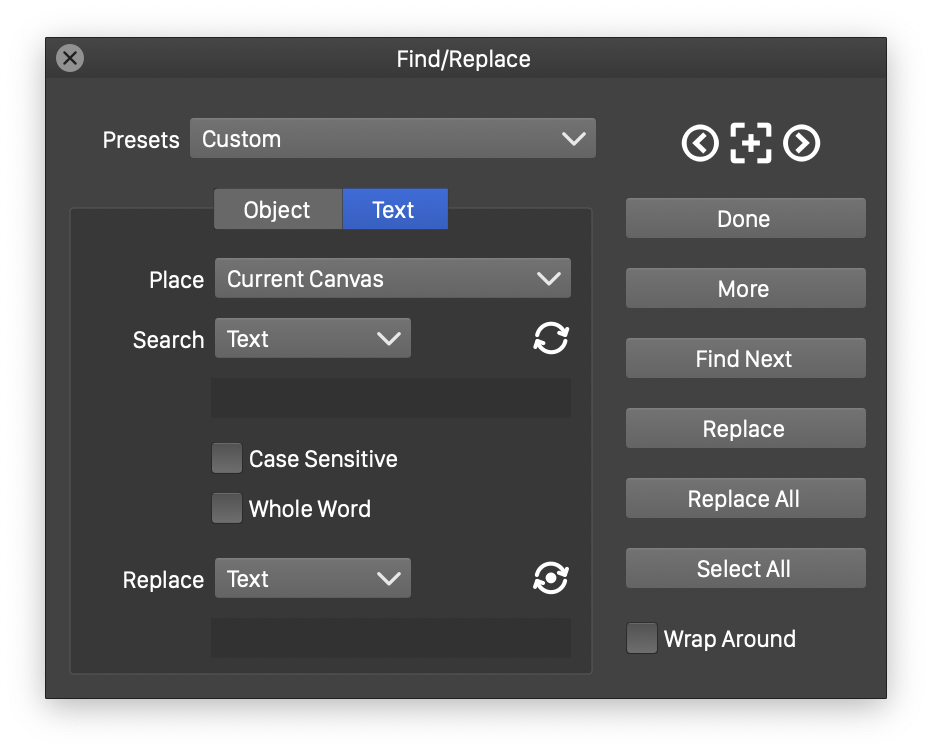
Text finding and replacing.
To search for and replace text:
- Select the Find / Replace command from the Edit menu.
- Select the Text mode in the panel (the default is Object).
- Place - Select where to search for the text.
- Search - Select what to search for, this can be:
- Text - search for a specific text.
- Style - search for text using a specific character style.
- Glyph - search for a specific glyph embedded in a text.
- Search - Select the replacing mode and what to replace to. The replacing modes are similar to the searching modes.
Text Flows
The Text menu contains a number of commands used to change a text flow and the frames of a text flow:
- Convert to Frame Text - Converts the selected text shape to a text frame, creating a text flow with a single frame.
- Convert to Shape Text - Converts the selected text frame to a text shape, removing the text flow.
- Expand Text Styles - Detaches all links to character and paragraph styles in the selected text. Editing the character or paragraph styles will not change the formatting of the text with expanded styles.
- Link Text Frames - Continues the flow of text from the selected text frame into the other selected objects, by creating linked text frames.
- Extract Selected Frames - Separates the text from the selected text frames, into a new text flow.
- Extract Frames Before - Separates the text in the frames before the selected frame, into a new text flow.
- Extract Frames After - Separates the text in the frames after the selected frame, into a new text flow.
- Vertical Text - Sets the direction of the selected text shape or text flow to vertical or horizontal.
