Styles
A style is a named design element or attribute, saved in the style collection of a document. Styles are used in the objects and the document as attributes, by creating a link to the style definition. Whenever a style changes, all uses of the style are updated.
For example, it is possible to create a color style and use it to fill objects. Then changing the color style, in the Styles panel, or the various Override options, will change the color of all objects using the style. This also applies to object shapes. Shapes can be saved as styles, and then selected on one or more objects. Changing the style will change the shape of all objects using that style.
In VectorStyler, it is possible to create styles for colors, gradients, shapes, strokes, brushes and other attributes of objects. Symbols are also styles, reusing a whole object, by linking to a source object.
Styles are similar to presets, in that many of the design elements can be stored as styles also. But there are some differences:
- Styles are always stored in the document. It is possible to import or export a set of styles from an external file, but to use the styles, they must be imported into the document.
- Styles are used by creating a symbolic link to the style definition. When styles are applied on an object, instead of creating a copy of the style, a link towards the style is stored in the object.
- Changing a style will change all objects using that style.
- Reusing design elements through styles can reduce the document memory footprint, as attributes are referenced, instead of being copied.
Styles are created, used and managed through the Styles panel. When styles are used in a symbol, these styles can be customized using style overrides, to setup custom symbol instances.
Styling Types
Using styles enables a more structured design workflow, where common design elements are shared, and can be changed in a single step. The following design elements can be stored and reused as styles:
- Colors can be saved as style.
- Gradient color styles.
- Gradient shape styles.
- Gradient styles.
- Tiling pattern styles.
- Noise styles.
- Object shape styles.
- Object fill styles.
- Transparency mask styles.
- Object styles, encapsulating all object styling attributes.
- Shape effect styles.
- Image effect styles.
- Stroke caps, arrows, dashes and stripes.
- Variable width profiles.
- Stroke styles.
- Brush styles, containing brush width, profile and content.
- Artistic brush styles.
- Pattern brush styles.
- Scatter brush styles.
- Bristle brush styles.
- Corner shape styles.
- Shape corner settings styles.
- Conditions, see the Conditions section.
- Font name styles.
- Text underline styles.
- Text background styles.
- Character formatting styles.
- Paragraph formatting styles.
- Text frame styles.
- Text on path styles.
- Text wrap styles.
- Glyph styles.
- Formatted text component styles.
- Unformatted text component styles.
- Export settings in slices.
The Styles Panel
Styles can be created, selected and managed using the Styles panel. The Styles panel can be opened from the Window - Styles menu. The styles panel contains a grid or list view of the style definitions from the current document. Styles can be shown organized in sections by type, or in a list or folder hierarchy.
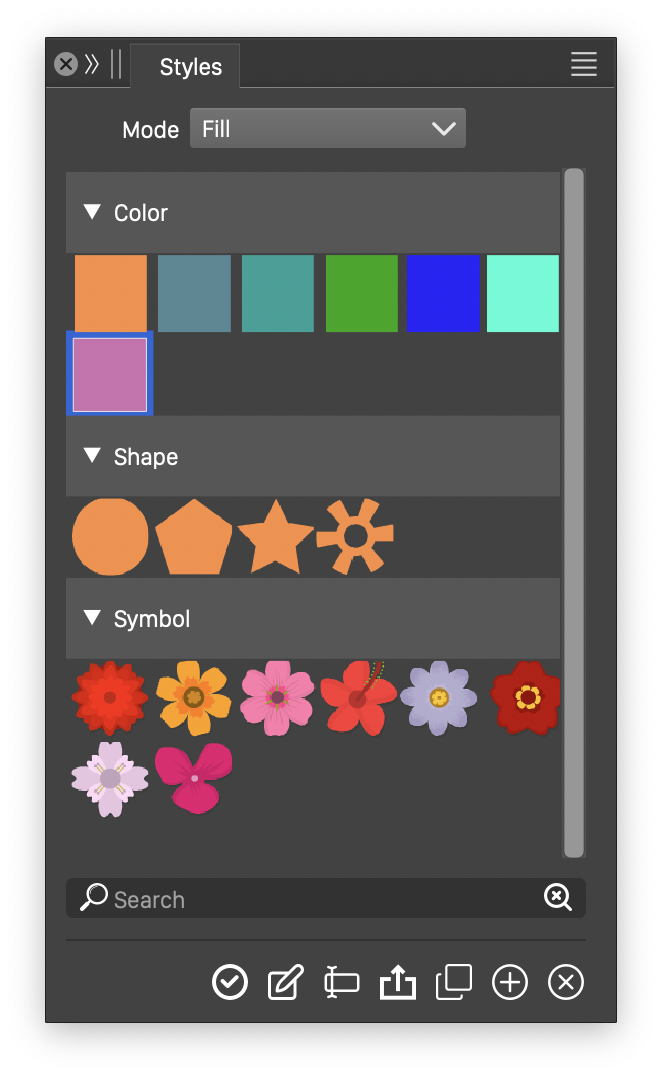
The Styles panel
The style viewing mode can be selected from the Display menu on the panel menu:
- Small, Medium and Large List - Show the styles in a list of previews and names of various sizes.
- Small, Medium and Large Grid - Show the styles in a grid of preview boxes, of various sizes.
- Show Folders - Enable or disable the display of style folders. Style folders can only be shown in list viewing mode.
- Separate Types - Enable or disable the separation of styles by type. When disabled, styles are listed in the order of sorting, mixed by type. When enabled, styles are listed in groups, with each group containing a header with the style type name.
The styles can be shown grouped by type in both list and grid view modes. Individual groups can be closed or opened, using the open / close arrow in the group heading, to hide or show the styles in that group.
When shown in a list mode, both the preview and the name of the styles are shown. When shown in a grid mode, only the preview of the styles is shown. Some style types may not have a suitable preview (for example: character or paragraph styles), and these will be shown in list mode, even if the panel uses the grid mode.
To apply a style on objects in the canvas:
- Select the object in the canvas.
- Double click on the style in the list.
- For styles with multiple use, the Mode field can be used to select the style target.
- For example: gradients can be set as Fill, Stroke or Transparency Mask.
To search for styles by name:
- Type the name into the search box under the style list.
- As the name is changed, the first style matching the name is selected.
- The Select all Found option in the panel options can be used to enable or disable the selection of all styles matching the search name.
- Click on the search
 icon to select the next style matching the search name.
icon to select the next style matching the search name. - Click on the clear
 icon to clear the search name.
icon to clear the search name.
When creating a new style from the selection, a menu of various style types is show, to to select the type of the style extracted from the object. If multiple objects are selected, numbers are appended to the style names to create multiple new styles.
The icon section of the styles panel provides access to basic style management and editing commands:
- The
 - Apply the selected styles on the selected objects. If multiple styles and multiple objects are selected, each style is set on a different object.
- Apply the selected styles on the selected objects. If multiple styles and multiple objects are selected, each style is set on a different object. - The
 - Open a modal editor to edit the selected style. Some styles cannot be edited using a modal editor. To change such styles, use the
- Open a modal editor to edit the selected style. Some styles cannot be edited using a modal editor. To change such styles, use the  button to update the style content from the selected object. When a style is edited, all uses of the style are updated.
button to update the style content from the selected object. When a style is edited, all uses of the style are updated.
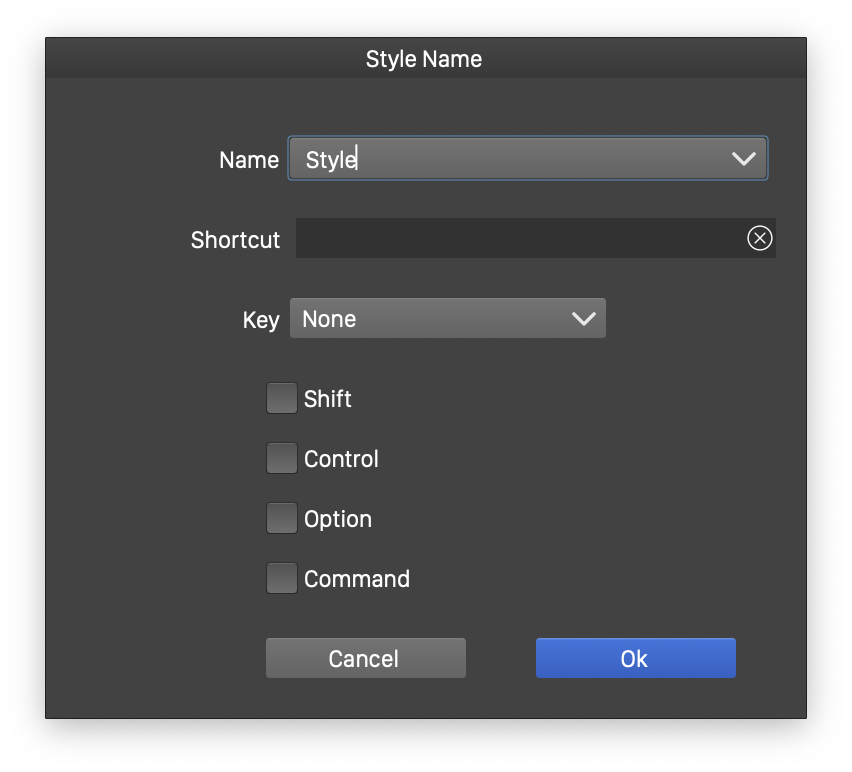
The style name editor view
 - Open the style name and shortcut editor. The style name is always required, and it is set in the Name field of the style name editor view. The style shortcut can be used to quickly apply the style on the selected object, assuming no other action uses this shortcut. The shortcut can be set in the Shortcut field, by pressing the key and Shift, Control, Option or Command modifiers. The shortcut can also be set by selecting the key from the Key field, and selecting the modifier keys using the check boxes.
- Open the style name and shortcut editor. The style name is always required, and it is set in the Name field of the style name editor view. The style shortcut can be used to quickly apply the style on the selected object, assuming no other action uses this shortcut. The shortcut can be set in the Shortcut field, by pressing the key and Shift, Control, Option or Command modifiers. The shortcut can also be set by selecting the key from the Key field, and selecting the modifier keys using the check boxes. - Change the selected style values from the currently selected objects. This button can be used to change the attributes stored in any style type.
- Change the selected style values from the currently selected objects. This button can be used to change the attributes stored in any style type. - Create a copy of the selected style.
- Create a copy of the selected style. - Creates a new style from the selected objects, or with an initial value if no object is selected.
- Creates a new style from the selected objects, or with an initial value if no object is selected. - Delete the selected styles.
- Delete the selected styles.
Creating Styles
New styles can be created in the Styles panel, using the ![]() or
or ![]() buttons, or the various Create… commands from the panel menu. The
buttons, or the various Create… commands from the panel menu. The ![]() button creates a new style, by fetching the attributes for the style from the selected object. If multiple objects are selected, multiple new styles will be created, one from each selected object. The Create… commands from the panel menu can also be used to create styles of a specific type, from the selected objects. The
button creates a new style, by fetching the attributes for the style from the selected object. If multiple objects are selected, multiple new styles will be created, one from each selected object. The Create… commands from the panel menu can also be used to create styles of a specific type, from the selected objects. The ![]() button creates a single new style, with a default initial value, that can be edited later.
button creates a single new style, with a default initial value, that can be edited later.
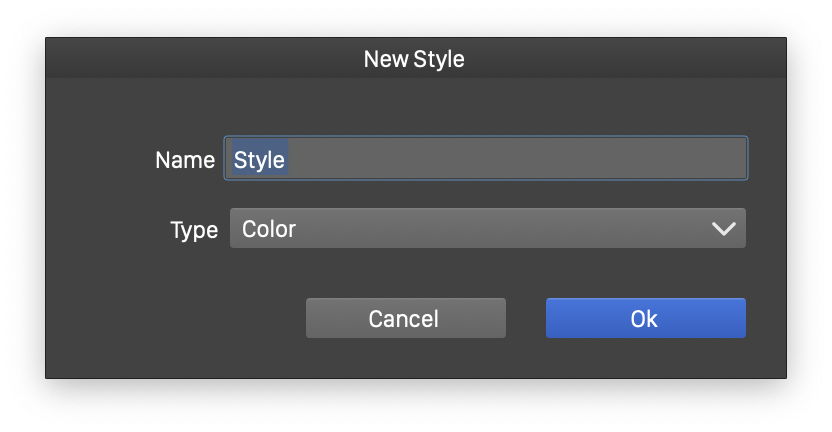
Creating a new style, with a default initial value.
The various preset or style widgets throughout the user interface may also allow the creation of styles from the edited options, by showing a Create Style command in the preset or style list. For example, the Shape panel contains a Style widget, used to select a shape preset or style. The list opened with the style widget contains a Create Style command to create a new style from the current shape settings.
In some attribute editors (gradient color, stroke profile, and others), there is a Save Style button that can be used to create a new style, with the currently edited attributes. These feature specific style creation tools are discussed in the sections describing those features.
To create multiple styles of the same type, in a single step:
- Select multiple objects, containing the attributes to be saved as styles.
- Click on the
 button, or select a Create… command from the Styles panel menu.
button, or select a Create… command from the Styles panel menu. - After confirming the style name, the new styles are created by picking attributes from the selected objects.
- The new styles are named by appending numbers to the given name.
Managing Styles
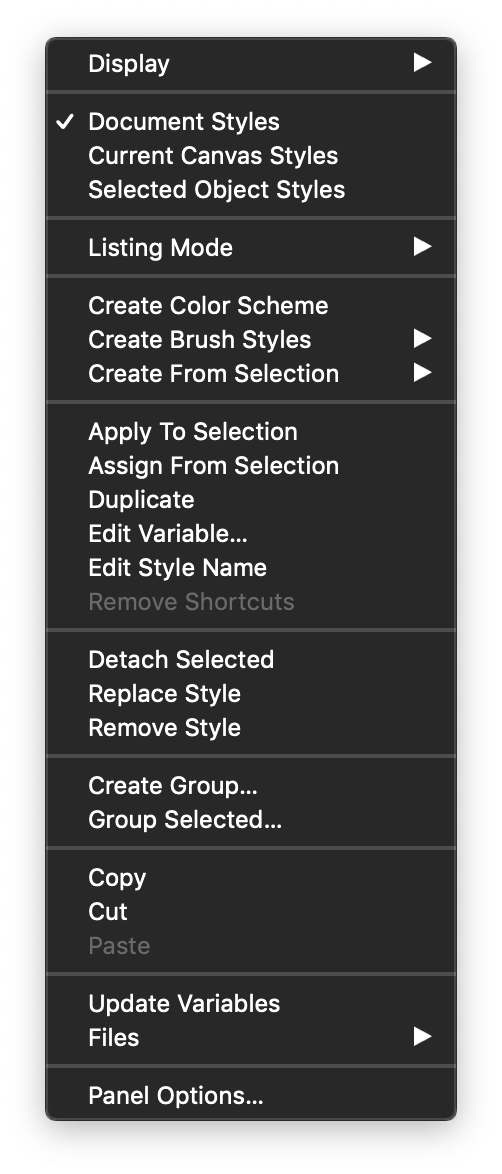
The Styles panel menu.
The Styles panel menu contains several commands that can be used to apply and organize the styles of the document. The styles of a document are not separated by type, and are stored in a single folder hierarchy inside the document.
The following style selection and management options are available in the Styles panel menu:
- Apply To Selection - Apply the selected style to the selected objects. When multiple styles and objects are selected, each style is applied on an other selected object. This command is also accessible by clicking the
 button.
button. - Assign From Selection - Assign new attributes to the selected styles, from the selected objects. Multiple styles can be updated, by selecting the styles and selecting multiple objects, to fetch the new attributes from. This command is also accessible by clicking the
 button.
button. - Duplicate - Create a copy of the selected style. This command is also accessible by clicking the
 button.
button. - Edit Style - Open a modal style editor view, to edit the attributes associated with a style. Not all style types allow editing using modal views. This command is also accessible by clicking the
 button.
button. - Edit Style Name - Open a style name and shortcut editor view. Style shortcuts can be used to quickly apply a style on the selected objects. This command is also accessible by clicking the
 button.
button. - Remove Shortcuts - Remove the shortcut assignments from the selected styles.
- Disconnect Selected - Detach all style uses in the document, of the selected styles. Styles can be detached from their uses in the document objects, to allow changing or removing the style, without changing the document.
- Replace Style - Replace a style with an other style in all instances of the document objects.
- Remove - Remove the selected styles.
- Create Group - Create a new folder in the style hierarchy. Folders are shown in List viewing mode, with Show Folders option enabled. Style folders can contain a mix of style types.
- Group Selected - Group the selected styles into a folder.
- Copy - Copy the selected styles into the clipboard. Copying and pasting styles can be used, to easily transfer style definitions from one document to another.
- Cut - Copy the selected styles into the clipboard, and remove them from the style collection.
- Paste - Paste the style definitions, previously copied to the clipboard.
Renaming Styles
Managing a large collection of styles and their names can be a tedious task. In some cases, multiple styles must be renamed, using a set of names available from an external source (text file, or spreadsheet). To rename multiple styles follow these steps:
- Collect the style names in a text editor. The style names are separated by new lines, with one style name in one line of text. The style names can be from arbitrary source.
- Select the lines of text containing the style names to be used.
- Copy the selected text to the clipboard.
- Switch to VectorStyler with the Styles panel open.
- Select the styles that should be renamed (this can be a long list of styles).
- Press Command+V to paste the text from the clipboard.
- The selected styles are renamed using the names in the lines of text.
When renaming styles in a batch, the number of lines of text (that is, the number of names) and the number of styles do not need to match. If there are more names that selected styles, then only the necessary names are used. If there are less names, the style naming will restart from the first name, using a name multiple times.
Style Files
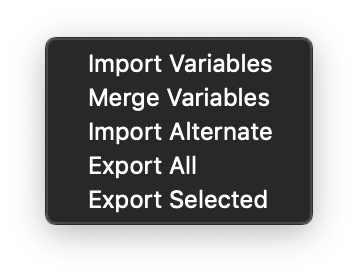
The file options in the Styles panel menu.
Style definitions can be exported to files or presets. Styles exported to files from other documents, can be imported into the current document. Style definitions can be updated from a style file, using the style names to match styles in the document to the ones stored in the file.
The following style updating, importing and exporting commands are available in the Files menu of the styles panel menu:
- Update Styles - Select a style file (with vxstyle extension) to update the styles in the document, with values stored in the style file. The style file can contain styles exported from an other document.
- Import Styles - Import style definitions from a file. This command can be used to import styles, that were previously exported from another document. Styles of the same name are separated by placing the imported styles in a new style folder.
- Merge Styles - Merge style definitions from a styles file. This command can be used to import styles, that were previously exported from another document. Styles of the same name are merged, by overwriting the style.
- Import Alternate - Import alternate style definitions, used in style activations. For more, see the Style Activation section.
- Export All - Export all the style definitions into a file.
- Export Selected - Export the selected style definitions into a file.
- Export To Presets - Export the selected style definitions into a preset group. The preset group is selected in the view opened when selecting this command.
- Save To Presets - Save the style collection as a single preset. Style collection presets can be used to move styles between documents.
Style collections saved into a preset can be imported into a document using the Import from Preset and Merge from Preset commands.
Style Editor
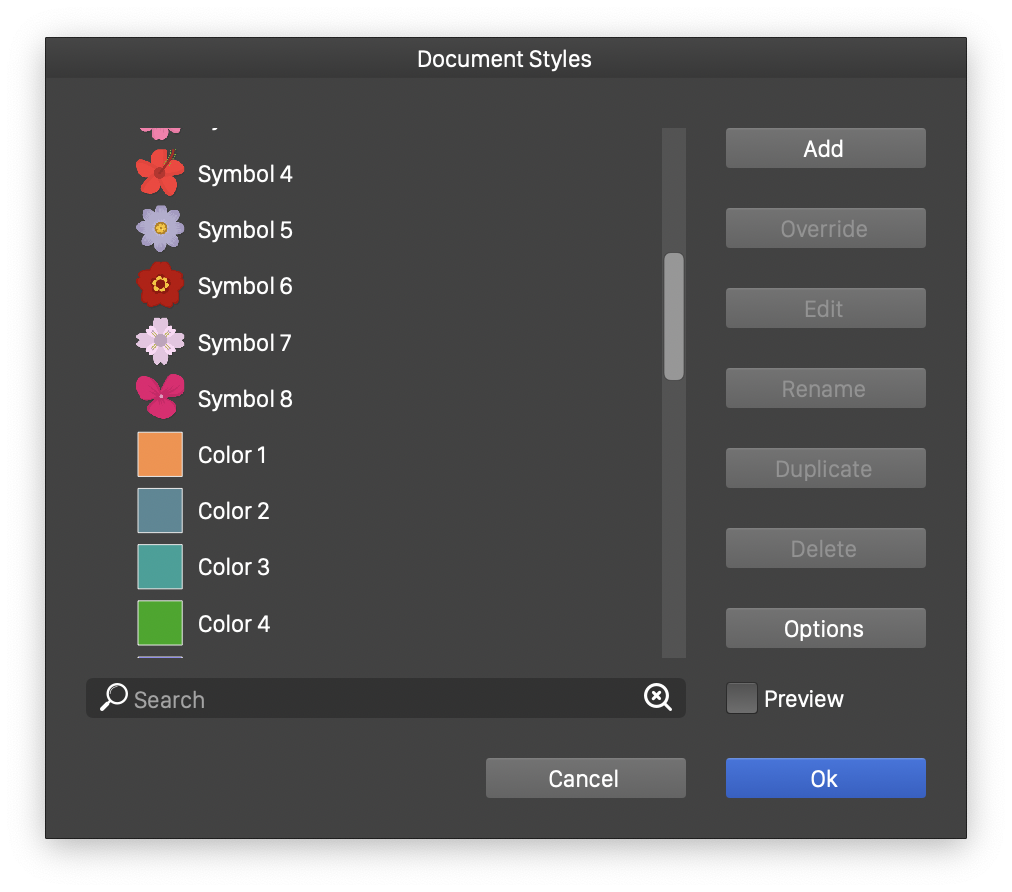
The style editor view.
The Styles menu from the application menu, contains commands to edit the document, canvas and object styles:
- Document Styles - Open the style editor view, to edit the styles defined in the current document. The modal editor contains similar style editing options as the Styles panel, except all style changes are applied in a single step, inducing a single undo and redo step in the document history. The document styles are available and can be selected from the Styles panel, while editing the document.
- Canvas Styles - Open the style editor view, to edit the styles defined in the current canvas. Styles of a canvas are available only when the canvas is active. This command can also be used to define style overrides of the current canvas, by selecting existing style names when using the Add button (see below).
- Object Styles - Open the style editor view, to edit the styles defined in the selected objects or layers. Styles defined in an object or layer are usable inside that object or layer only. The most typical use of this command is to setup style overrides for an object or layer, as an alternate tool to the Overrides panel. Existing styles can be redefined inside an object or layer, by selecting the style name when using the Add button.
The style editor view contains the following commands and options:
- The main area of the view contains the list of styles available in the document, canvas or object. The styles can be shown in a list or grid view, depending on selections made in the menu accessed using the Options button.
- The search box below the list of styles can be used to find and select styles by name.
- Add - Create a new style, by setting the style name and type in the New Style view.
- Override - Create a style override of an existing style. The Override button is active, when there are styles available for redefinition. This will be the case when editing canvas or object styles, or when editing document styles in a document containing links to other documents (see the Linking Documents section).
- Edit - Open a modal view to edit the selected style.
- Rename - Open a modal view to edit the name and shortcut of the selected style.
- Duplicate - Create a copy of the selected style.
- Delete - Remove the selected styles. It is recommended that styles are replaced before being deleted, using the Replace Style command from the Styles panel menu.
- Options - Open a menu for style editing options and commands. These are similar to the options and commands available from the Styles panel menu.
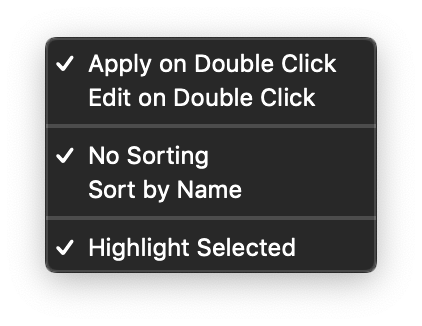
Style options
Panel Options
The Listing Mode sub-menu in the Styles panel menu, contains a set of options, used to configure how styles are listed and selected in the panel.
- Apply on Double Click - Enables the applying of a style by double click. When enabled, a style is applied on the selected object, by double clicking the style in the list. If disabled, the styles are applied by simply selecting the style.
- Edit on Double Click - Enables the editing of a style by double click. When enabled, a style is edited by double clicking the style in the list. If disabled, the styles can be edited using the
 button, or commands from the panel menu.
button, or commands from the panel menu. - No Sorting - Set the style list sorting mode to the default, creation order.
- Sort by Name - Sort the style list by name.
- Highlight Selection - Enable or disable the highlighting of styles used in the selected objects.
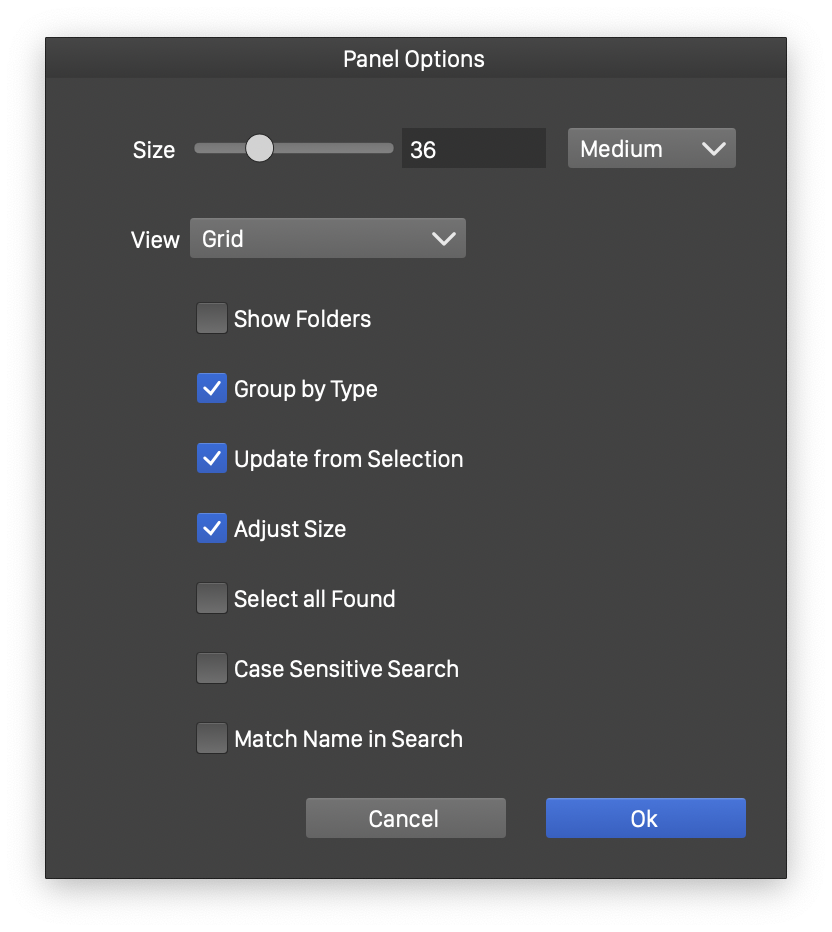
Panel options
The styles panel uses a number of options to configure the appearance of the panel. The styles panel options can be edited using the Panel Options command from the panel menu.
- Size - Edit the size of items in the grid or list of styles. Predefined sizes can be selected from the drop down next to the numeric field. Custom style item sizes can be selected using the slider or the numeric field.
- View - Select the mode of showing the styles. This can be List or Grid.
- Show Folders - Enable or disable the showing of folders in the style list.
- Group by Type - Enable or disable the grouping of styles by type.
- Update from Selection - Enable or disable the highlighting of the styles used in the selected objects.
- Adjust Size - Enable or disable the adjusting of style preview sizes, in grid viewing mode, to fit the available space in the styles panel.
- Select all Found - Enable or disable the selection of all styles matching the style search name.
- Case Sensitive Search - Enable or disable the case sensitive comparison of style names with search names.
- Match Name in Search - Enable or disable the selection of styles exactly matching the search name.
