Linking Documents
The styles, presets, symbols, and objects with roles of a document can be reused in other documents, using the document linking feature of VectorStyler. In document linking, a document reuses styles from an other document, without importing that document. A link is maintained to the document, and any changes made in that document can be updated in the documents linking to it.
When reusing styles, presets, symbols or object references from an other document, using document linking, the styles remain in the external document. The Styles, Presets, Symbols and other panels showing styles or presets will list these styles and presets without the need to import the document.
The current document may contain style overrides, for the styles stored in the external document. These enable the customization of symbols that are reused from the external document.
Managing Links
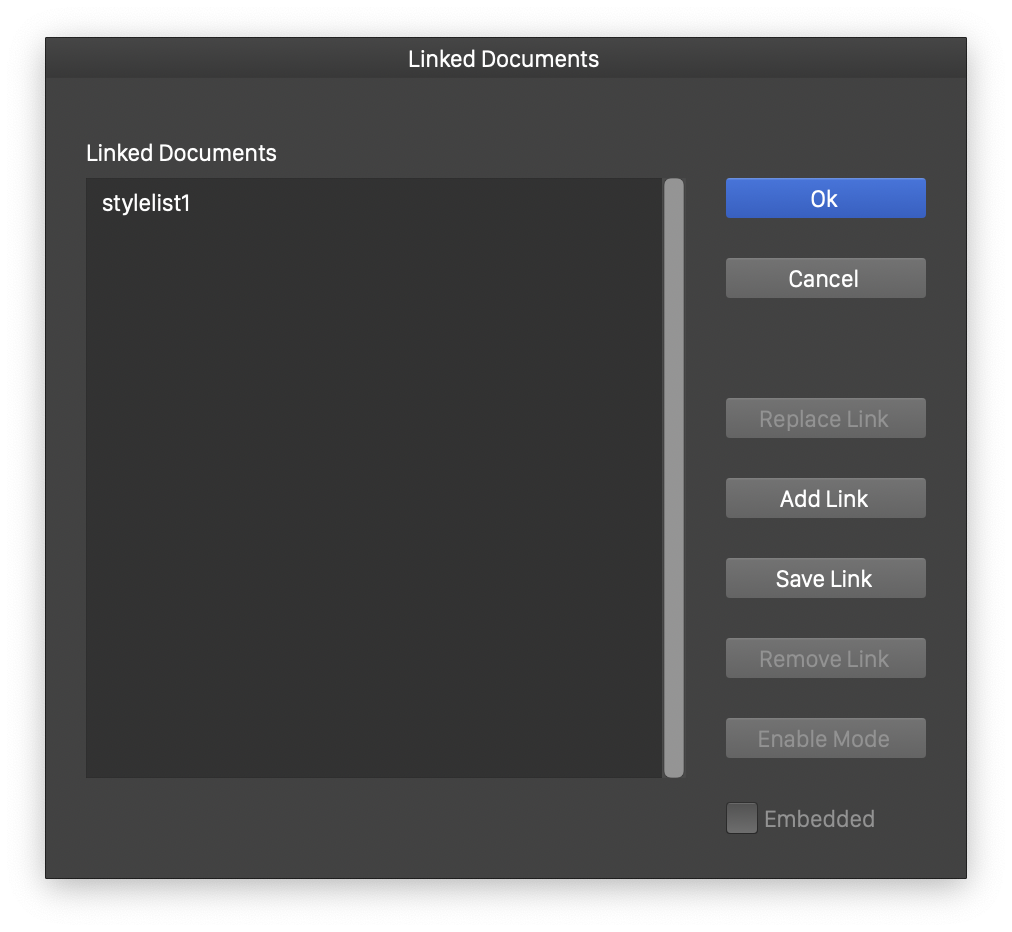
The Linked Document view
The links to other document can be created, removed or managed using the Document Links command from the Styles menu. This opens the Linked Document view containing the list of linked documents, and tools to create and remove links.
- The list under the Linked Documents label contains the document file names, linked into the current document.
- The full path of the selected document is shown below the list, in the Link field.
- To replace a linked document, select the document from the list and click the Replace Link button. Select the new document file and confirm. After replacing a document link to a new document, the styles and presets will be loaded from the new document.
- To add an existing document file as a linked document, click on the Add Link command. Select the document file and confirm. The linked document file name will be shown in the list. After confirming the Linked Document view, the styles and presets from the linked document will be available for selection and use.
- To remove a linked document, select the document name in the list and click the Remove Link button. The document file will not be deleted.
- To set the style activation mode of the selected document link, press the Enable Mode button. This opens a menu of style activation groups and options. Enable the style activation options, for which the styles of this document are active. For more on style activations, and how to configure style groups for quick style swapping, see the Style Activation section.
- Embedded - Enable or disable the embedding of the selected document. When enabled, the document will be included into the current document file, when the current document is saved. When disabled, the document is in a separate file and that file must be copied with the current document to avoid breaking links to styles.
Embedded document links are not imported into the current document. Instead, a copy of the linked document is stored in the current document when it is saved. Embedded documents can be extracted and saved into a separate file, using the Save Link button.
After confirming the changes made in the Linked Document view, the current document will use the resources of the linked documents. This means that styles, symbols, presets and objects with references are available for selection in all style, symbol and preset lists.
Opening Links
A linked document can be opened for editing, from the current document. Opening is available, for both embedded and linked documents.
To open a linked document, select the document name from the Open Linked sub-menu of the Styles menu. The Open Linked sub-menu lists all documents linked into the current document.
The opened document can be edited freely, just like a regular document. When the document is saved, the document linking to it will be updated, refreshing all styles and symbols.
Updating Links
The files of linked documents may change, and these changes must be updated to obtain the new styles and symbols. A linked document can be edited by opening it as a regular file (using JSON or XML storage modes), in which case the automatic updating mechanism of Open Linked command is not available. The linked document may also be changed by some other tool.
To update all linked documents of the current document, select the Update Links command from the Styles menu. This will reload all linked documents, from their respective files, and update all styles, symbols and object references in the current document.
