Style Activation
In certain type of designs, like user interface elements, marketing, or product illustrations, it is typical to use a set of styles, even if this requires a larger number of style definitions. This makes it easier to create variations of the same illustrations, by changing these styles, or using different symbols.
The style activation feature of VectorStyler, provides an efficient mechanism of switching between different style variations. With style activation, it is possible to quickly switch between alternative style groups, canvases, or linked documents, to change the attributes defined by the styles.
In the style activation workflow, the styles and symbols used in a document are organized into a folder and its sub-folders. This folder of styles can be duplicated and customized. Copies of a style folder containing styles with the same names and types, but different values, can be used to setup alternative styles. This also applies to multiple canvases containing objects with similar names, or multiple linked documents.
The style activation works as follows:
- A group of styles, a canvas or a linked document can be active or inactive, depending on the selected style activation choices.
- A style activation choice is a label, assigned to style groups, canvases or linked documents.
- The label can be used to activate or deactivate the style group.
- Style activation choices are organized into groups.
- Each style activation group contains two or more choices, with only one choice from the group active at a time.
- A group of styles, a canvas or a linked document can be assigned one or more style activation choices, from the group of choices.
- The styles are active only if all assigned choices are enabled.
- Style activation groups are shown in the Style menu, and can be used to enable or disable choices.
Setting up and using style activations can be done as follows:
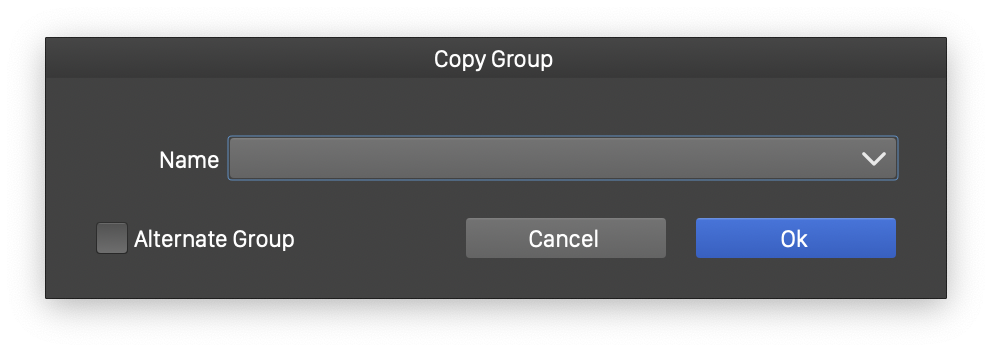
Creating an alternate copy of a group.
- Creating style groups and choices using the Style Activation Groups command.
- Setup folders of styles, containing alternate style values. This can be done by setting up all styles in a folder, and then creating copies of that folder. Make sure that the Alternate Group check box is checked.
- The groups may contain styles with similar names, that were not previously copied as alternates. To make these groups style alternates, select the two folders, and select the Make Alternate command from the Styles panel menu.
- Synchronize the style folders, by selecting two folders and using the Synchronize Selected command from the Styles panel menu.
- Select one of the folders, and select the style activation choices for which the group of styles is enabled. The style activation groups are listed in the Activation Mode sub-menu of the Styles panel menu.
- Selecting Enabled makes the style group enabled for all choices.
Managing Choices
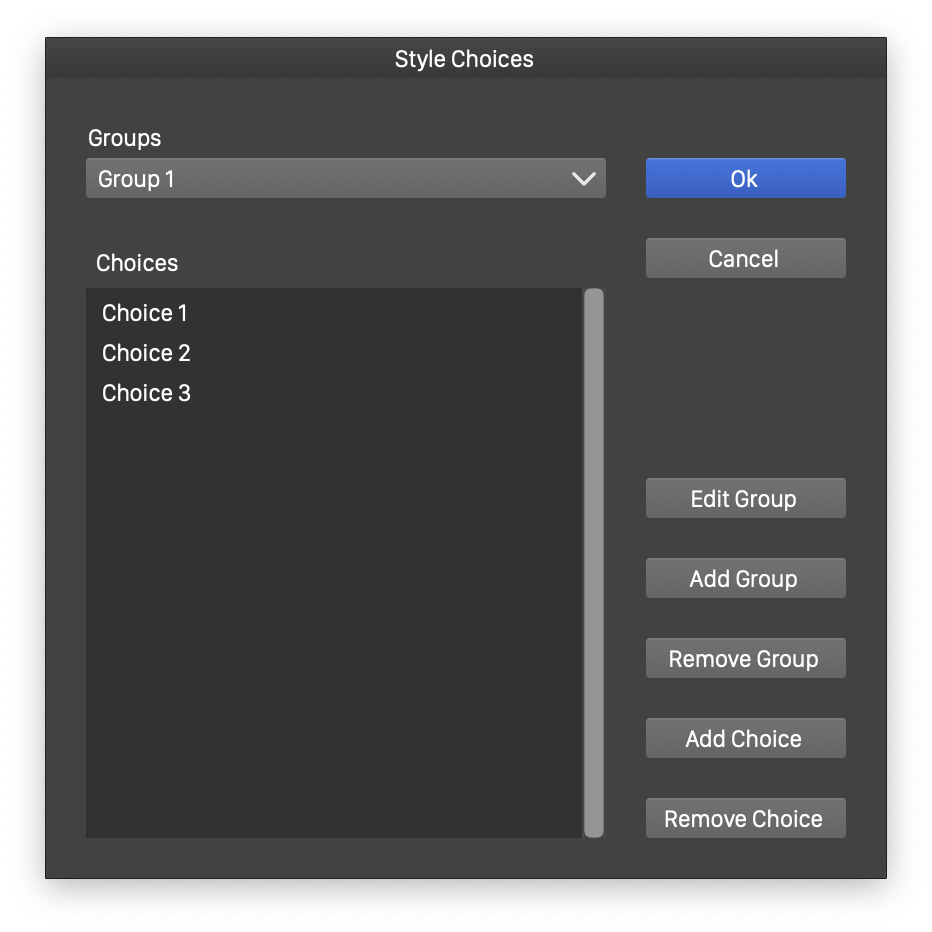
Setting up style choices.
To work with style activations, first the style activation groups and choices must be defined. This can be done by selecting the Style Activation Groups command from the Styles menu. The Style Choices view is opened, where the style activation groups and choices of the current document can be edited.
- The Groups field contains the current style activation groups. Select a group from this field to edit the list of choices inside that group.
- The list under the Choices label, contains the list of choices in the selected group.
- To create a new group, click on the Add Group button. Set the group name and confirm.
- To edit the current group name, click on the Edit Group button. The current group is selected in the Groups field.
- To remove the current group, click the Remove Group button.
- To add a new choice to the current activation group, click the Add Choice button.
- To remove the selected choice, click the Remove Choice button.
When the changes made in the Style Choice view are confirmed, the style activation groups and choices are stored in the current document. The style activation choices can be selected for style groups, canvases or linked documents.
Selecting Styles
The styles of a document can be managed in the Styles panel and commands from the panel menu. Styles can also be managed using the Document Styles command from the Styles menu. Once the style activation groups are defined, the activation choices can be assigned to groups of styles. The style activations then are used to enable or disable a group of styles, and by this, swap between alternate style definitions.
To enable style activation for selecting style groups, use the following steps:
- Setup the style activation groups and choices, as described earlier.
- Collect all styles, that can be changed by different style activation choices, into a single style folder. This can be done using the Group Selected command from the Styles panel menu.
- Create copies of the style folder, enabling the Alternate Group option when creating the copy.
- It is important that these different folders of styles contain styles with the same names and types.
- Use the Make Alternate command from the Styles menu to make two selected style folder alternates. The Make Alternate command is available only when two style folders are selected.
- Select one of the style folders, and select its activation choices from the Activation Mode sub-menu of the Styles panel menu. The style activation groups are listed in the Activation Mode menu, from each group, at most one choice can be selected. If None is selected, the choice made in that group will not influence the activation of the selected style group.
- Select the style activation for all style groups that were created as alternate copies of a group.
When using styles on objects of the document, the content defined in the styles depends on the current activation choices set in the Styles menu of the application. The style is picked from the group, whose choices are enabled.
Selecting Canvases
Style activation choices can also be used to enable or disable the use of object references from a reference canvas. If one or more style activation groups are defined, the Canvas Options view contains an Enable Mode button, that can be used to select the style activation options of the canvas.
- Go to the canvas, to select its style activation. The canvas can be selected using the Canvas & Artboard panel.
- Select the Canvas Options command from the Canvas menu.
- Click on the Enable Mode button, a menu of style activation group choices is shown.
- Select the style activation choices, that enable the use of this canvas.
- Confirm the canvas options, by clicking Ok.
The objects of the canvas are active with their style roles, only when the style activation choices associated with the canvas are also active.
Selecting Linked Documents
As in the case of style groups and canvases, the linked documents can also be active or inactive, depending on the selected style activation choices. Style activation can be used to select an active linked document, and use an external style sheet like functionality for styles and symbols. These linked documents can contain alternate style and symbol definitions, when only one document is active at a time.
Style activation for linked documents is useful if two or more documents are linked into the current document.
To setup style activations for linked documents:
- The current document already contains style activation groups, and several linked documents.
- It is assumed that the styles and objects in these documents use similar names.
- Select the Document Links command from the Styles menu.
- Select a document from the list of linked documents.
- The Enable Mode button is active, if there are style activation groups.
- Click the Enable Mode button to open a menu with currently defined style activation group.
- Select the choices in groups, for which the linked document is active.
- Select style activation choices for other documents in the list.
- It is also possible to have only one linked document, that may be active or inactive. This document contains alternate styles and symbols for styles and symbols defined in the current document.
- After the linked document options are confirmed, the current document will use the styles and symbols from the active linked documents only. This will depend on the style activation choices, enabled from the activation groups shown in the Style menu.
