Keyboard Shortcuts
The keyboard shortcuts associated with various commands, can be customized by selecting the Keyboard Shortcuts command from the VectorStyler menu. When customizing keyboard shortcuts, it is possible to setup different shortcuts for different editing modes, while also defining a common base application shortcut set.
VectorStyler (as of version 1.2) supports multi-stroke shortcuts. When a shortcut editor is opened in the list (the second column) pressign multiple keys will accumulate a multi-stroke shortcut. To restart with a new shortcut, press the delete
icon at the end of the shortcut field.
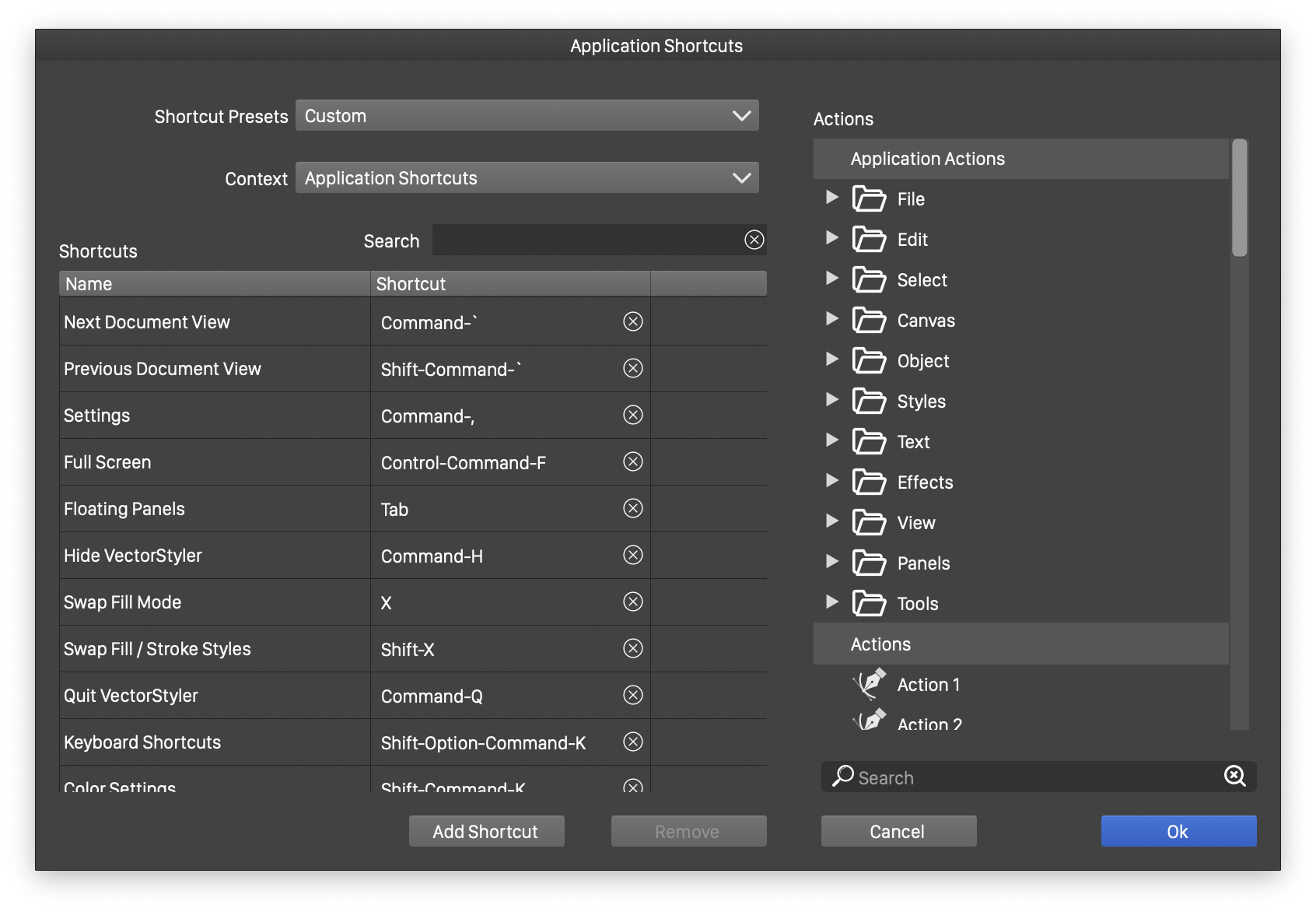
Customizing the application shortcuts.
When customizing the application shortcuts, the current list of shortcuts (for the selected context) is shown on the left side of the view. Commands can be added to the list of shortcuts, from the predefined set of application actions, or user defined action presets.
- Shortcut Presets - Select from previously saved shortcut presets, or create new shortcut presets.
- Context - Select the editing context, for which the list of shortcuts is customized. The Application Shortcuts is the default shortcut context used throughout the application.
- Actions - Contains a hierarchy of application and user defined action presets.
- Use the search box under the Action Presets list to search for a specific command.
- Shortcuts - Contains the list of current shortcuts assigned to commands.
- The list of shortcuts can be sorted by the command or the key name, by clicking on the title of the Command or Shortcut column.
- To edit a shortcut assignment, click in the shortcut field, next to the command name, and press the shortcut combination to be used for the command.
- Add Shortcut - Adds the selected command or action (from the right side), to the list of shortcuts of the current context.
- Remove Shortcut - Removes the selected shortcuts.
- Search - Restrictb the list to shortcuts using a specific key combination.
