Settings
The application settings are accessed through the Settings command from the VectorStyler menu.
When opened, the Settings view is restored to the previously used section.
The application settings can be saved and restored from files, using the Presets field. Files saved to the Settings Folders (in Folders section) are listed in the Presets field automatically.
The left side of the view contains the list of application settings sections. The various application settings are organized into application settings sections.
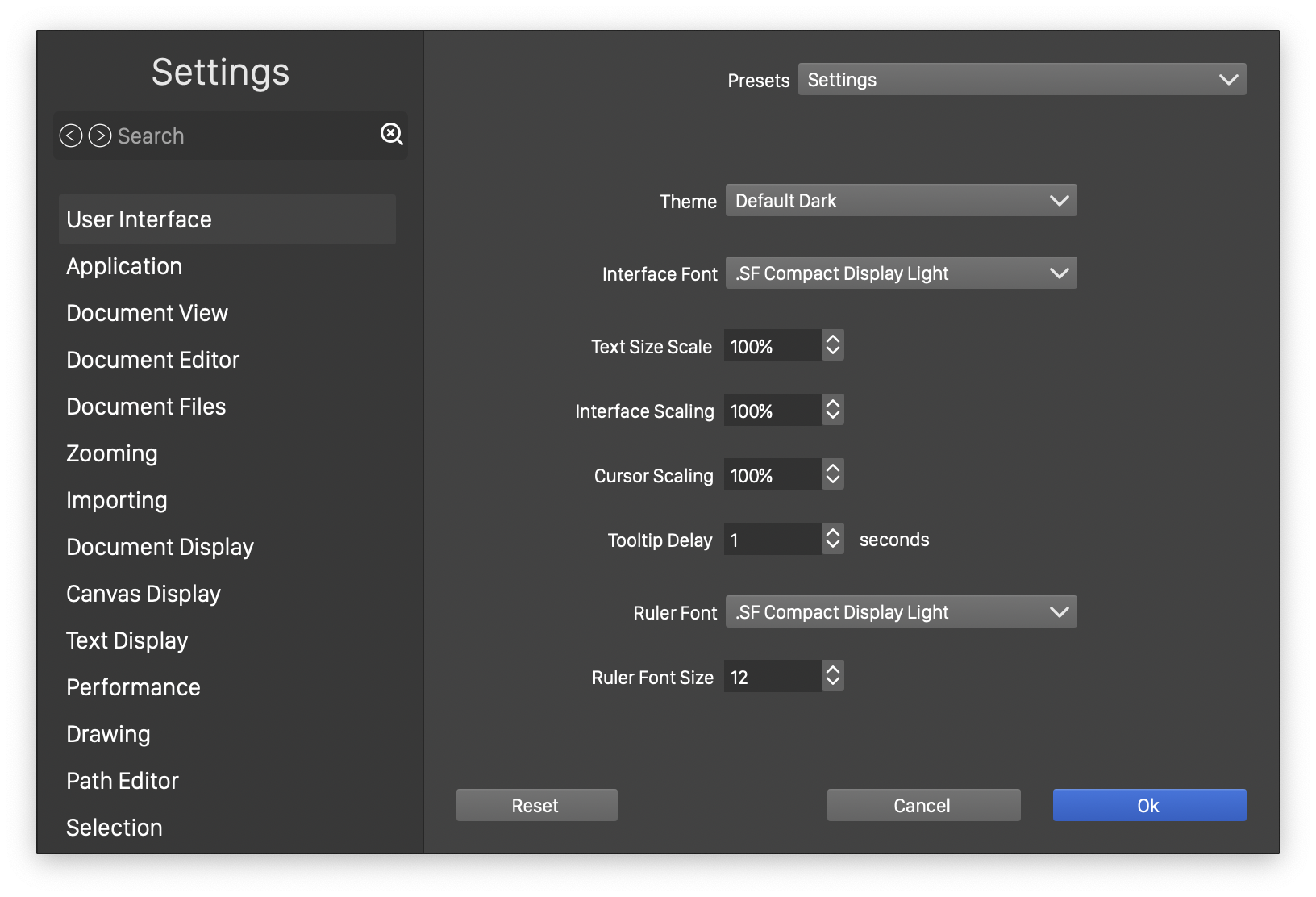
The Settings view with the User Interface section.
User Interface settings
- Theme - Select the user interface style (or theme). Currently this can be Dark or Light.
- Interface Font - Select the font used in the user interface.
- Text Size Scale - Adjust the size of text in the user interface.
- Interface Scaling - Uniformly scale the user interface appearance, for better accessibility.
- Cursor Scaling - Adjust the cursor size scaling factor.
- Tooltip Delay - Adjust the delay of showing tooltips when hovering over UI elements.
- Ruler Font - Select the font used in the document ruler.
- Ruler Font Size - Select the font size used in the document ruler.
Application settings
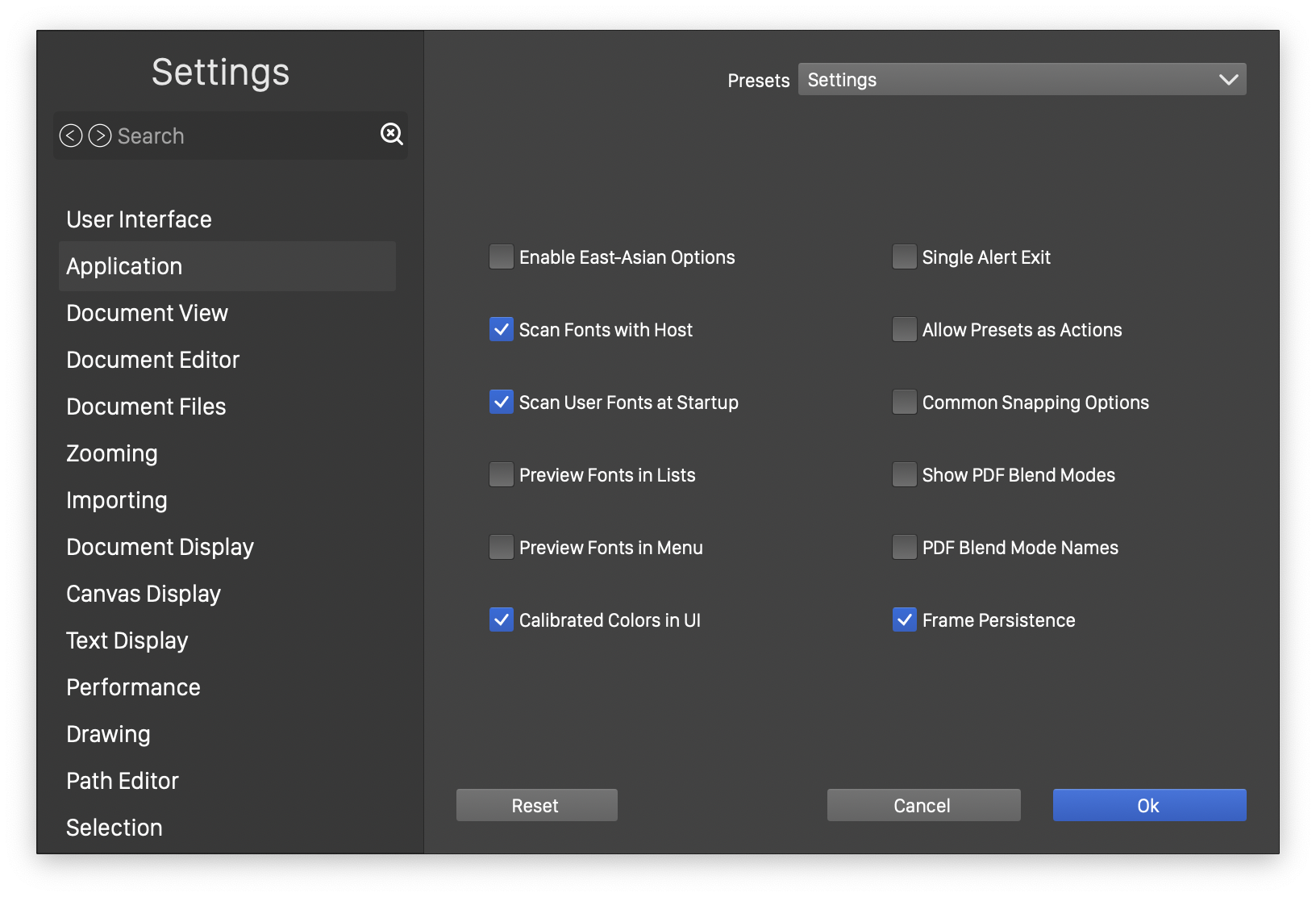
The Application section of Settings.
- Enable East-Asian Options - Check to enable Japanese typography options.
- Scan Fonts with Host - Check to scan fonts using the host system.
- Scan User Fonts at Startup - Check to scan all fonts only in the background after startup.
- Preview Fonts in Lists - Check to enable font sample preview in font name lists.
- Preview Fonts in Menu - Check to enable font sample preview in menu.
- Calibrated Colors in UI - Check to show calibrated colors in the user interface, using the current display settings.
- Single Alert Exit - Check to have a single alert on modified documents, when exiting the application.
- Allow Presets as Actions - Check to list applicable presets as actions when customizing shortcuts, toolboxes or menus.
- Common Snapping Options - Check to use common snapping options in opened document views.
- Show PDF Blend Modes - Check to show PDF blend modes only.
- PDF Blend Mode Names - Check to add a (PDF) marker to the names of PDF blend modes.
- Frame Persistence - Check to remember position and size of panels and dialogs.
Document View settings
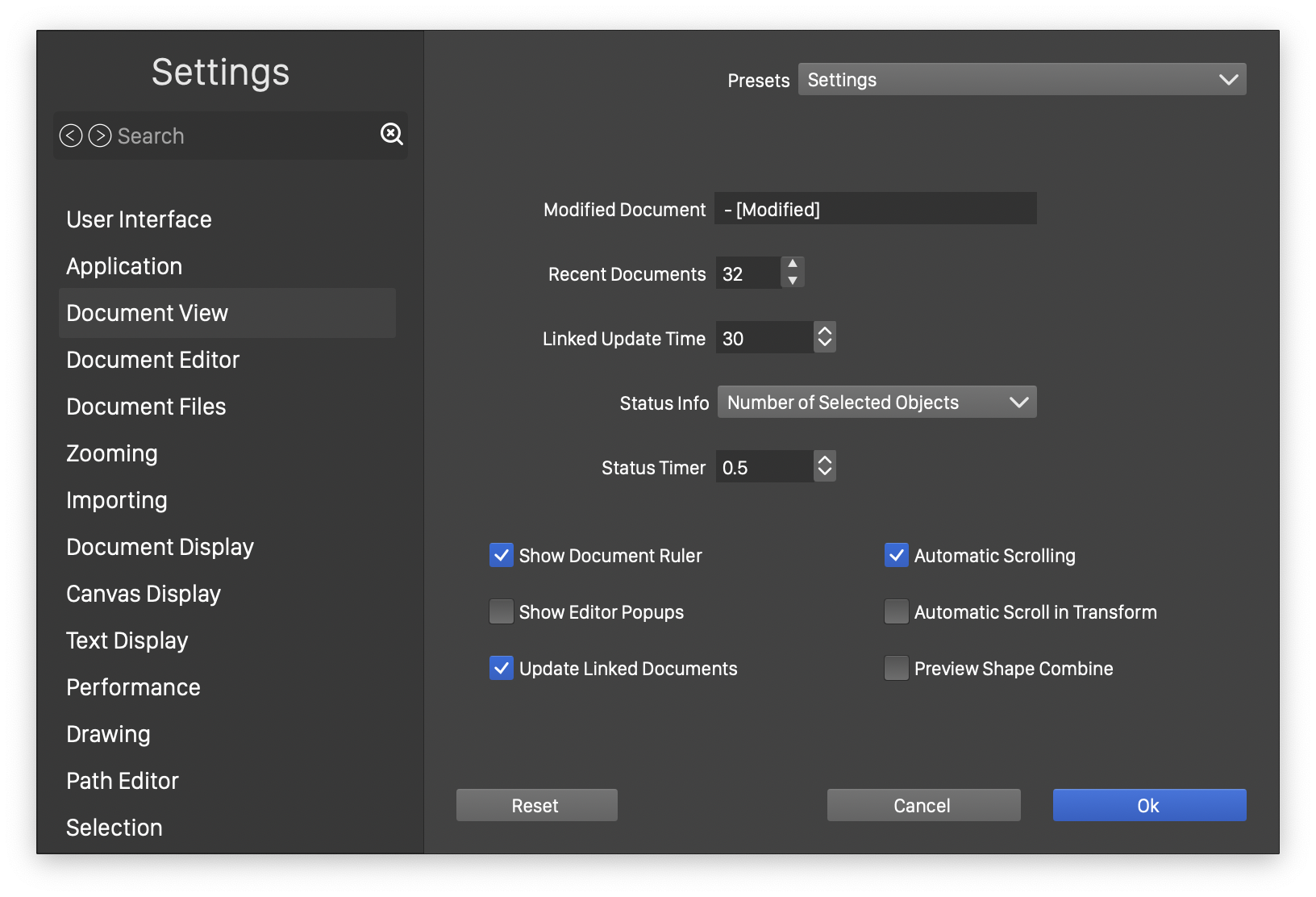
The Document View section of Settings.
- Modified Document - Edit the name suffix added to modified document view titles.
- Recent Documents - Set number of recent documents shown in the menu.
- Linked Update Time - Set the time interval (in seconds) used to check for linked document changes.
- Status Info - Select the type of information shown in the status bar.
- Status Timer - Set the update delay of the status bar.
- Show Document Ruler" - Check to show document ruler by default in new document views.
- Show Editor Popups - Enable or disable the display of information related to the current editing operation.
- Update Linked Documents - Check to enable automatic update of linked documents.
- Automatic Scrolling - Enable or disable automatic scrolling of the document, when dragging the mouse.
- Automatic Scroll in Transform - Enable or disable automatic scrolling of the document while using the transform tool.
- Preview Shape Combine - Check to preview the shape combination operations when hovering over the buttons in the tool bar.
Document Editor settings
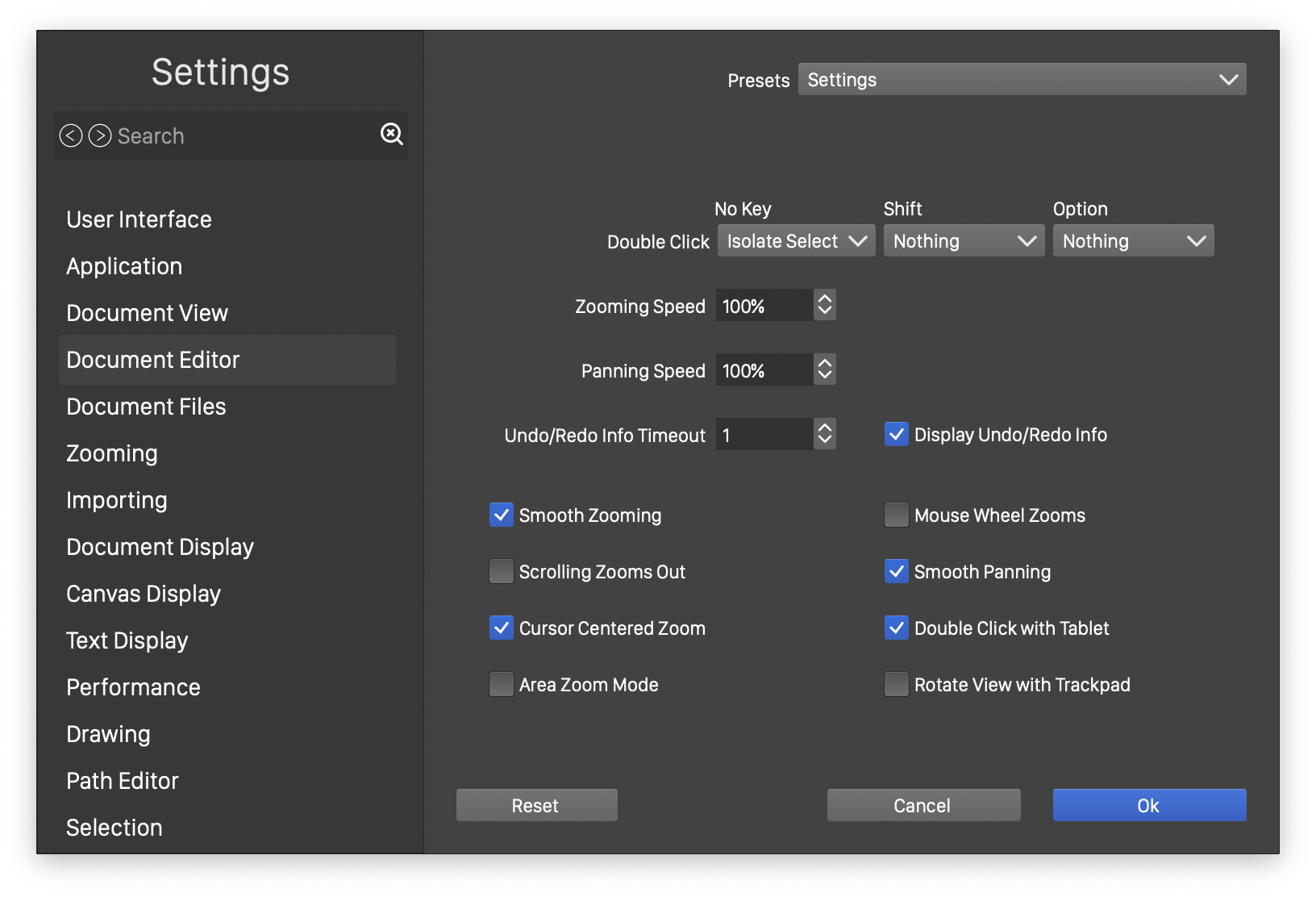
The Document Editor section of Settings.
- Double Click - Select the action to be taken when double clicking on the selected objects.
- Zooming Speed - Adjust the speed of zooming when using the mouse scroll wheel.
- Panning Speed - Adjust the speed of panning when using the mouse scroll wheel.
- Undo/Redo Info Timeout - Set the amount of time used to show the last undo or redo type.
- Display Undo/Redo Info - Enable or disable the displaying of undo and redo information.
- Smooth Zooming - Check to enable smooth zooming of the document view. When unchecked, the document view is zoomed in discrete steps.
- Scrolling Zooms Out - Check to zoom out when scrolling down with the mouse wheel (and holding Option (Mac) or Alt (Windows). Otherwise scrolling down zooms in.
- Cursor Centered Zoom - Check to center the zoom at the cursor position.
- Area Zoom Mode - Check to enable area zoom mode in the zoom tool.
- Mouse Wheel Zooms - Check to enable zooming directly with the mouse wheel without holding a modifier key.
- Smooth Panning - Check to enable smooth panning of the document view. When unchecked, the document view is panned in discrete steps.
- Double Click with Tablet - Check to allow tablet double click in editors.
- Rotate View with Trackpad - Check to allow the rotation of document view using trackpad gestures.
Document Files settings
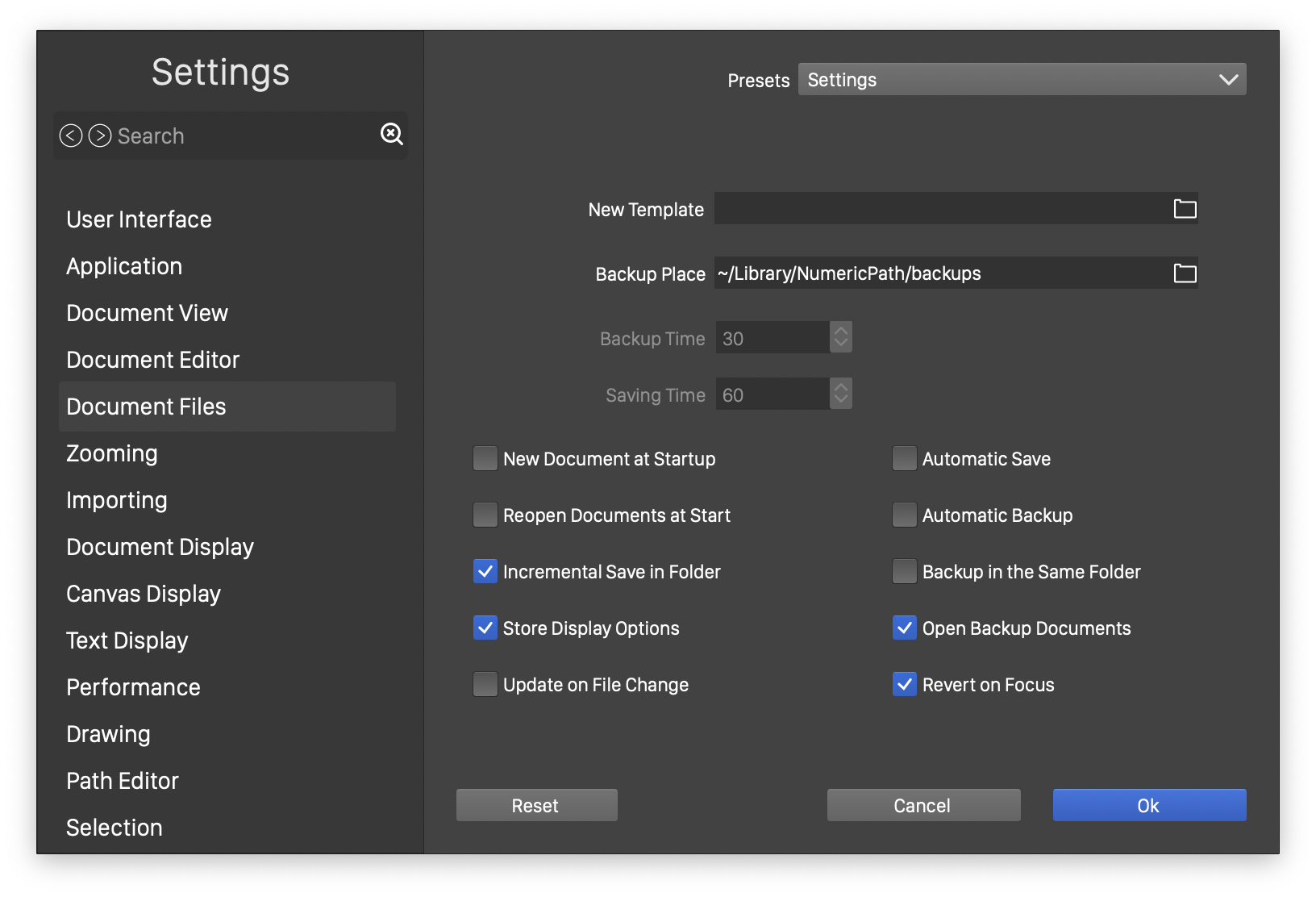
The Document Files section of Settings.
- New Template - Select the default template used when creating new documents.
- Backup Place - Select a backup folder for document backup files.
- Backup Time - Set the backup time interval, for automatic document backups.
- Saving Time - Set the saving time interval, used for automatic document saving.
- New Document at Startup - Enable or disable the creation of a new document after launching the application.
- Reopen Documents at Start - Enable or disable the reopening of documents after launching the application.
- Incremental Save in Folder - Enable or disable the creation of a separate folder using the file name, when saving incremental versions of the document.
- Store Display Options - Enable or disable the storing of display options in the document file.
- Update on File Change - Update non-modified documents automatically if the document file has changed.
- Automatic Save - Enable or disable the automatic saving of edited documents.
- Automatic Backup - Enable or disable the automatic backing up of edited documents.
- Backup in the Same Folder - Create automatic document backups in the same folder as the document file.
- Open Backup Documents" - Check to automatically open backup documents that were not closed properly.
- Revert on Focus - Enable or disable the automatic reverting of the document from a changed file.
Zooming settings
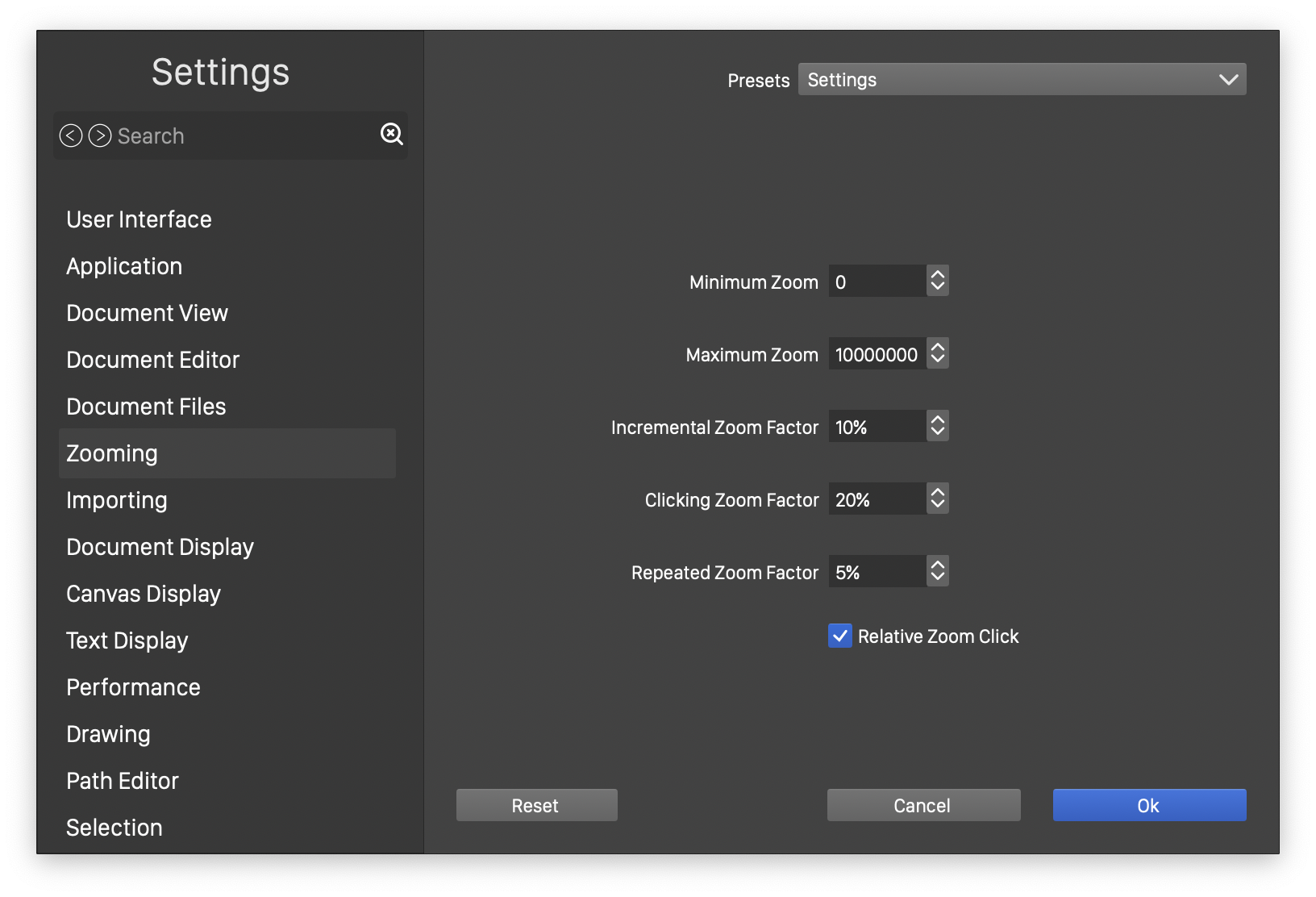
The Zooming section of Settings.
- Minimum Zoom - Set the smallest zoom level.
- Maximum Zoom - Set the largest zoom level.
- Incremental Zoom Factor - Edit the amount of zoom change when zooming in our out with the menu or shortcut actions.
- Clicking Zoom Factor - Edit the amount of zoom change when clicking with the zoom tool.
- Repeated Zoom Factor - Edit the amount of zoom change when holding the mouse button with the zoom tool.
- Relative Zoom Click - Check to adjust the current zoom level relatively using the zoom factor, when clicking with the zoom tool.
Importing settings
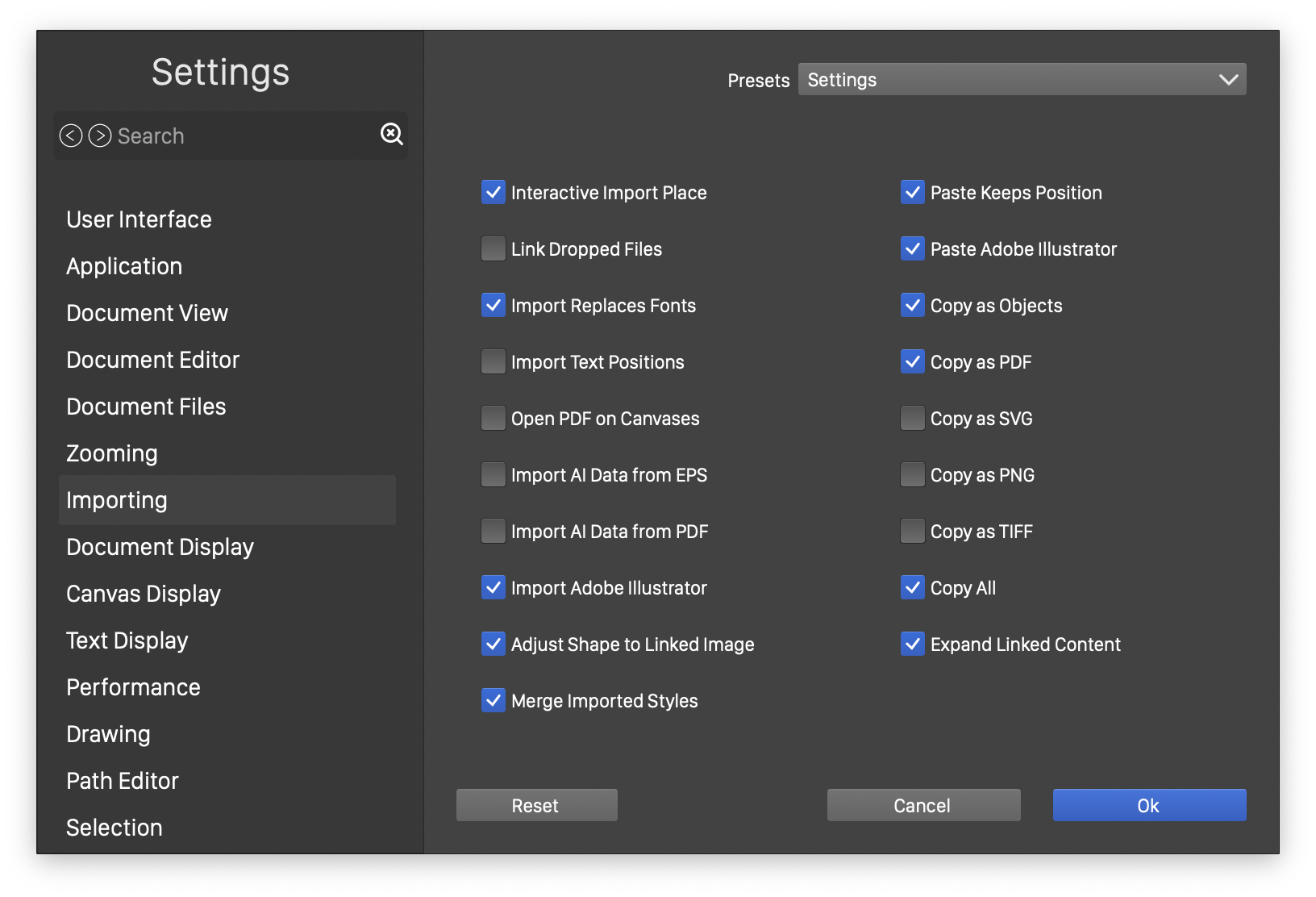
The Importing section of Settings.
- Interactive Import Place - Check to place imported files interactively.
- Link Dropped Files - Check to create linked content for files dropped on the document view. Otherwise, files will be fully imported.
- Import Replaces Fonts - Check to enable font replacing when importing vector graphics files.
- Import Text Positions - Check to enable nonuniform positioning of text with replaced fonts.
- Import AI Data from EPS - Check to enable the importing of editable Adobe Illustrator data from EPS files.
- Import AI Data from PDF - Check to enable the importing of editable Adobe Illustrator data from PDF files.
- Open PDF on Canvases - Check to open multi-page PDF files on separate canvases.
- Import Adobe Illustrator - Check to enable the importing of editable Adobe Illustrator files. Otherwise, these files are imported as PDF files.
- Adjust Shape to Linked Image - Check to adjust the shape proportions when linking or importing images into existing objects.
- Paste Keeps Position - Check to keep the object position when pasting in the same document and artboard.
- Paste Adobe Illustrator - Check to enable pasting editable Adobe Illustrator content from the pasteboard. Otherwise, PDF is pasted.
- Copy as Objects - Check to copy selected objects into the clipboard as vector objects (best way to retain editable VectorStyler objects).
- Copy as PDF - Check to copy selected objects into the clipboard in PDF vector format.
- Copy as SVG - Check to copy selected objects into the clipboard in SVG vector format.
- Copy as PNG - Check to copy selected objects into the clipboard in PNG image format.
- Copy as TIFF - Check to copy selected objects into the clipboard in TIFF image format.
- Copy All - Check to copy all attributes from the selected objects.
- Expand Linked Content - Check to display linked content by importing and expanding into objects.
- Merge Imported Styles - Check to to merge styles by name when importing VectorStyler or Adobe Illustrator documents.
Document Display settings
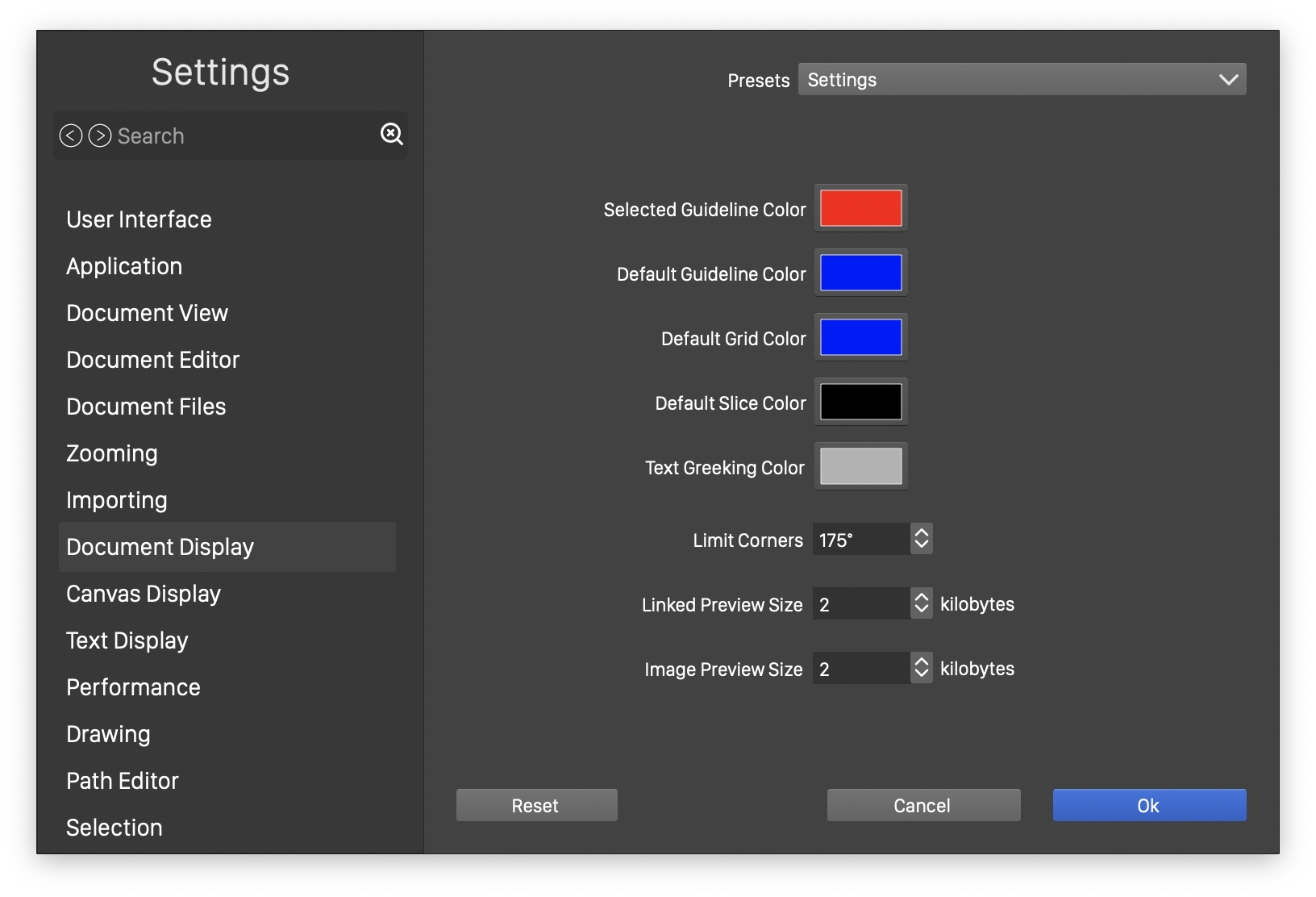
The Document Display section of Settings.
- Selected Guideline Color - Select the color used for selected guidelines.
- Default Guideline Color - Select the default color for guidelines.
- Default Grid Color - Select the default color for grids.
- Default Slice Color - Select the default color for export slices.
- Text Greeking Color - Select the color used to display small text.
- Limit Corners - Limit corner rounding below the specified angle at segment nodes.
- Linked Preview Size - Set the size of previews used to display linked content, in the Links panel.
- Image Preview Size - Set the size of previews used to display image content, in the Links panel.
Canvas Display settings
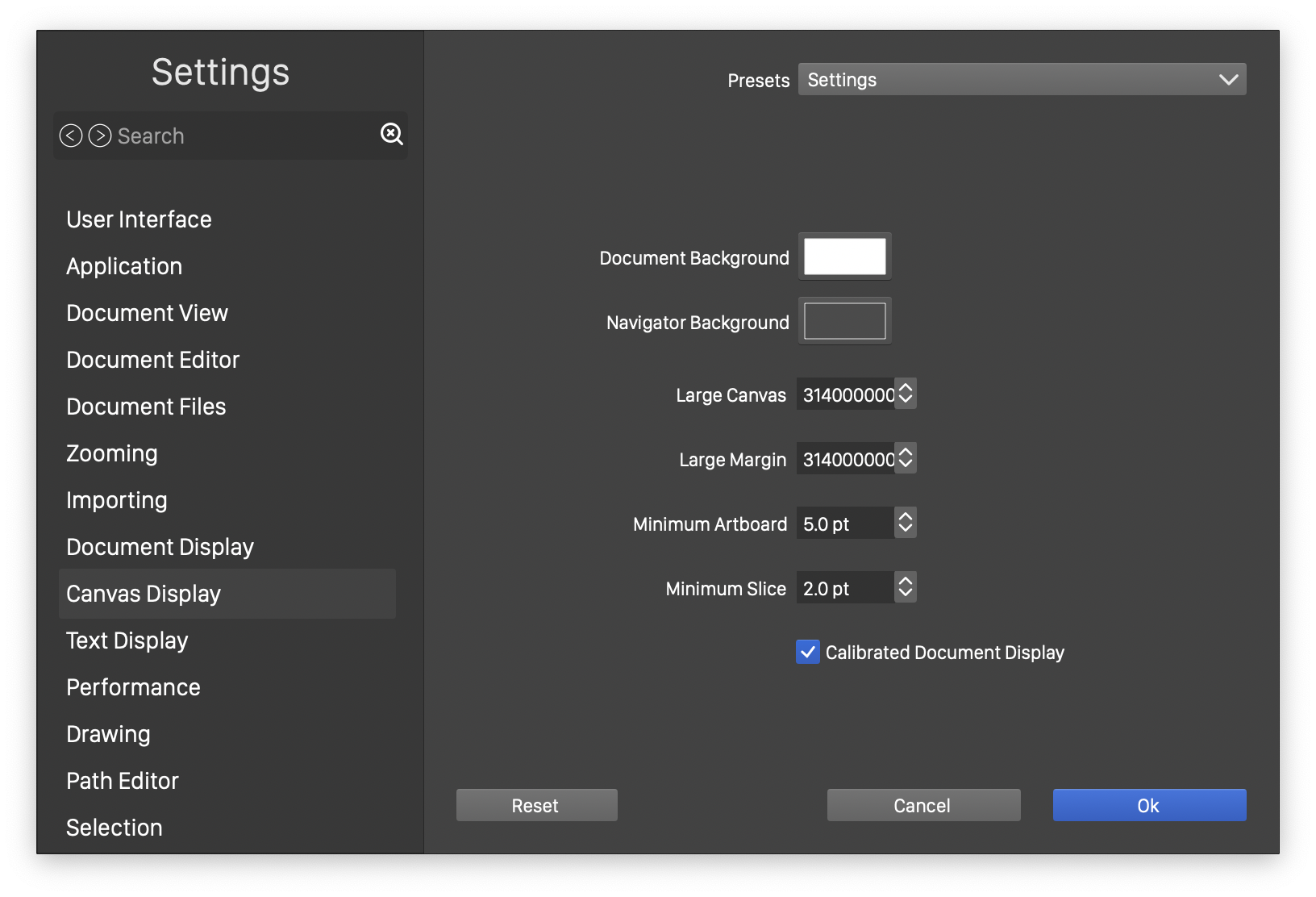
The Canvas Display section of Settings.
- Document Background - Select the background color used in the document view.
- Navigator Background - Select the background color used in the document navigator panel.
- Large Canvas - Set the size of large canvases.
- Large Margin - Set the margin of large canvases.
- Minimum Artboard - Set the size of the smallest artboard.
- Minimum Slice - Set the size of the smallest export slice.
- Calibrated Document Display - Check to display the document image using the host system color management.
Text Display settings
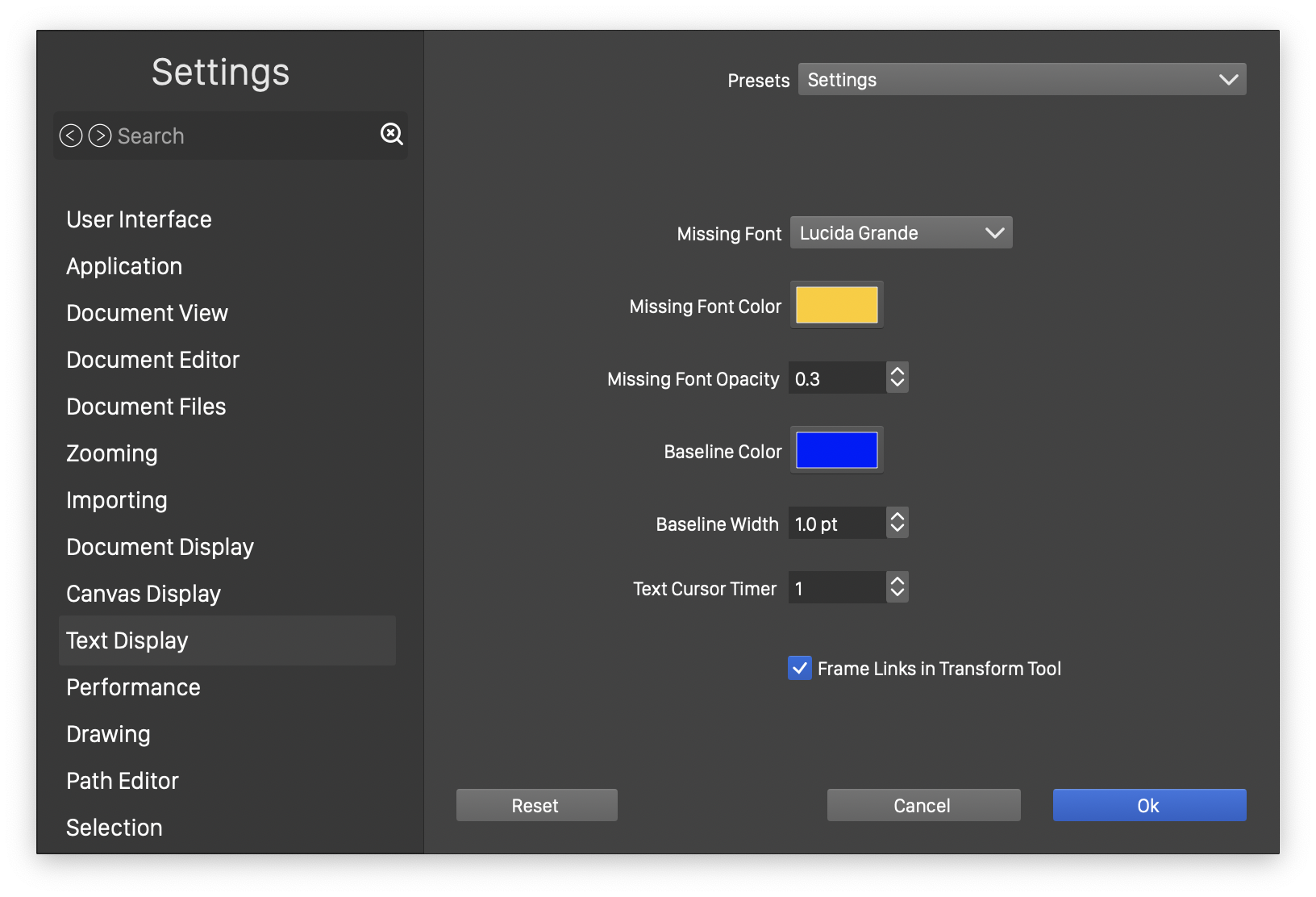
The Text Display section of Settings.
- Missing Font - Select the font used to indicate missing fonts in text flows.
- Missing Font Color - Select the color used to indicate missing fonts in text flows.
- Missing Font Opacity - Select the opacity used to indicate missing fonts in text flows.
- Baseline Color - Select the color used to indicate the baseline positions in a text frame.
- Baseline Width - Select the line width used to indicate the baseline positions in a text frame.
- Text Cursor Timer - Select the time interval for the text cursor blinking in text editors.
- Frame Links in Transform Tool - Enable or disable the linking of text frames in the transform tool.
Performance settings
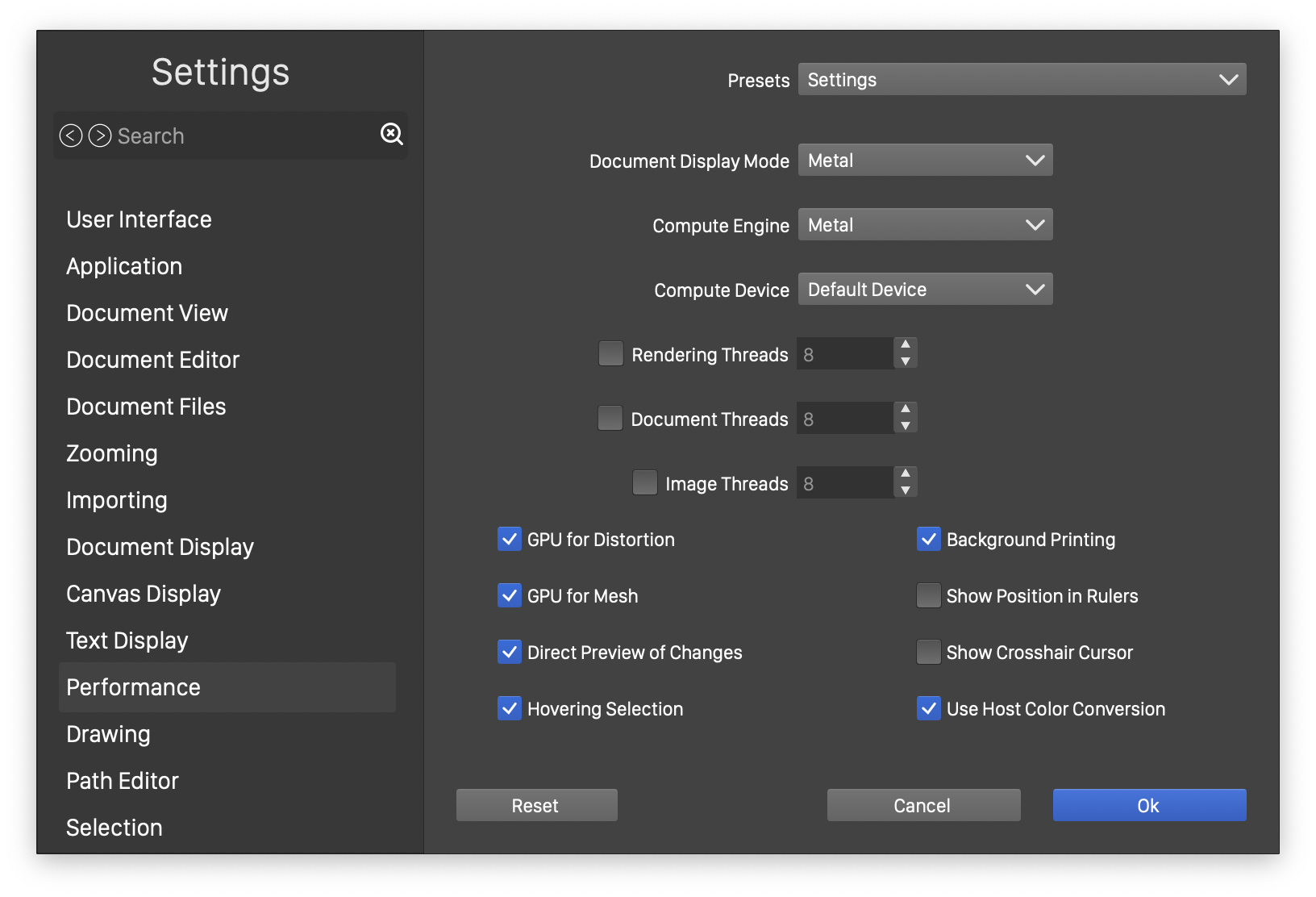
The Performance section of Settings.
- Document Display Mode - Select the document displaying mode.
- Compute Engine - Select the compute engine used to program the GPU for image effects.
- Compute Device - Select the GPU used for compute tasks, in a multi-GPU environment.
- Rendering Threads - Enable or disable a limit on the number of CPU threads used when displaying documents.
- Document Threads - Enable or disable a limit on the number of CPU threads used when processing documents.
- Image Threads - Enable or disable a limit on the number of CPU threads used when processing images.
- GPU for Distortion - Enable or disable the use of GPU for image distortion effects.
- GPU for Mesh - Enable or disable the use of GPU for mesh distortion effects.
- Direct Preview of Changes - Enable or disable the direct preview of changes made in the document.
- Hovering Selection - Enable or disable the display of a possible object selection, when hovering over objects.
- Background Printing - Enable or disable printing in a background process.
- Show Position in Ruler - Enable or disable cursor position and selection size indicators in the ruler.
- Show Crosshair Cursor - Check to show the current cursor position as lines spanning the document view.
- Use Host Color Conversion - Check to use color conversion capabilities of the host system.
Drawing Options
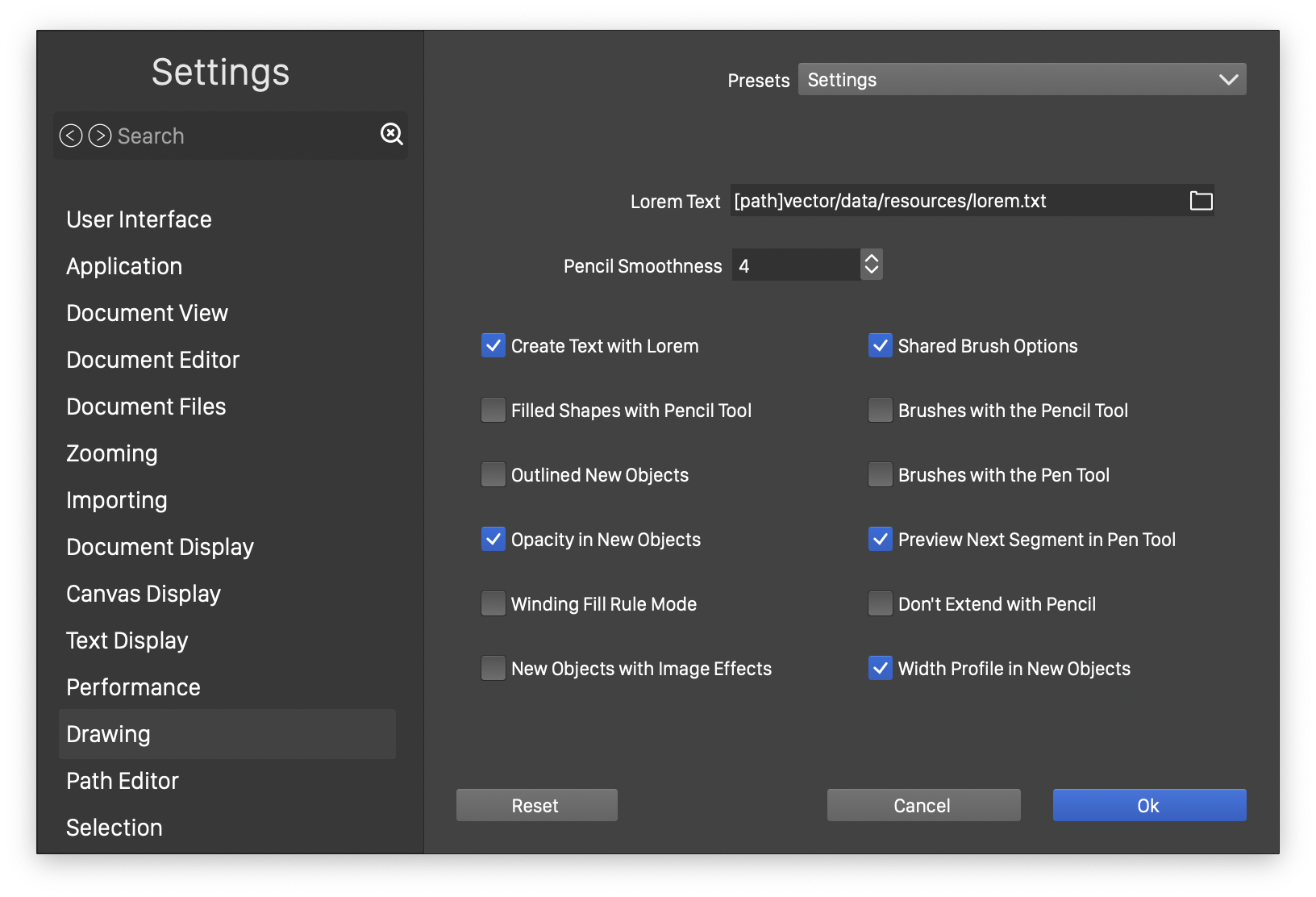
The Drawing Options section of Settings.
- Lorem Text - Select a file containing initial text content for text frames.
- Pencil Smoothness - Set the smoothness used in the pencil tool.
- Create Text with Lorem - Enable or disable the use of initial text content. When disabled, text frames are created empty.
- Filled Shapes with Pencil Tool - Check to allow filled shapes when drawing with the pencil tool.
- Outlined New Objects - Check to create new objects with a thin outline and no fill. If not checked, new objects are created with a solid fill and no outline.
- Opacity in New Objects - Check to select the last selected opacity when creating new objects.
- Winding Fill Rule Mode - Check to use the winding fill rule by default for new shapes.
- New Objects with Image Effects - Check to capture image effects of selected objects and use them for new objects.
- Shared Brush Options - Check to share common brush options in the interactive filter brush tools.
- Brushes with the Pencil Tool - Check to allow brushes when drawing with the Pencil tool.
- Brushes with the Pen Tool - Check to allow brushes when drawing with the Pen tool.
- Preview Next Segment in Pen Tool - Check to show next segment while hovering with the pen tool.
- Don’t Extend with Pencil - Check to always draw new shapes when drawing with the pencil tool.
- Width Profile in New Objects - Check to select the last selected stroke width profile when creating new objects.
Path Editor
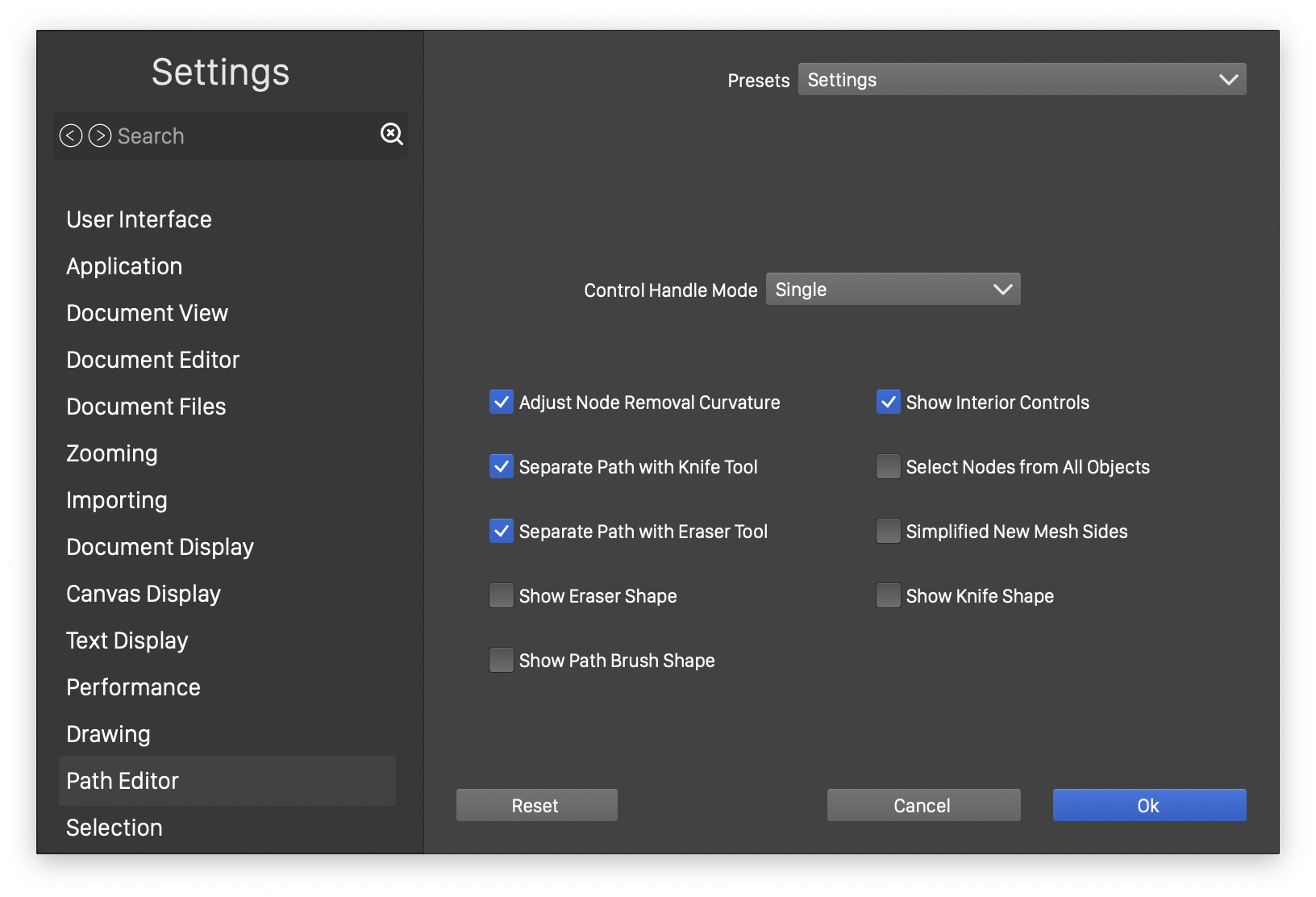
The Path Editor section of Settings.
- Control Handle Mode - Select the tangent control point display mode.
- Adjust Node Removal Curvature - Check to approximate the original shape with a single segment, when removing nodes from a path.
- Show Interior Controls - Show the additional curve control points also when the interior of a curve is selected.
- Separate Path with Knife Tool - Check to separate the resulting path when using the knife tool.
- Separate Path with Eraser Tool - Check to separate the resulting path when using the eraser tool.
- Select Nodes from All Objects - Check to select nodes from any editable object.
- Simplified New Mesh Sides - Check to create new mesh sides using single curve segments.
- Show Eraser Shape - Check to show the actual shape used when erasing with the eraser tool.
- Show Path Brush Shape - Check to show the actual shape used when painting with the path brush tool.
- Show Knife Shape - Check to show the actual shape used when cutting with the knife tool.
Selection Options
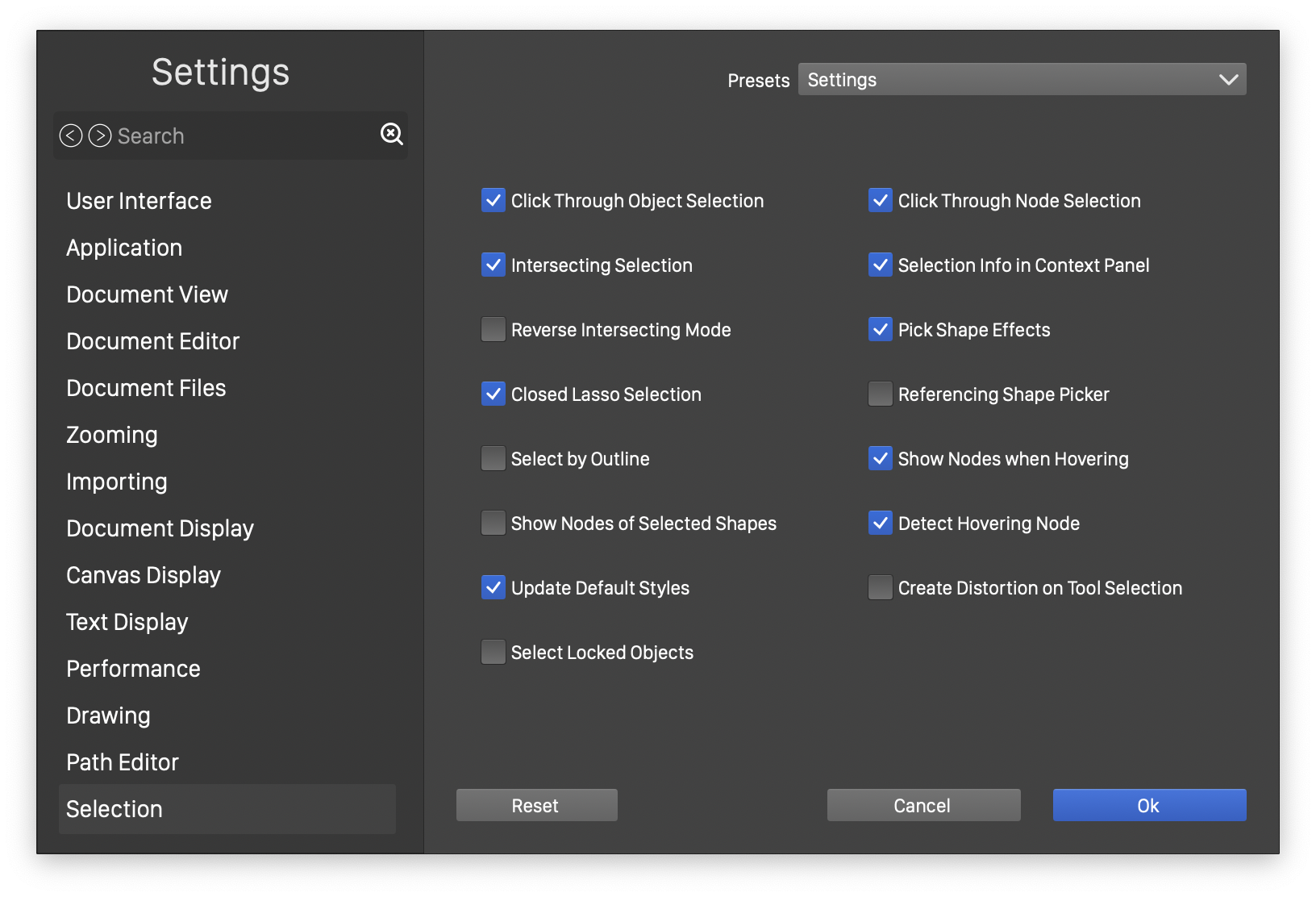
The Selection Options section of Settings.
- Click Through Object Selection - Check to enable click through selection of objects.
- Intersecting Selection - Check to select objects intersecting the marquee. Otherwise only objects inside the marquee are selected.
- Reverse Intersecting Mode - Check to flip intersecting selection mode when dragging a rectangle backwards, or a lasso in counter-clockwise direction.
- Closed Lasso Selection - Check to close lasso selection path by default..
- Select by Outline - Check to enable shape selection by outline.
- Show Nodes of Selected Shapes - Show the nodes of selected shapes while using the transform tools.
- Update Default Styles - Update default styles to the styles of the selected objects.
- Select Locked Objects - Check to allow the selection of locked objects when clicking on the object.
- Click Through Node Selection - Check to enable click through selection of nodes.
- Selection Info in Context Panel - Check to show selection info in context panel.
- Pick Shape Effects - Check to also pick and copy shape effects in the shape picker tool.
- Referencing Shape Picker - Check to create references to shapes in the shape picker tool.
- Show Nodes when Hovering - Show the nodes of shapes while hovering over the shape with the selection tool.
- Detect Hovering Node - Check find and use the closest point on a shape for snapping when moving objects.
- Create Distortion on Tool Selection - Check to automatically apply a distortion to the selected objects, when the tool is selected.
Constrain Options
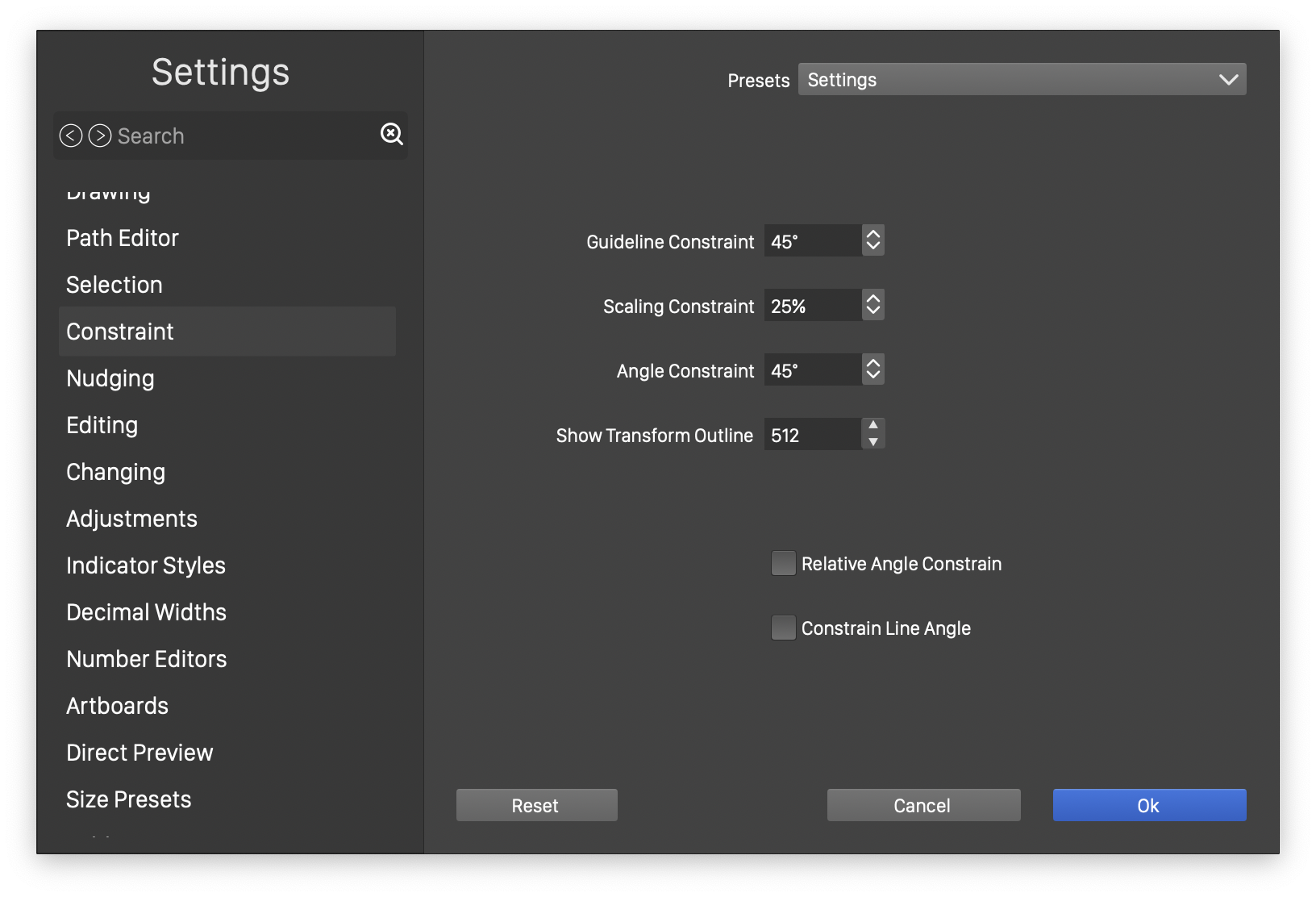
The Constrain section of Settings.
- Guideline Constraint - Edit the angle constraining amount when editing guidelines.
- Scaling Constraint - Edit the scale constraining amount used when scaling objects.
- Angle Constraint - Set the angle constraining amount used when scaling objects.
- Show Transform Outline - Edit the maximum complexity of shapes displayed while transforming objects.
- Relative Angle Constrain - Check to constrain the rotation angle relative to the current angle.
- Constrain Line Angle - Constrain line angle instead of node movement direction when holding the modifier key.
Nudging Options
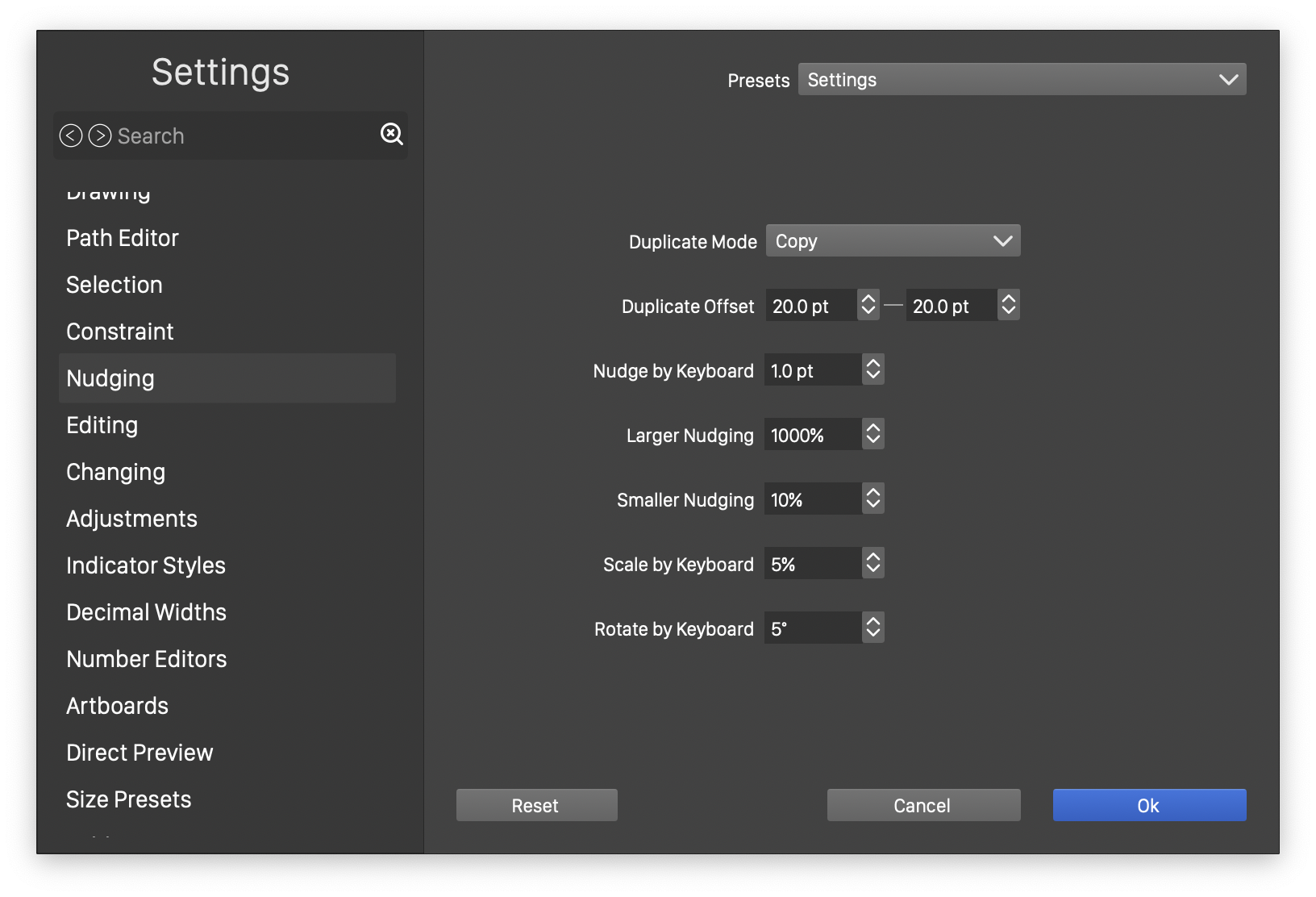
The Nudging section of Settings.
- Duplicate Mode - Select the mode of copying objects when duplicating.
- Duplicate Offset - Edit the default movement amount when duplicating objects.
- Nudge by Keyboard - Edit the object movement amount by keyboard.
- Larger Nudging - Select the multiplier for the larger nudging amount relative to the basic nudge amount.
- Smaller Nudging - Select the fraction for the smaller nudging amount relative to the basic nudge amount.
- Scale by Keyboard - Edit the object scaling amount by keyboard.
- Rotate by Keyboard - Edit the object rotation amount by keyboard.
Editing Options
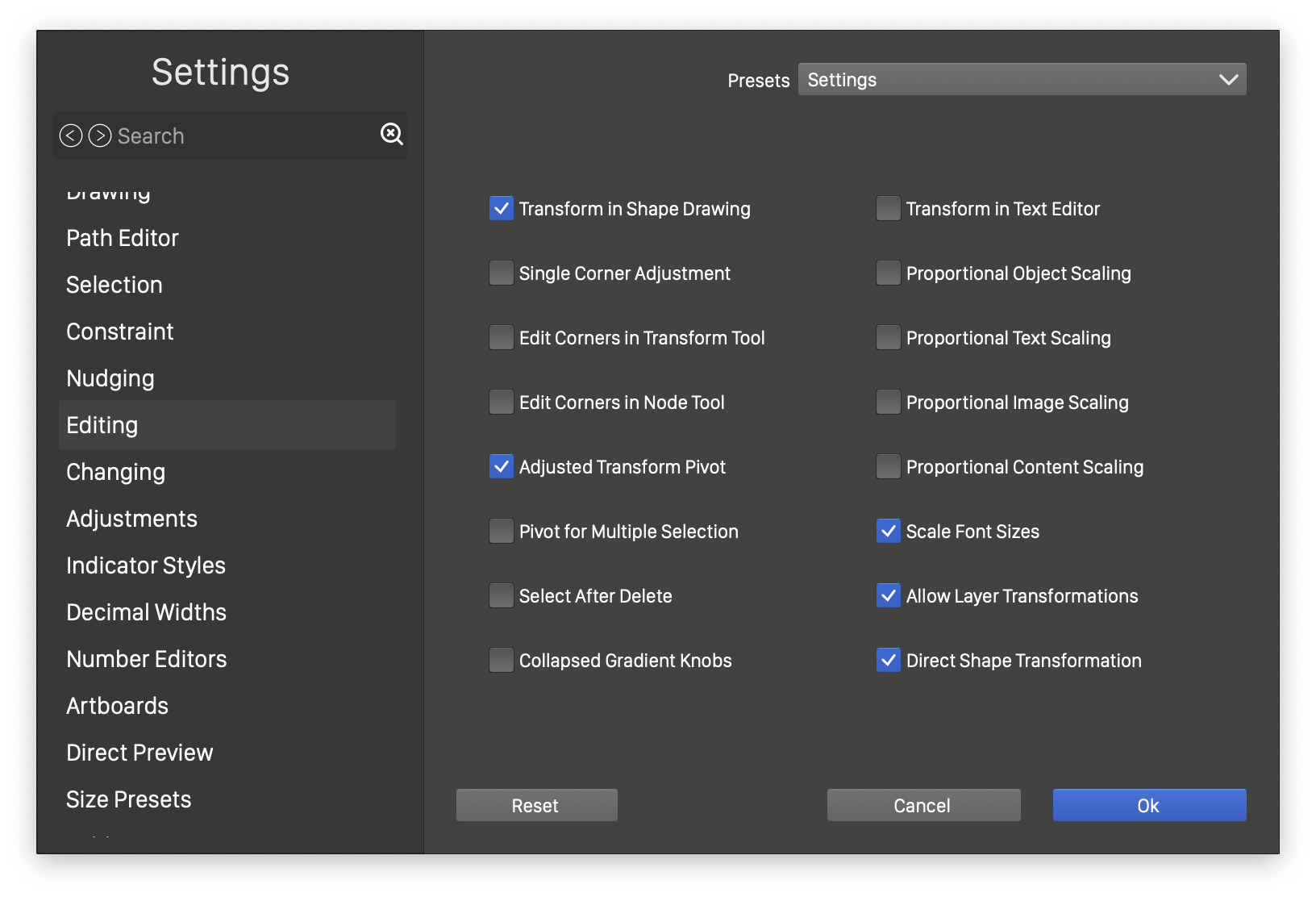
The Constrain section of Settings.
- Transform in Shape Drawing - Keep the transform tool active while drawing shapes.
- Single Corner Adjustment - Check to adjust single corners by default, using the Option (Alt) key or selection to adjust all corners.
- Edit Corners in Transform Tool - Enable the corner editing in the transform tools.
- Edit Corners in Node Tool - Enable the corner editing in the node and shape editors.
- Adjusted Transform Pivot - Check to enable the editing of object transform center. When unchecked, objects are transformed around the center of their bounding box.
- Pivot for Multiple Selection - Check to enable the storing of the transformation pivot point when multiple objects are selected.
- Select After Delete - Check to select a sibling object after deleting the selected objects.
- Collapsed Gradient Knobs - Check to use collapsed gradient knobs for the position and ending points in the interactive gradient editor.
- Transform in Text Editor - Enable the transform tool while in the text editor.
- Proportional Object Scaling - Check to scale objects proportionally by default.
- Proportional Text Scaling - Check to scale text shapes proportionally by default.
- Proportional Image Scaling - Check to scale images proportionally by default.
- Proportional Content Scaling - Check to scale linked content proportionally by default.
- Scale Font Sizes - Check to adjust the font size and character scaling attributes when scaling text shapes.
- Allow Layer Transformations - Check to allow non-destructive transformations on layers. When unchecked, the transformations are applied to the objects inside the layer.
- Direct Shape Transformation - Check to enable direct transformation of rectangle, ellipse and text shapes.
Changing Options
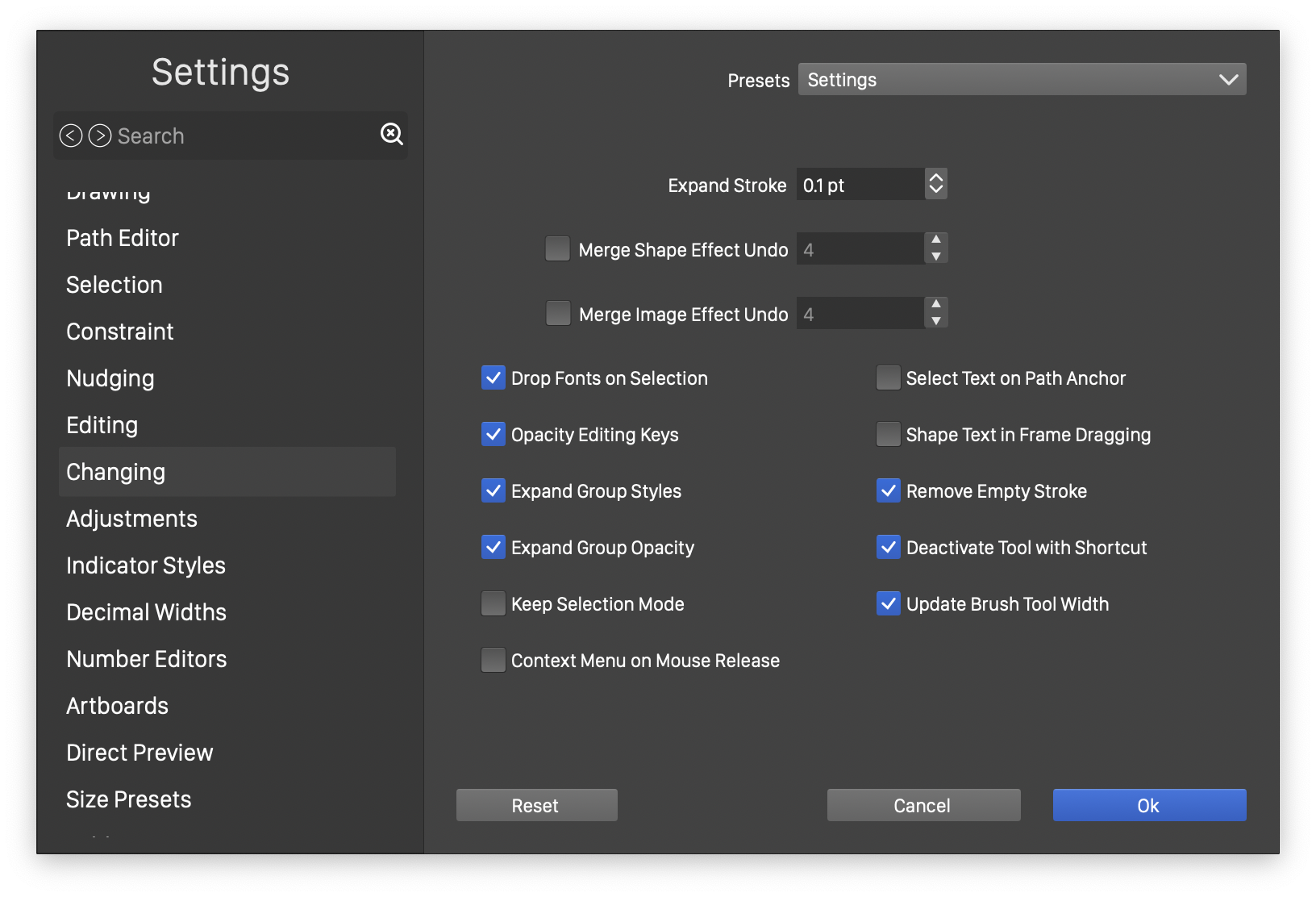
The Changing Options section of Settings.
- Expand Stroke - Set the precision used when expanding strokes into filled shapes.
- Merge Shape Effect Undo - Merge multiple shape effect changes undo a single undo step, using the selected gap in seconds.
- Merge Image Effect Undo - Merge multiple image effect changes undo a single undo step, using the selected gap in seconds.
- Drop Fonts on Selection - Check to apply fonts drag and dropped into the document view.
- Opacity Editing Keys - Enable opacity editing of the selected objects by pressing numeric keys in the document view.
- Expand Group Styles - Check to copy group object level styles (fill and outline) to constituent objects, when ungrouping.
- Expand Group Opacity - Check to copy group level opacity and transparency options to constituent objects, when ungrouping.
- Keep Selection Mode - Check to restore the transform selection mode when switching back to the transform tool.
- Context Menu on Mouse Release - Check to open context menu on mouse button release.
- Select Text on Path Anchor - Check to select the anchored path also when a text on path object is selected.
- Shape Text in Frame Dragging - Check to create a text shape when drawing a frame with the text tool. When enabled, use the modifier key to draw frames. When disabled, use the modifier key to draw text shape..
- Remove Empty Stroke - Check to remove stroke content if its color (or paint) is set to be empty.
- Deactivate Tool with Shortcut - Check to allow deactivation of the current tool when its shortcut is pressed again.
- Update Brush Tool Width - Check to change the brush tool width from the brush panel.
Adjustment Options
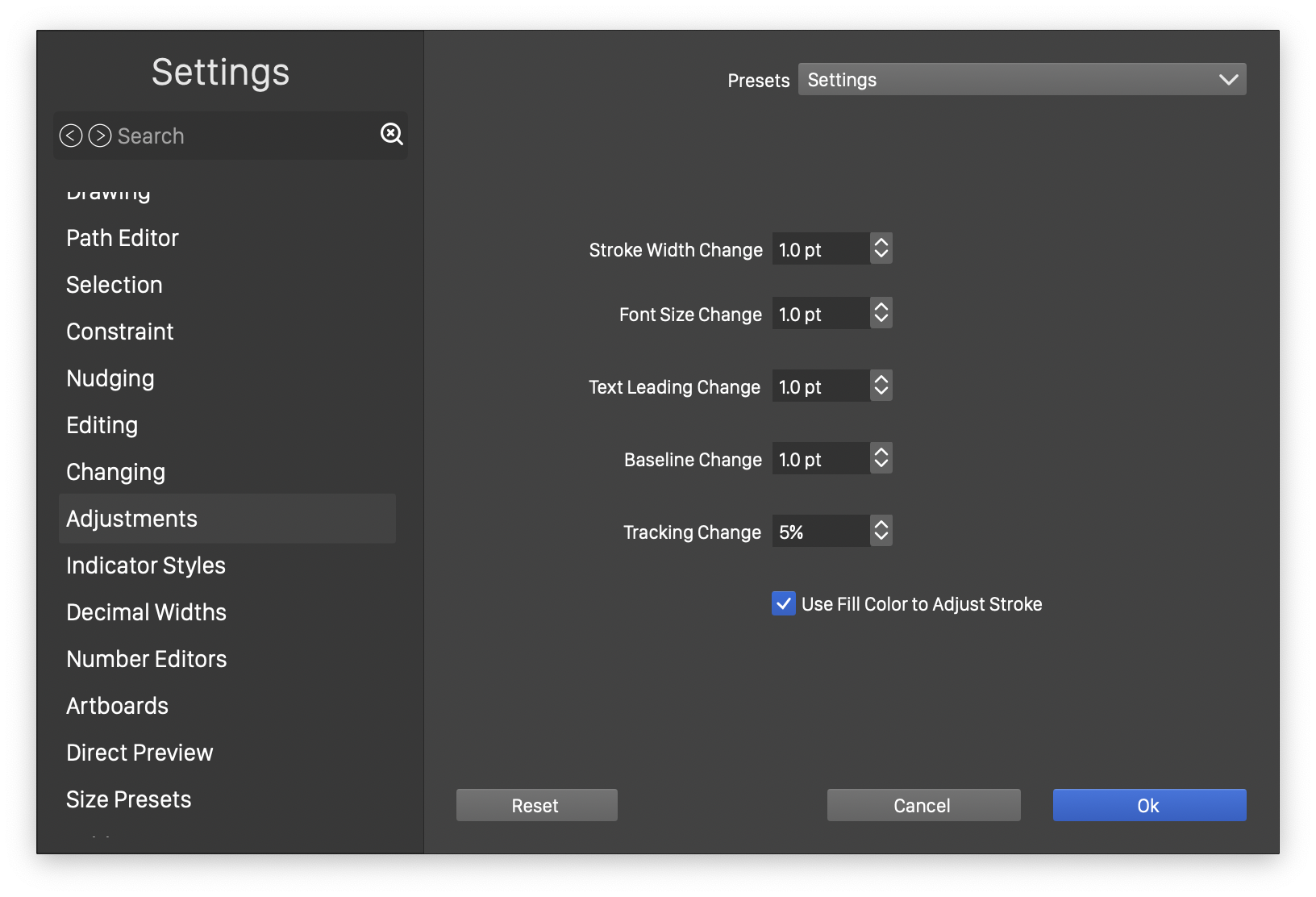
The Adjustment Options section of Settings.
- Stroke Width Change - Edit the amount of change of the stroke width, when using the stroke width nudging commands.
- Font Size Change - Edit the font size change amount used when incrementing / decrementing font sizes.
- Text Leading Change - Edit the text leading change amount used when incrementing / decrementing leading.
- Baseline Change - Edit the baseline change amount used when incrementing / decrementing baseline.
- Tracking Change - Edit the tracking change amount used when incrementing / decrementing character tracking.
- Use Fill Color to Adjust Stroke - Check to use the current fill color when adding stroke using the stroke width increment actions.
Indicator Styles
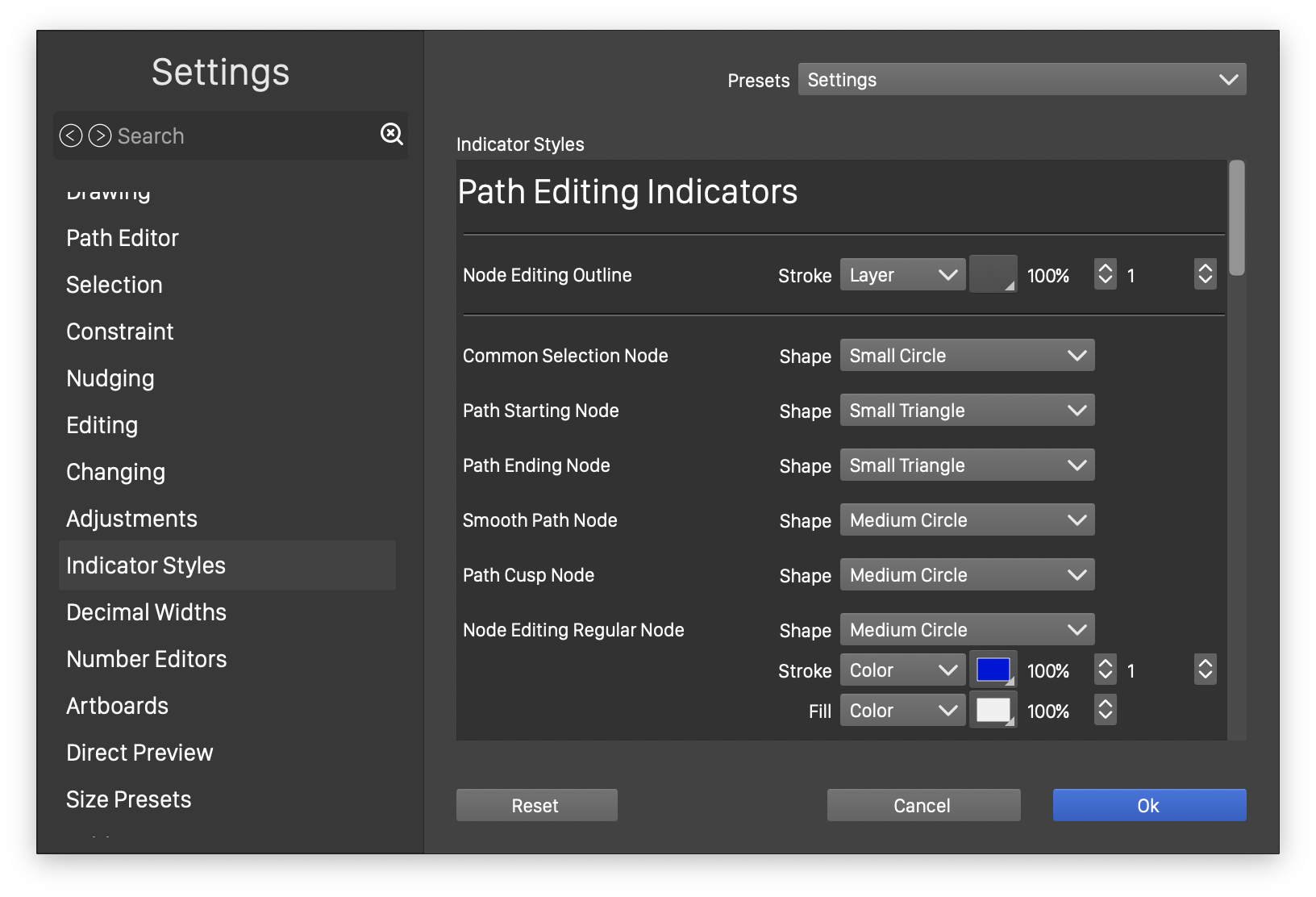
The Indicator Styles section of Settings.
The Indicator Styles section of the settings view contains the customizable properties of various indicators used on the canvas while editing the document.
The configurable properties of an indicator can be the Shape, Fill Color and *Fill Opacity, Stroke Color and Stroke Opacity and Width. Depending on the indicator type, some of these properties may not be editable (for example, there is no shape property for snapping indicators).
Decimal Widths
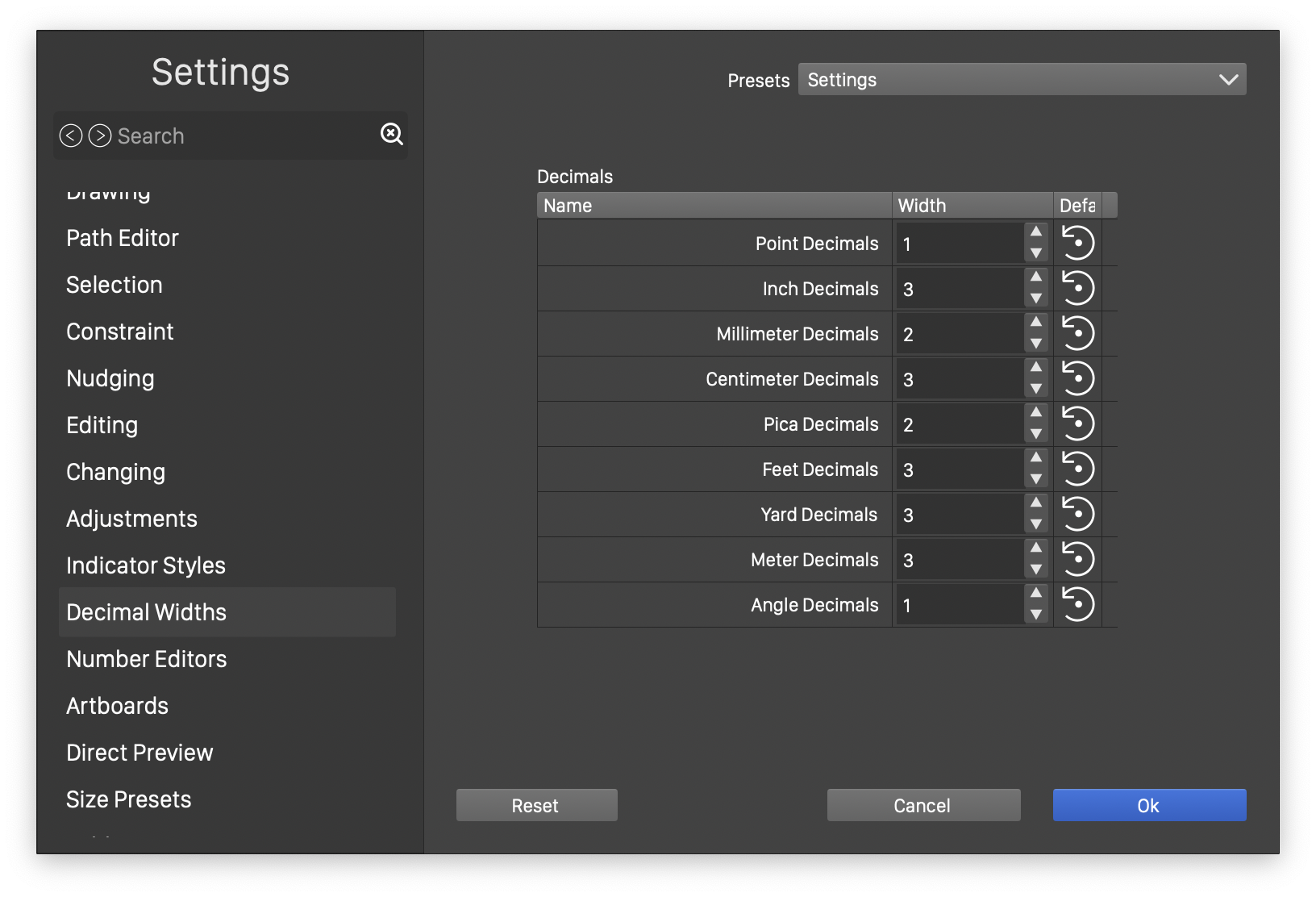
The Decimal Widths section of Settings.
Edit the decimal precision of various Unit types, displayed in the user interface. Numbers can be input with larger precision, but they are rounded to the selected decimals when displayed.
Number Editors settings
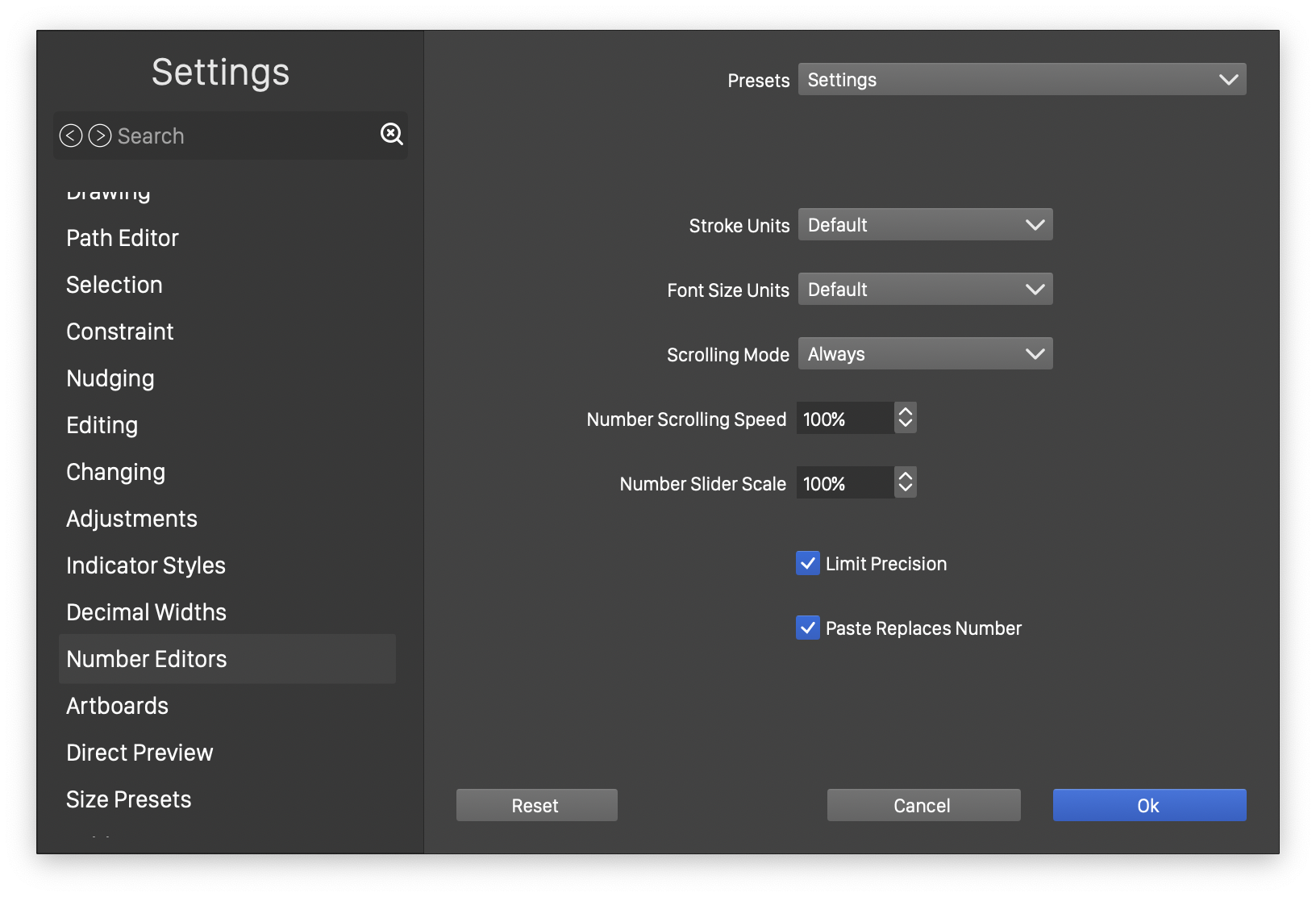
The Number Editors section of Settings.
- Stroke Units - Select the default units used in stroke width editing.
- Font Size Units - Select the default units used in font size editing.
- Scrolling Mode - Select when to allow scrolling the number with mouse touch swiping or scroll wheel.
- Number Scrolling Speed - Adjust the scrolling speed of number editors when using the mouse wheel to scroll.
- Number Slider Scale - Adjust the number values selectable using the sliders of number fields.
- Limit Precision - Check to limit the precision in number editors to the selected number of decimals.
- Paste Replaces Number - Check to replace the whole number when pasting text into the number editor fields.
Artboards settings
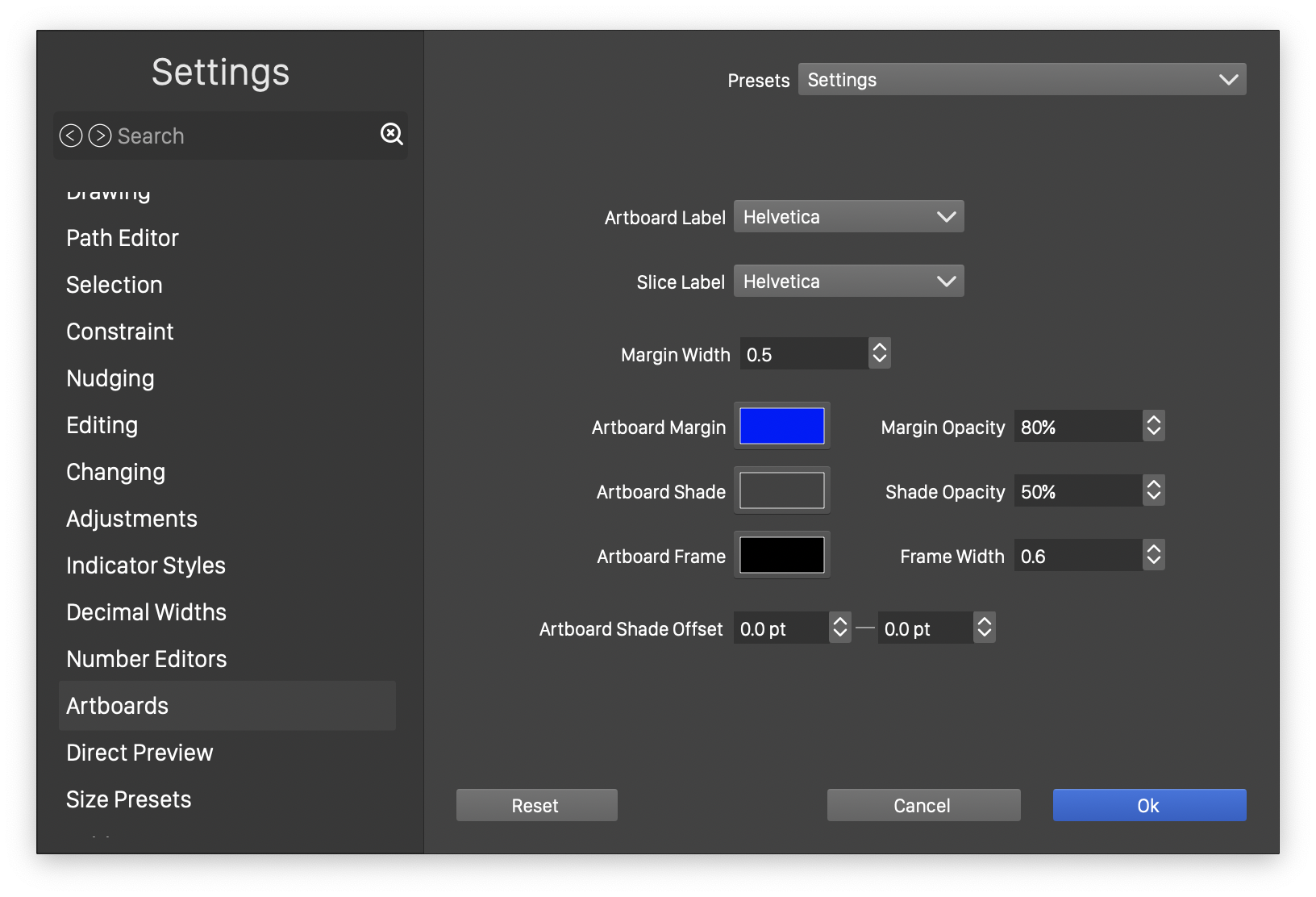
The Artboards section of Settings.
- Artboard Label - Select the font used to display the artboard label.
- Slice Label - Select the font used to display the slice label.
- Margin Width - Select the artboard shade width.
- Artboard Margin - Select the color indicating the artboard margins, and the margin opacity.
- Artboard Shade - Select the shade color of artboards, and the shape opacity.
- Artboard Frame - Select the color of the artboard frame, and the frame width.
- Artboard Shade Offset - Select the offset of the artboard shade.
Direct Preview settings
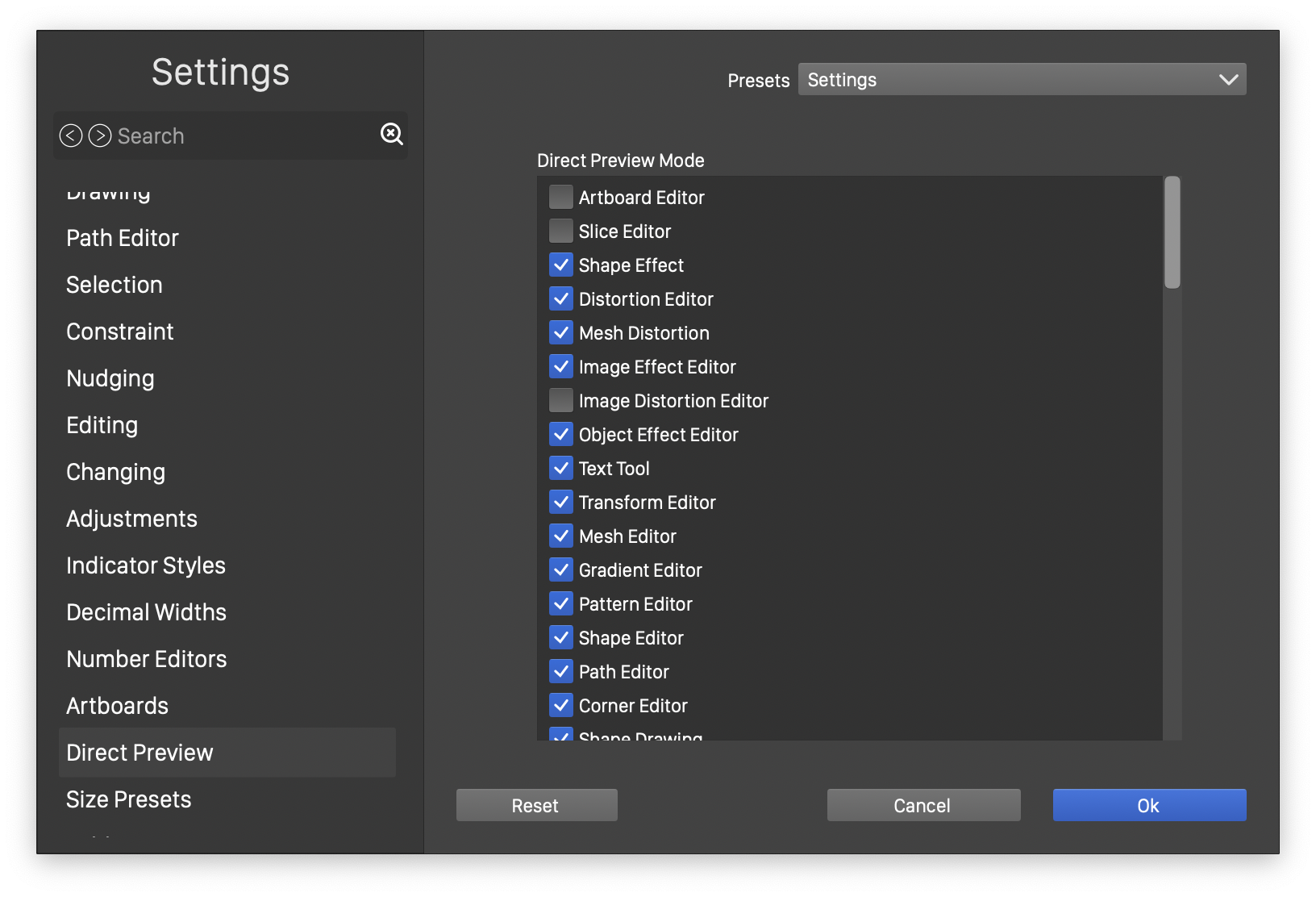
The Direct Preview section of Settings.
- The direct preview settings are used to enable or disable the previewing of changes in interactive editors as the changes are made.
- Use the check boxes in the Direct Preview Mode to enable or disable direct preview in individual editors.
Size Amounts settings
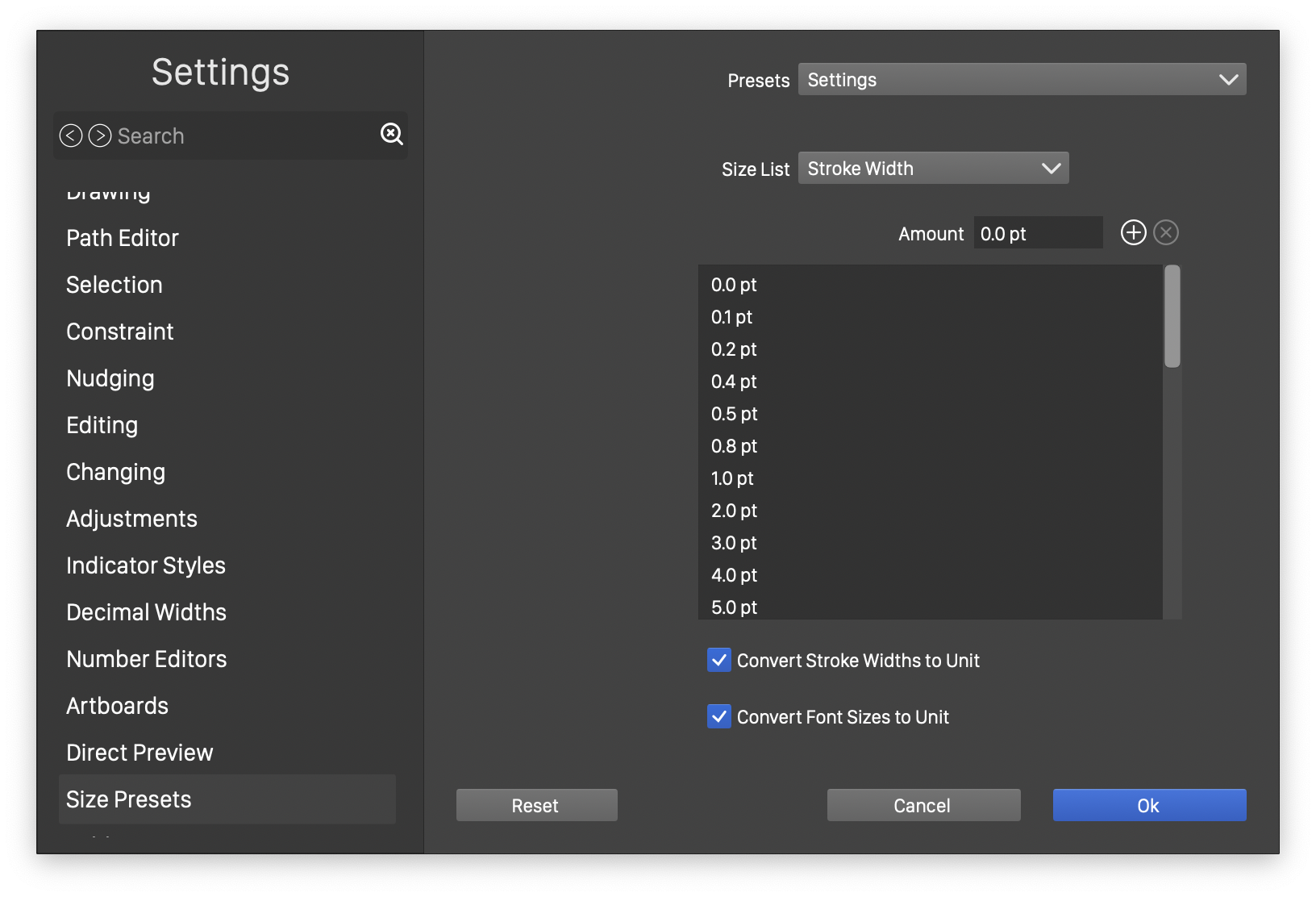
The Size Amounts section of Settings.
- The Stroke Width, Brush Width and Font Size editors show a list of predefined sizes.
- Customize this list of sizes, by adding, removing or changing sizes.
Folders settings
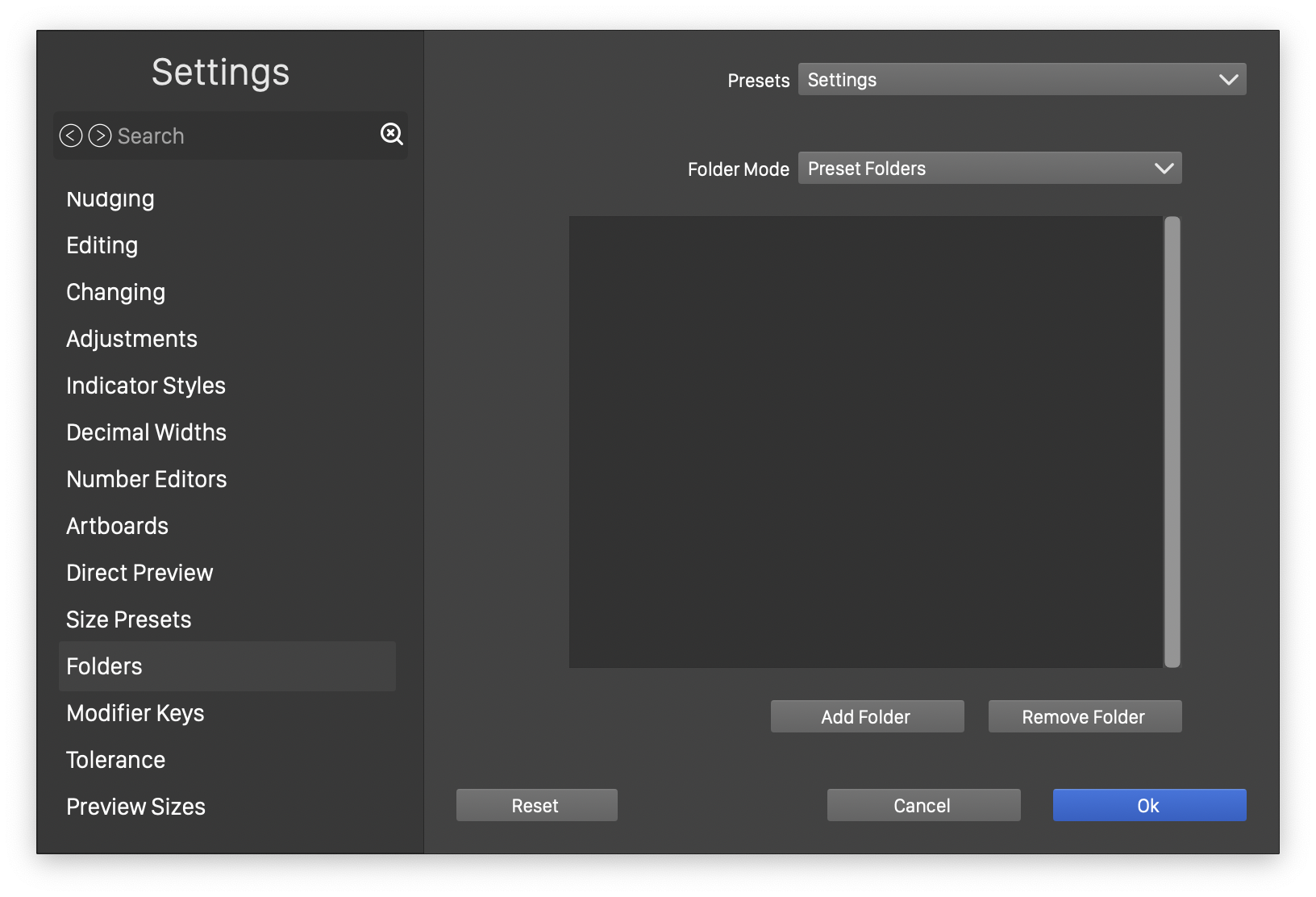
The Folders section of Settings.
- The Folders section contains collections of folders used to scan files for various features of VectorStyler.
- Select the type of the folders to edit in the Folder Mode list.
- Add a new folder by clicking on the Add Folder button.
- Remove the selected folder by clicking on the Remove Folder button.
Modifier Key settings
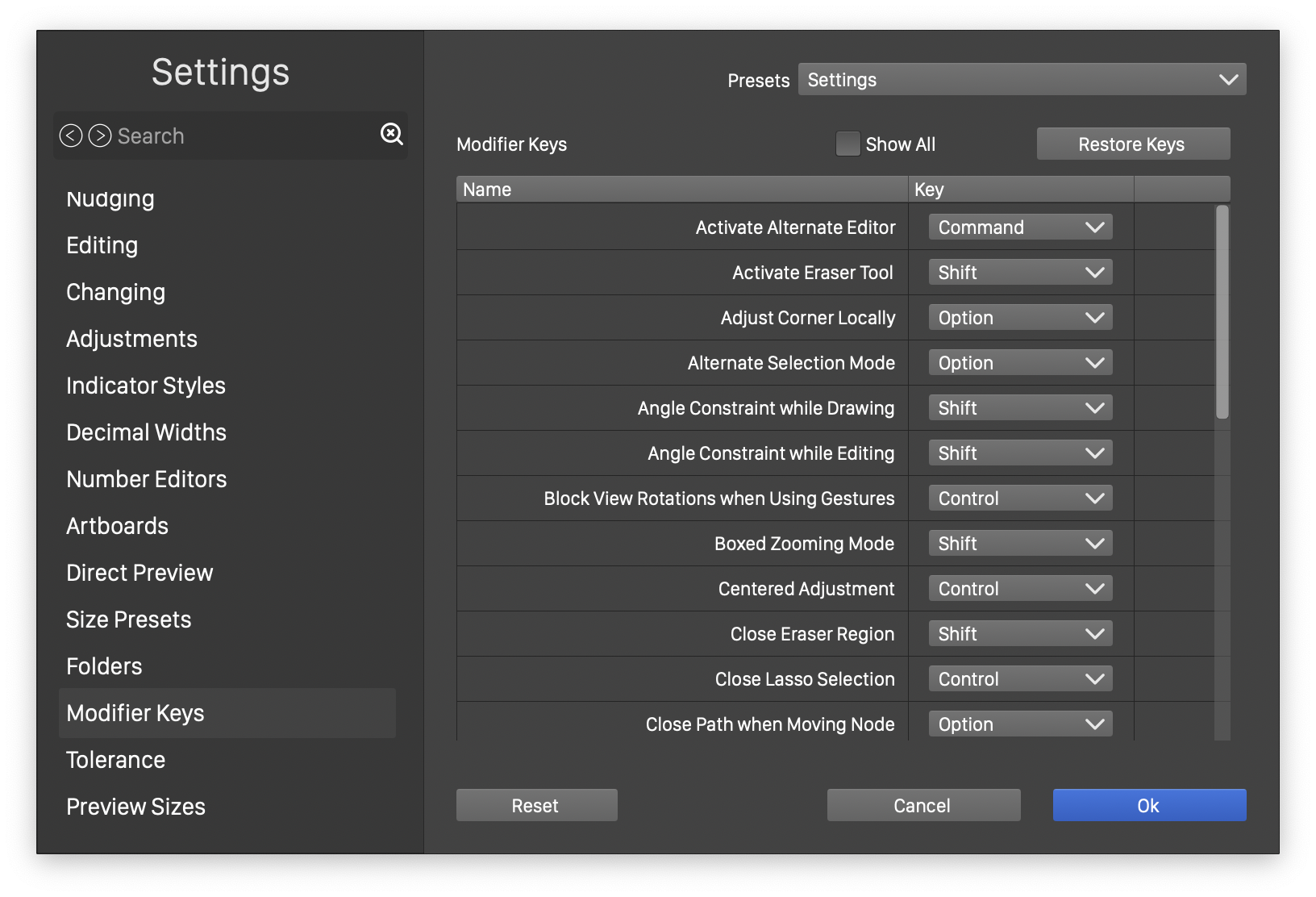
The Modifier Keys section of Settings.
- The Modifier Keys list shows the list of modifier keys with the feature name. See Modifier Keys for a more detailed description.
- Assign a different modifier key to a feature by selecting the key from the drop down in the Key column.
- To restore the modifier keys to initial assignment, press the Restore Keys button
- By default, only a restricted subset of modifiers are show. Use the Show All check box to show all modifier keys.
- When all modifier keys are shown (with Show All checked), the Select column can be used to mark preferred modifiers that are available in the restricted list.
Tolerance settings
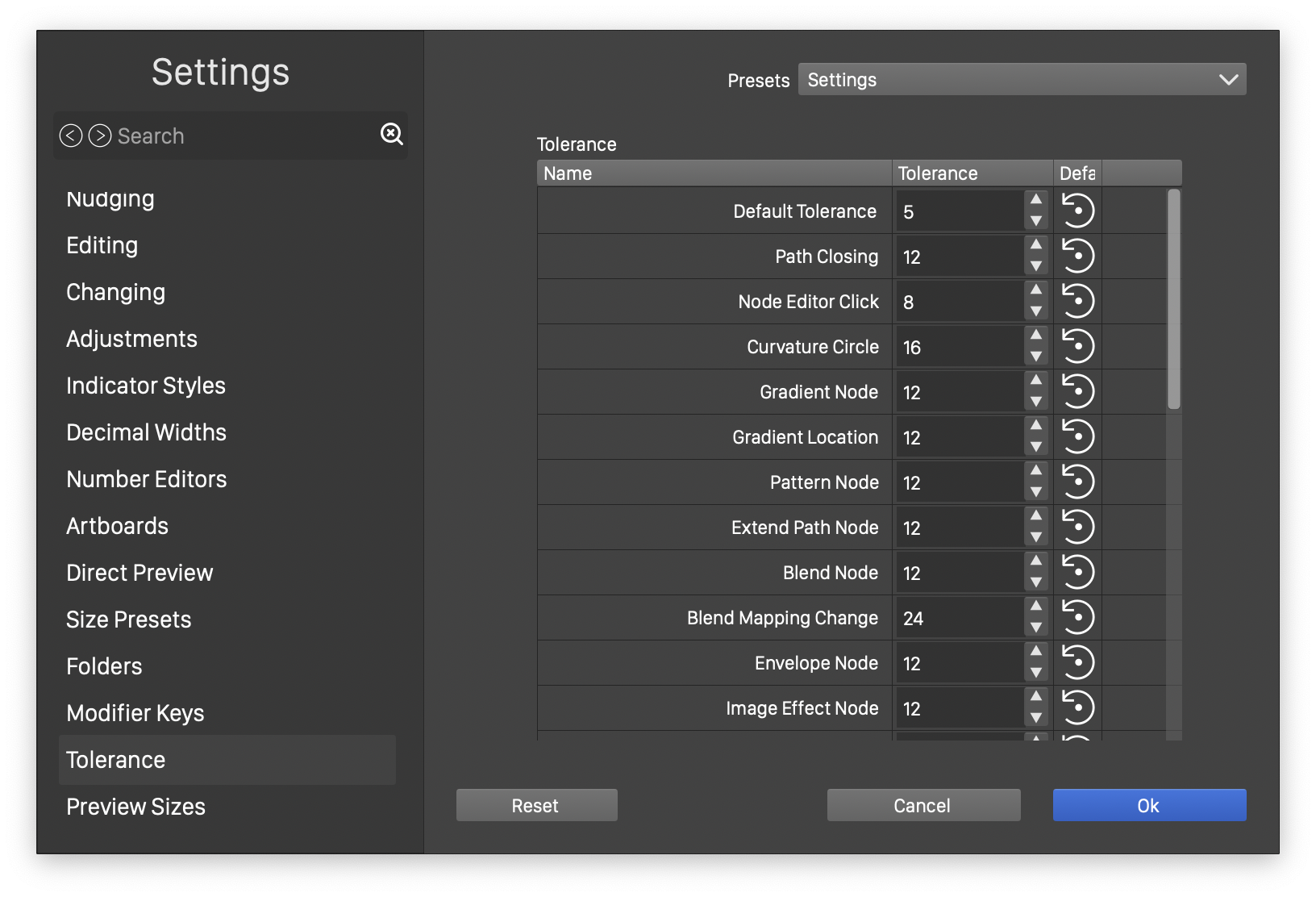
The Tolerance section of Settings.
- The Tolerance list contains pixel tolerance values used by various editors.
- Adjust an editor specific tolerance value to customize the behavior of that editor.
Preview Sizes settings
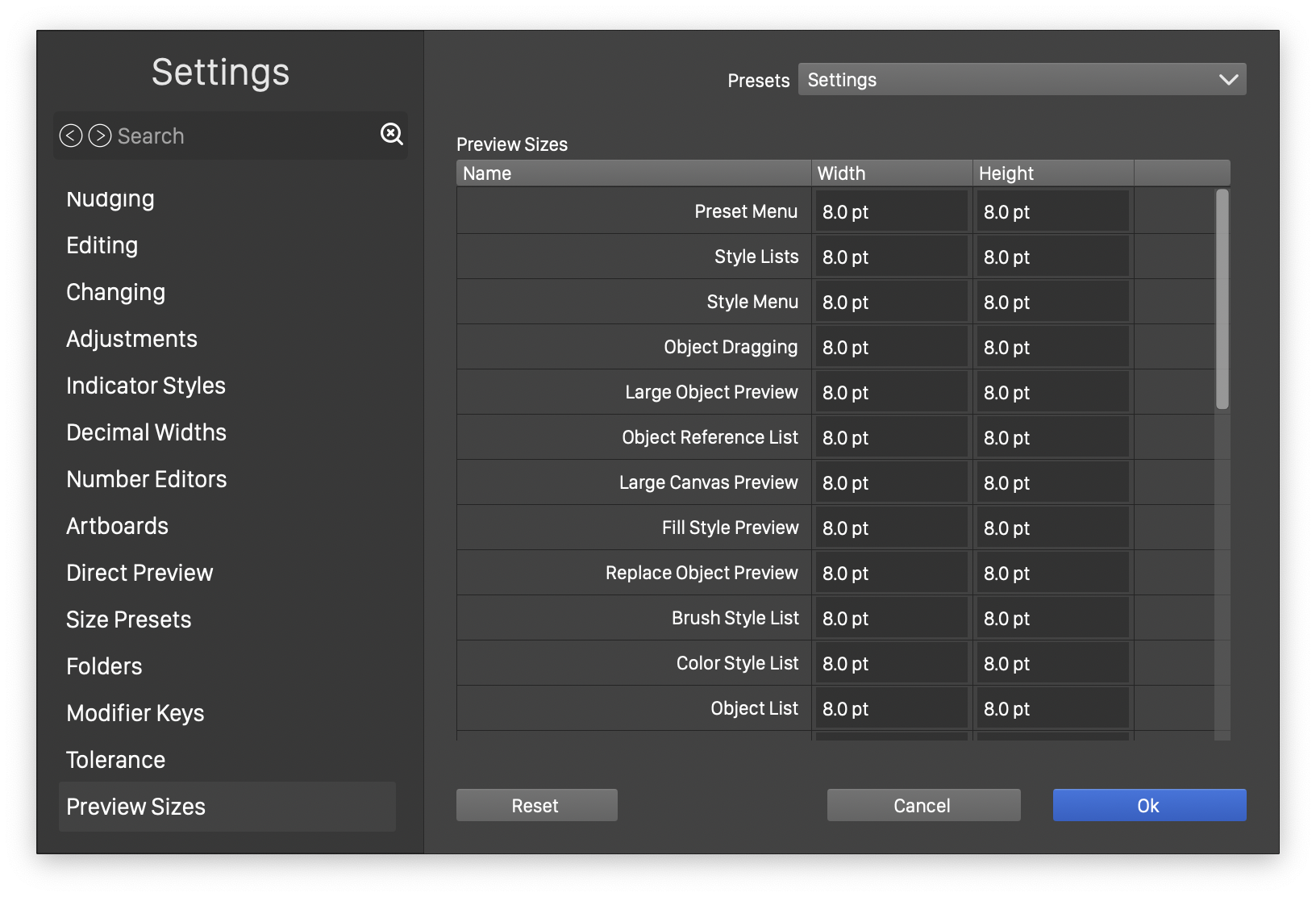
The Preview Sizes section of Settings.
- The Preview Sizes list contains preview size used in various places in the user interface.
- The preview sizes are used to create images for previewing some visual attribute or style.
- Edit the values in the Width and Height columns to adjust the preview sizes in screen points.
