Customize Icons
VectorStyler allows the customization of all application icons, including then icons for tools, actions and icons used in panels and views. The customized icons are stored in an icon collection file and can be reused and combined with other icon collections.
An icon collections file redefines a subset of the application icons, and different icon collections may redefine different icon subsets. This allows the combination of icon collections as icon customization options. Icon collections are saved in separate files and can be imported and reused in the icon editor.
When customizing icons, it is possible to save and share a subset of icon definitions as a separate icon set file.
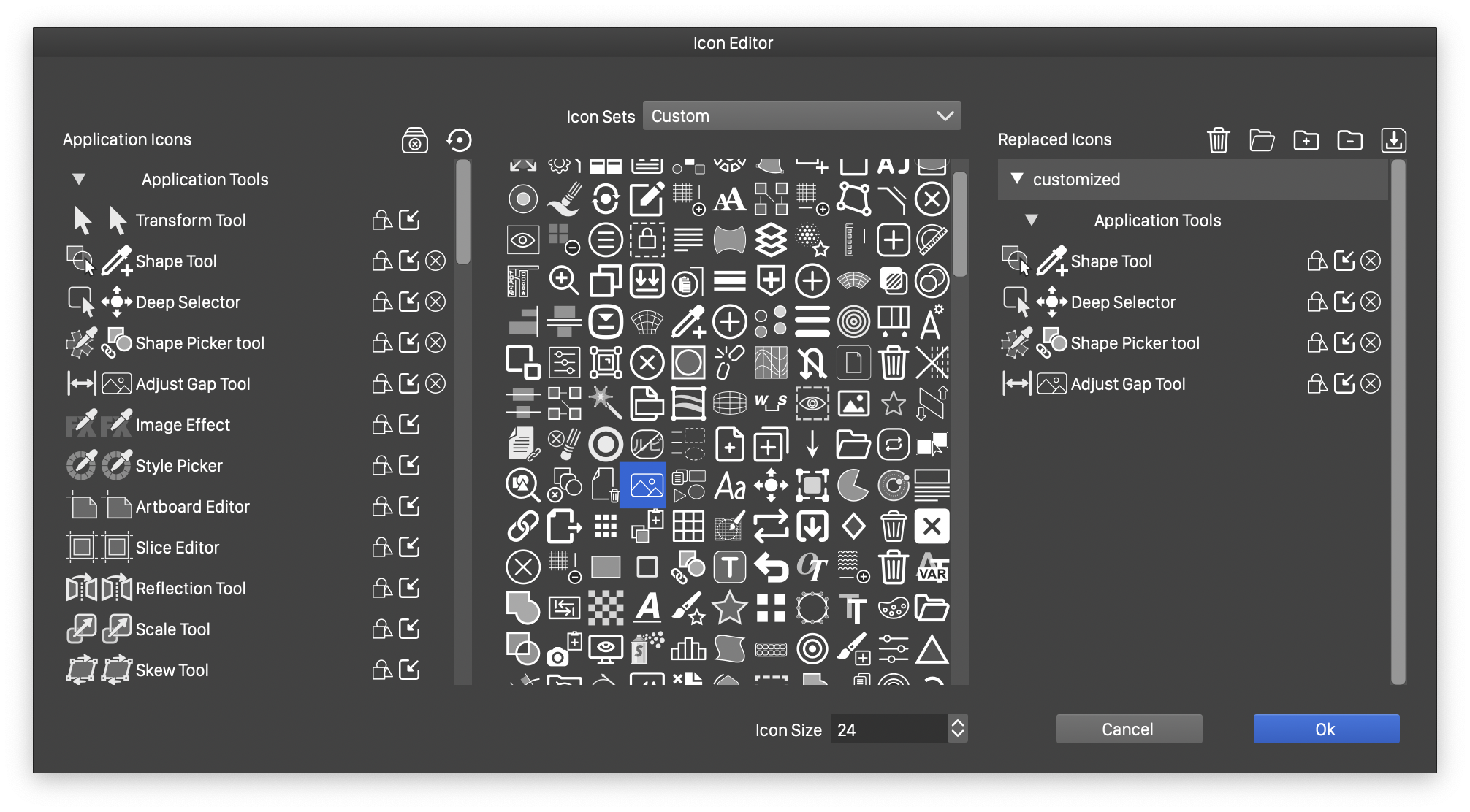
Customizing the application icons.
To customize the application icons, select the VectorStyler - Customize Icons on Mac, or View - Customize - Customize Icons on Windows. The Icon Editor view is shown containing the current and redefined icon sets.
The Icon Editor view contains three lists of icons as follows:
- On the left side (Application Icons), there is a list of the application icons. This list contains all the application icons, and it is organized into a hierarchy. The list shows the original and the current (customized) icon for the specific action, tool or user interface element.
- On the middle (Icon Sets), there is a grid list of icon collections that can be used for customization. The icons in this list are not part of the customized icon set, these are available to be picked to replace application icons. This list is created from a collection of icon set files and symbols by the user.
- On the right side (Replaced Icons), there is a list of customized application icons. This list can be separated into multiple sections if there are multiple icon sets used in the customization. This list is limited to the icons replaced by the customized icon sets. Just like on the left side, the right side list also shows the original and the customized icons.
To customize an application icon, use the following steps:
- Browse the list on the left side and select the icon.
- Find a suitable icon in the grid list in the middle of the view.
- Double click the icon in the middle list. If there are no existing customization icon sets (on the right side) the file save view is shown to select a file name where the icon customizations are saved. This file will contain a set of icon customizations. Once the file is selected (or if the icon set already exists), the selected icon is added to the customization and shown on the right side list.
- The icon can also be selected from a object preset or symbol of an opened document. To select a custom icon, click on the
 icon in a row of the list on the left side. A popup menu is shown, containing a list of available symbols. Select a symbol and the icon is added into the right side list. If the right side list was empty (no customized icon sets defined yet) the file selector view is shown as described above.
icon in a row of the list on the left side. A popup menu is shown, containing a list of available symbols. Select a symbol and the icon is added into the right side list. If the right side list was empty (no customized icon sets defined yet) the file selector view is shown as described above. - The icon can be selected from file also. To select a custom icon from a file, click on the
 button and select the graphics file containing the icon.
button and select the graphics file containing the icon. - The
 button can be used to restore all icons to their default state.
button can be used to restore all icons to their default state. - The
 button can be used to restore the selected icons in the left side list to their default state.
button can be used to restore the selected icons in the left side list to their default state. - The
 button at the end of a row of the list is used to clear the customization of that single icon.
button at the end of a row of the list is used to clear the customization of that single icon.
The right side list contains the list of customized icons organized into sections based on the icon set files they are stored in. The tools on the top of the list can be used to manage the customized icons, as follows:
 - Remove the selected icon replacements. The selection is made on the right side list.
- Remove the selected icon replacements. The selection is made on the right side list. - Create a new icon replacement file. When customizing icons, the icon replacements are saved into icon set files (with multiple icons per file).
- Create a new icon replacement file. When customizing icons, the icon replacements are saved into icon set files (with multiple icons per file). - Import an icon replacement file. When importing an icon set file, the icon set is added to the list of icon customization collections (right side list). An icon replacement file contains a customization for a subset of the application icon files.
- Import an icon replacement file. When importing an icon set file, the icon set is added to the list of icon customization collections (right side list). An icon replacement file contains a customization for a subset of the application icon files. - Unlink (remove) the selected icon replacement file from the list. The icon set file is not removed from the storage.
- Unlink (remove) the selected icon replacement file from the list. The icon set file is not removed from the storage. - Save the selected icon set file into another file.
- Save the selected icon set file into another file.
The list on the middle of the Icon Editor view contains icon sets that can be reused for customization. These icons sets can be built up by the user by importing graphics from files, or from object presets, symbols, or artboards of the current document.
The list consists of sections, with each section representing a separate icon set file. Icon set files can be created and managed by the user. The Icon Sets drop down contains command used to manage the icon sets:
- Import Icon Set - Import an icon set from a file and add it to the list.
- Export Icon Set - Save an icon set to another file.
- Create Icon Set - Create a new empty icon set.
- Remove Icon Set - Remove an icon set from the list (the file is kept).
- Remove Icons - Remove the selected icons from the icon set.
- Load Image - Load a new icon from an image file.
- Choose Glyph - Choose a glyph from a font to be added into the icon set.
- Collect Symbols - Add all symbols of the current document into the icon set.
- Collect Artboards - Add all artboards of the current document into the icon set.
