Brush Options
When using brushes on object shapes, there are a number of options that control the appearance of the brush paint. These options can be selected in the Brushes panel, or in the Brush Style view.
The primary options set when working with brushes are:
- The brush type: determines the actual brush content. A set of brush types are provided as predefined brush presets. New brush presets and styles can be created from artwork.
- The brush width: controls the width of the brush along the shape.
- The brush color: depending on the brush type and content, the color is used to assign a tone to the brush. Some brush styles already have a color, and assigning a new color will not change the appearance of the brush. See the individual brush type sections for more details.
- The brush width profile: variable width profiles can be assigned to brushes, to control the width variation along the path. The Width
 tool can be used to interactively edit the variable width profile.
tool can be used to interactively edit the variable width profile. - Additional settings, available in the Brush Style view can be used to set the calligraphic shape and other options of the brush.
Brush Panel
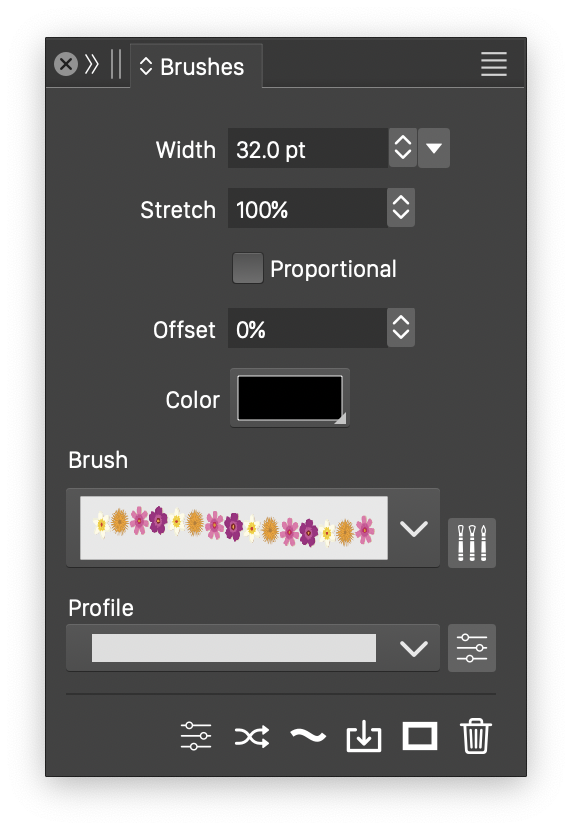
The Brush panel.
The Brushes panel can be opened by selecting the Brush Styles command from the Window menu. The following brush options are selected from the Brushes panel:
- Width - Set the brush width. The brush width can be set, when the brush scaling mode is not proportional.
- Stretch - Set the brush width stretching, for proportionally scaled brushes.
- Proportional - Enable or disable the proportional brush width mode. When enabled, the width of the brush is determined by the height of the objects used in the brush content, and the stretching of the content along the curve. The proportional brush width mode, attempts to stretch the brush proportionally to the original content size. Additional stretching can be applied from the Stretch field.
- Offset - Set the brush stroke start on closed shapes, relative to the shape length. When using brush styles on closed shapes, the start of the brush may not be at the start of the shape. On closed shapes, it is possible to position the brush start at arbitrary location. This option has no effect on open shapes.
- Color - Set the brush color. Depending on the brush type and content, the brush color is used to assign a tone to the brush. The coloring mode of a brush is selected using the Tint field in the brush type specific options.
- Brush - Open a list of brush presets and styles defined in the application and in the current document. Select a brush style from this list to change the brush of the selected objects, or to set the default brush paint style. Creating new brush presets and styles, will add the new brushes to this list.
 - Edit the selected brush type specific options. These options are described in the various brush type sections of this chapter.
- Edit the selected brush type specific options. These options are described in the various brush type sections of this chapter.- Profile field opens a list of variable width profile presets and styles. Select a width profile to change the width variation of the brush on the selected objects.
 - Open the variable width profile editor view, to create custom width profiles.
- Open the variable width profile editor view, to create custom width profiles.
The icon section of the Brushes panel provides access to several commands and options, used to control the brush appearance.
 - Open the Brush Style editor view, to edit the current brush style. The Brush Style editor view provides access to all brush options.
- Open the Brush Style editor view, to edit the current brush style. The Brush Style editor view provides access to all brush options. - Randomize the content of a brush type with randomization options. For example, the scatter brush may have random scale and positioning options. Clicking this button will change the random seed used in the scatter brush.
- Randomize the content of a brush type with randomization options. For example, the scatter brush may have random scale and positioning options. Clicking this button will change the random seed used in the scatter brush. - Enable or disable the distortion of brush content by shape effects. When enabled, the brush content is distorted by shape effects applied on the object. When disabled, the brush content is stretched along the distorted object shape, without additional distortion to the brush content.
- Enable or disable the distortion of brush content by shape effects. When enabled, the brush content is distorted by shape effects applied on the object. When disabled, the brush content is stretched along the distorted object shape, without additional distortion to the brush content. - Create a brush style from the current brush attributes. Brush styles will show up in the Brush list of the panel. Brush styles can be used to set the same brush settings on multiple objects, and to keep these brush settings synchronized whenever the style changes.
- Create a brush style from the current brush attributes. Brush styles will show up in the Brush list of the panel. Brush styles can be used to set the same brush settings on multiple objects, and to keep these brush settings synchronized whenever the style changes. - Convert the brush style of the selected objects, to a solid stroke with uniform width.
- Convert the brush style of the selected objects, to a solid stroke with uniform width. - Remove the brush style from the selected objects, leaving the objects with no brush or stroke outlines.
- Remove the brush style from the selected objects, leaving the objects with no brush or stroke outlines.
The Brushes panel menu contains brush options and commands used to create presets and styles of various brush types.
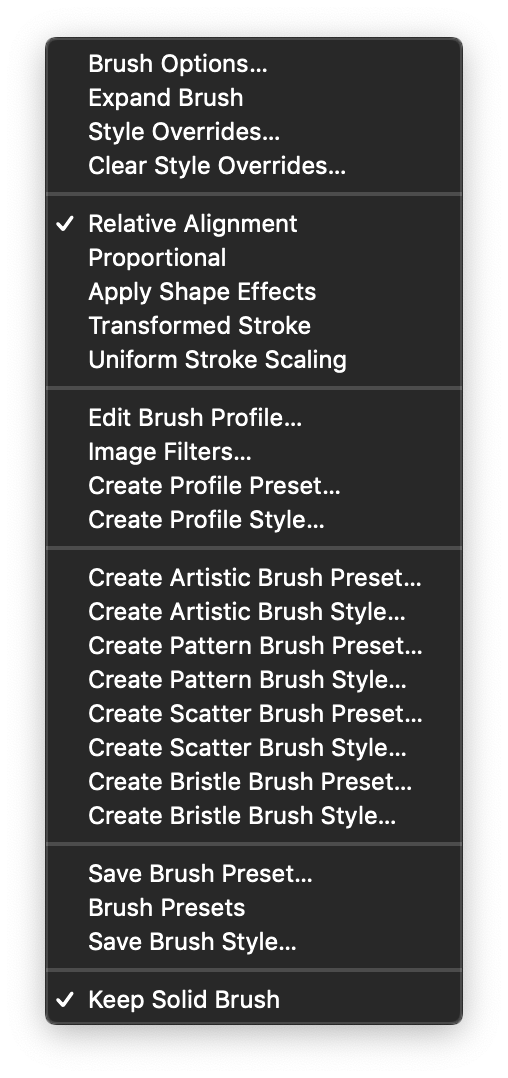
The Brush panel menu.
- Brush Options - Open the Brush Style view, containing additional options of the current brush style.
- Expand Brush - Expands the brush on the selected object into its content and a bend effect used to create the brush.
- Style Overrides - Select style overrides for styles used in the brush content.
- Clear Style Overrides - Remove all style overrides defined on the brush.
- Relative Shift - Enable or disable the relative brush alignment mode. The brush alignment can be set with the Brush Options command.
- Proportional - Enable or disable the proportional brush width mode. When enabled, the width of the brush is determined by the height of the objects used in the brush content, and the stretching of the content width along the curve. The proportional brush width mode, attempts to stretch the brush proportionally to the original content size. Additional stretching can be applied from the Stretch field.
- Apply Shape Effects - Enable or disable the distortion of brush content by shape effects. When enabled, the brush content is distorted by shape effects applied on the object. When disabled, the brush content is stretched along the distorted object shape, without additional distortion to the brush content.
- Edit Brush Profile - Open the variable width profile editor, to edit the custom width profile of the current brush style.
- Image Effects - Add image effects on the brush style. The image effects will be part of the brush attributes.
- Create Profile Preset - Save the current variable width profile as a preset. Width profile presets can be reused for brush and stroke styles.
- Create Profile Style - Save the current variable width profile as a style. Width profile styles can be reused for brush and stroke styles. When using width profile styles, changes made to the style will be automatically applied on all objects using the width profile style.
- Create Artistic Brush Preset - Create a new artistic brush preset from the selected objects. The preset can be reused in other documents, to create artistic brush paints.
- Create Artistic Brush Style - Create a new artistic brush style from the selected objects. The style is stored in the document, and can be used to create brush paints in the document. Changes made to the style are applied to all uses of the style.
- Create Pattern Brush Preset - Create a new pattern brush preset from the selected objects. The preset can be reused in other documents, to create pattern brush paints.
- Create Pattern Brush Style - Create a new pattern brush style from the selected objects.
- Create Scatter Brush Preset - Create a new scatter brush preset from the selected objects. The preset can be reused in other documents, to create scatter brush paints.
- Create Scatter Brush Style - Create a new scatter brush style from the selected objects.
- Create Bristle Brush Preset - Create a new bristle brush preset, by selecting the bristle brush options. The preset can be reused in other documents, to create bristle brush paints.
- Create Bristle Brush Style - Create a new bristle brush style.
- Create Brush Preset - Create a new brush preset, with the current brush settings. The preset can be reused in other documents, to create similar brush paints.
- Create Brush Style - Create a new brush style, with the current brush settings.
For more details on brush styles and presets see below at the Creating Brushes section, and the Symbols and Styles chapter.
Brush Style Editor
The Brush Style editor view can be opened from the Brushes panel, by selecting the Brush Options command from the panel menu, or clicking on the ![]() button of the panel.
button of the panel.
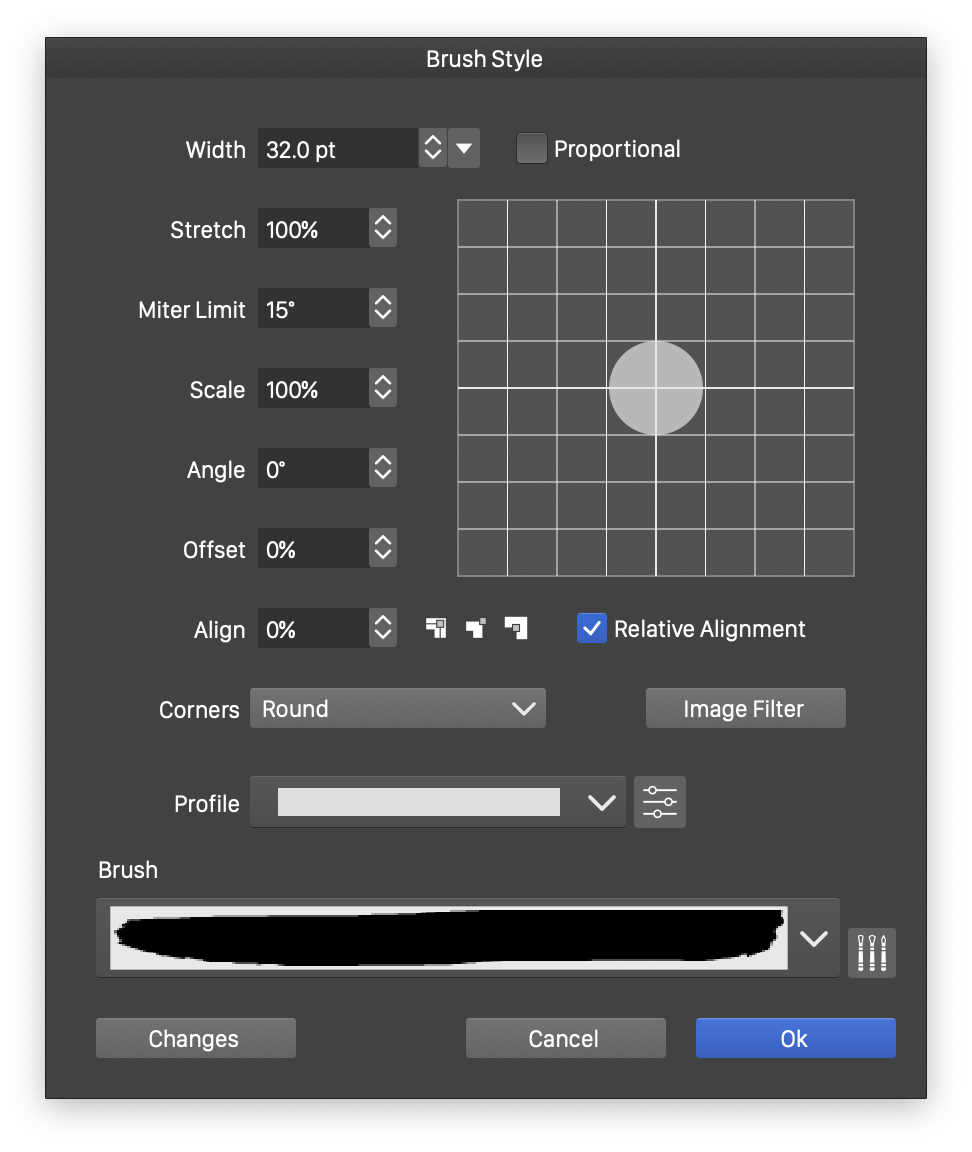
The Brush Style view.
The following brush options are available in the Brush Style editor view:
- Width - Select the brush width. The brush width can be set, when the brush scaling mode is not proportional.
- Stretch - Set the brush width stretching, for proportionally scaled brushes.
- Proportional - Enable or disable the proportional brush width mode.
- Miter Limit - Set the limit of miter corners, when displaying brush paints along a path.
- Scale and Angle - Set the calligraphic brush shape scaling and rotation. The calligraphic brush shape can also be selected using the interactive editor in the brush style view.
- Offset - Set the brush paint start on closed shapes, relative to the shape length. This option has no effect on open shapes.
- Align - Set the brush alignment relative to the outline center. By default, the brush is aligned to the center of the outline. The alignment can be set relatively to the brush width, or by an absolute value. The
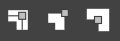 buttons can be used to set the alignment to inner, centered or outer positions.
buttons can be used to set the alignment to inner, centered or outer positions. - Relative Shift - Enable or disable the relative alignment mode.
- Corners - Select the corner rendering mode when painting cusp corners with brush styles. The options are Miter, Round and Bevel, with the same effect as described in the stroke attributes.
- Image Effects - Add image effects on the brush style. The image effects will be part of the brush attributes.
- Profile - Opens a list of variable width profile presets and styles. Select a width profile to change the width variation of the brush on the selected objects.
 - Open the variable width profile editor view, to create custom width profiles.
- Open the variable width profile editor view, to create custom width profiles.- Brush - Opens a list of brush presets and styles defined in the application and in the current document. Select a brush style from this list to change the brush of the selected objects, or to set the default brush paint style. Creating new brush presets and styles, will add the new brushes to this list.
 - Edit the selected brush type specific options. These options are described in the various brush type sections of this chapter.
- Edit the selected brush type specific options. These options are described in the various brush type sections of this chapter.- Changes - Set the changed fields of the brush options. When changing the brush style of multiple selected objects, with different brush options, the changes applied can be enabled or disabled using the Changes button.
