Blend Options
The detailed options of the blend effect are edited in the Blend Options modal view. The Blend Options view can be accessed from the Blend panel, or by using the Blend Options command from the Effects - Blend menu.
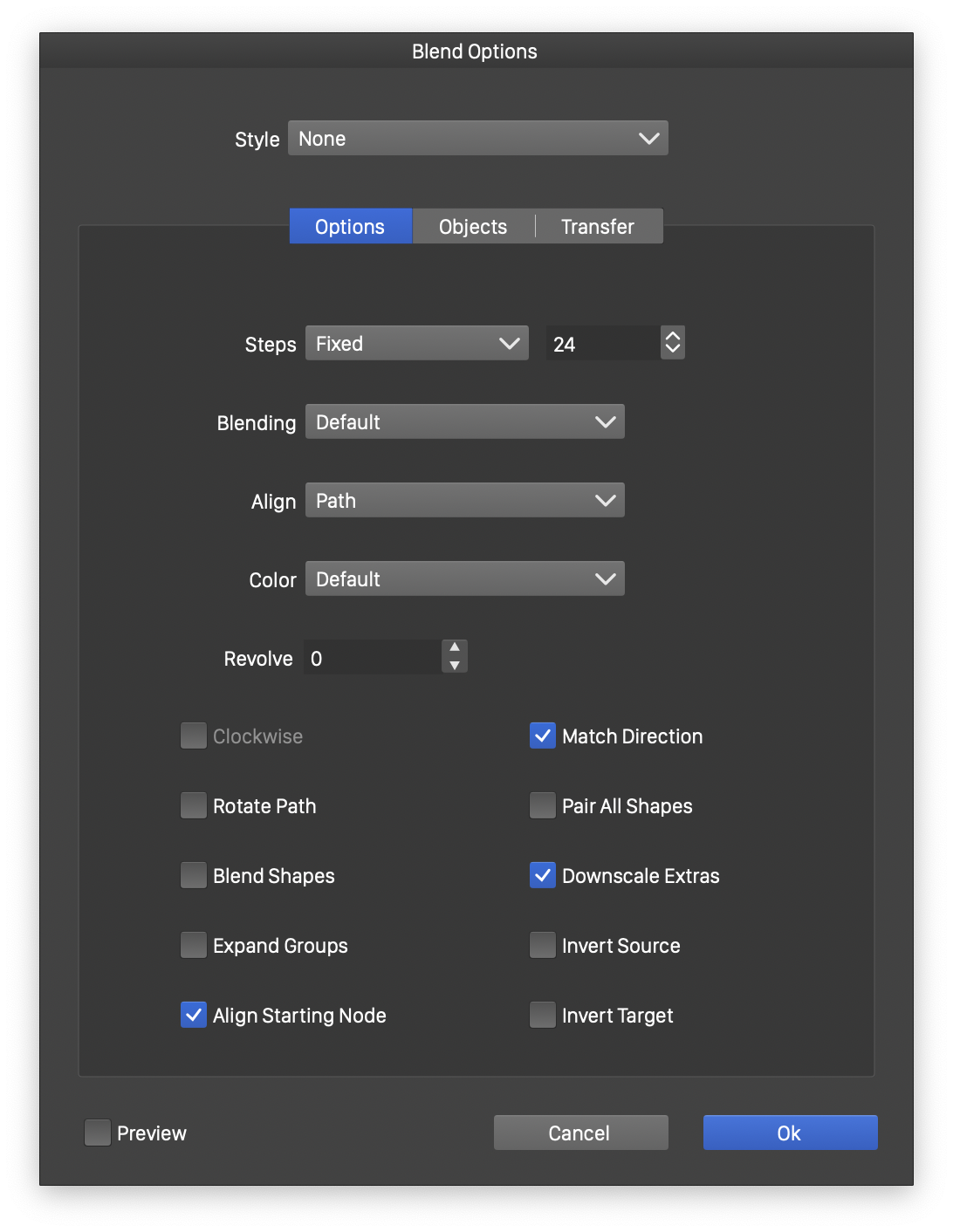
The blend options editor.
The Options section of the blend options view contains the following options:
- Steps - Shown when a blend object is selected. Used to set the number of steps used to create the intermediary objects of the blend. The steps can be:
- Fixed - Set a fixed number of intermediary objects in the numeric field.
- Distance - Set the distance between intermediary objects.
- Smooth - Set the smoothness of the color transitions.
- Position - Shown when a blended object (single step) is selected. Used to set the transition position of the blended object.
- Blending - Select the path blending scheme. The blending scheme controls how one path transitions into another.
- Align - Select a shape style, preset or object reference with a Shape role as the blend path. The blend path is used to position the original and intermediary objects.
- Color - Select the color mode used to create the color transitions.
- Revolve - Set the number of times the intermediary objects rotate a full 360.0 degree, while transitioning from one side to the other.
- Clockwise - Enable or disable clockwise color blending direction in color modes containing a hue channel.
- Rotate Path - Enable or disable the rotation of intermediary shapes based on the direction of the blend path. This option has an effect only when a blend path is used.
- Blend Shapes - Enable or disable the blending of parametric shape properties for matching shapes. This option is disabled by default, resulting in the blending of shape curves. When enabled, matching shape type transitions are created, by transitioning the shape properties.
- Expand Groups - Check to expand the group hierarchy of the blended objects, and match objects for blending over the whole content of the group or symbol. When unchecked, the blend hierarchy is maintained and internal groups are matched first.
- Align Starting Node - Check to automatically find a matching starting node between two paths for blending.
- Match Direction - Enables or disables the automatic matching of closed shape directions.
- Pair all Shapes - Check to force the pairing of all shapes when blending.
- Downscale Extras - Check to downscale shapes when not paired.
- Invert Source - Reverses the shape direction of the starting object of the blend effect.
- Invert Target - Reverses the shape direction of the ending object of the blend effect.
- Preview - Enable or disable the automatic previewing of the selected options.
Blend Schemes
The following path blending schemes are available:
- Default - This is the default (old) path blending scheme.
- Direct - Direct blending of the two paths, depending on the user editable blend mapping .
- Adjusted - Create and match new nodes in each path to have a corresponding length distribution of segments.
- Detail Transfer - Use shape descriptors to transfer the detail from one path to another. Suitable for closed smooth shape blending.
- Axis Alignment - Create shape descriptors based blend by aligning paths at the axis.
- Corner Alignment - Create shape descriptors based blend by aligning paths at the four corners.
- Coarse Alignment - Create shape descriptors based blend with a coarse path alignment.
- Fine Alignment - Create shape descriptors based blend with a fine path alignment.
- Rigid Frame - Transition the direction of path changes to create the blended shape.
- Radial Blend - Transition the radial coordinates along a closed path to create the blended shape.
- Align Direction - Find an optimal alignment of paths using the segment directions.
- Align Corners - Find an optimal alignment of node corner angles.
- Align Radius - Find an optimal alignment of paths using node distance from center.
Blend Objects
The Objects section of the blend options view contains the following options:
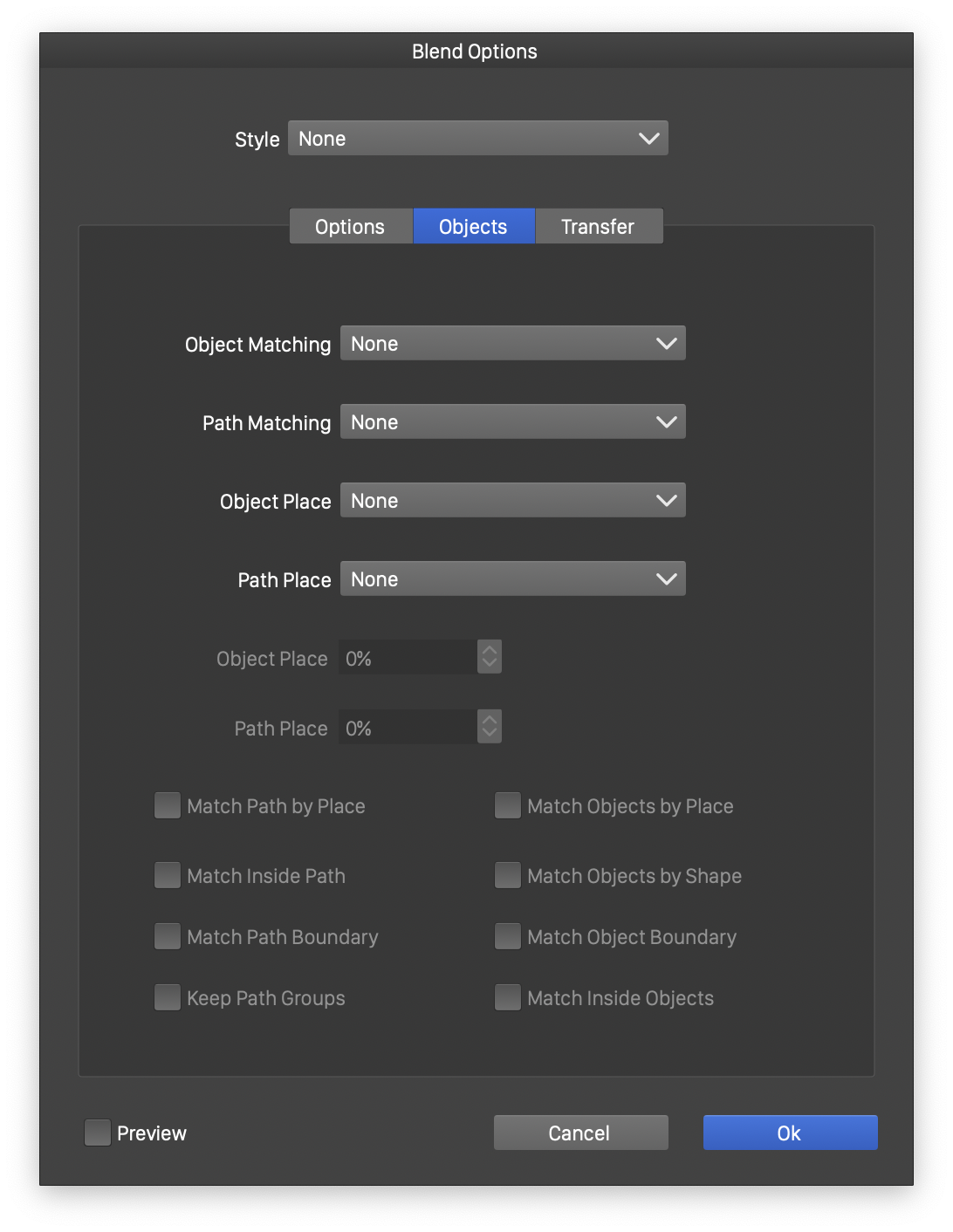
The Objects section of the blend view.
- Object Matching - Select the object matching scheme used when blending groups or symbols.
- Path Matching - Select the path matching scheme used when composite paths are blended.
- Object Place (dopdown) - Select the object blending trajectory.
- Path Place (dopdown) - Select the path blending trajectory of composite paths.
- Object Place (number field) - Set the importance of the object place when matching multiple objects.
- Path Place (number field) - Set the importance of the path place when matching composite paths.
- Match Path by Place - Check to also match the paths by their relative position.
- Match Inside Path - Check to match composite paths considering insideness relationships.
- Match Path Boundary - Check to only match the boundary of composite paths.
- Keep Path Groups - Check to keep path groups in composite paths.
- Match Objects by Place - Check to also match the objects by their relative position.
- Match Objects by Shape - Consider the shape type when matching multiple objects.
- Match Inside Objects - Check to match multiple objects considering insideness relationships.
- Match Object Boundary - Check to only match the boundary of objects.
Blend Transfer
The Blend Options view provides access to the transfer functions used to control how the shape and styles of the two objects are transitioned.
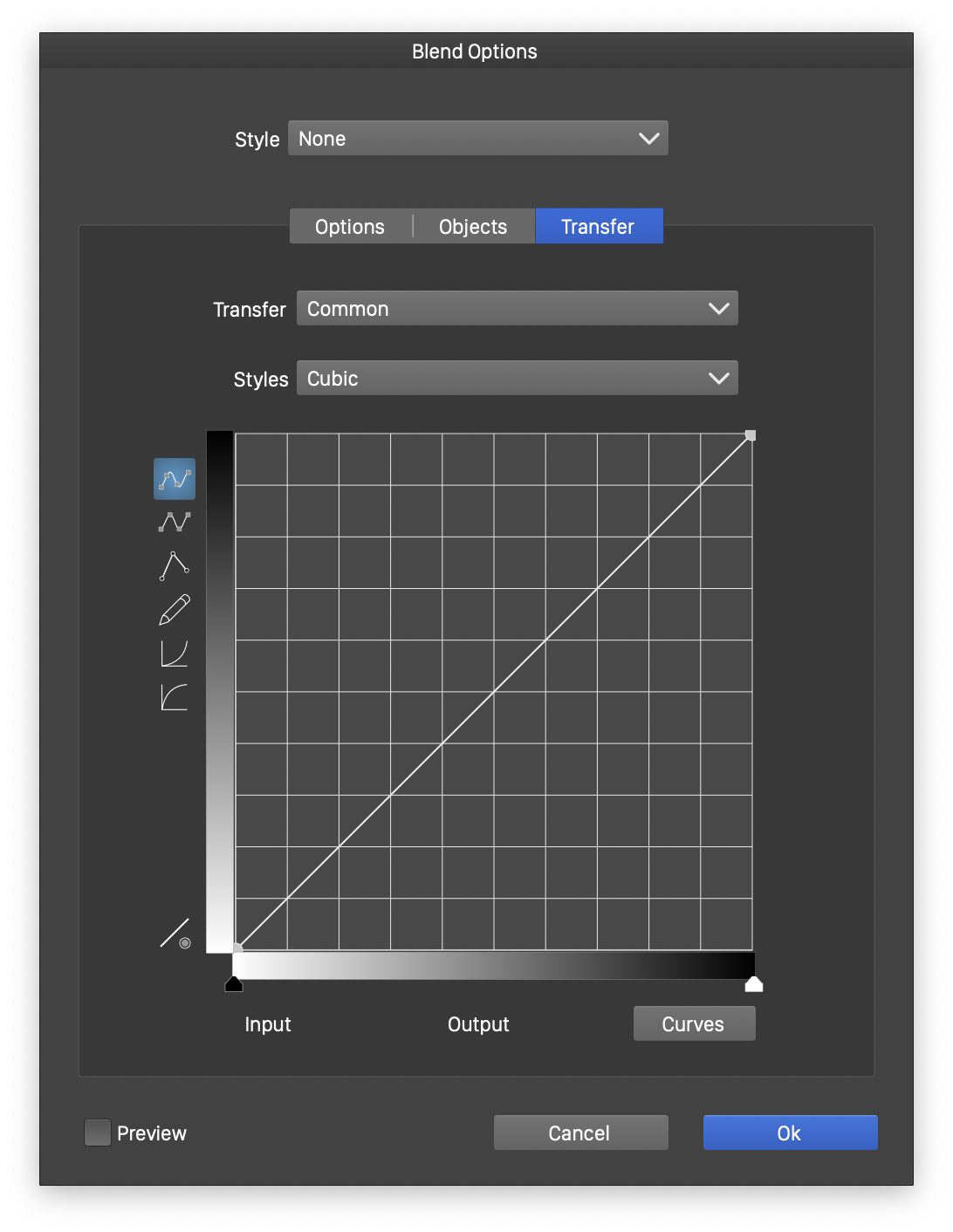
The Transfer section of the blend view.
- Select the transfer function to edit in the Transfer field. This can be:
- Common - Adjust the transfer of both shapes and styles.
- Shape - Adjust the transfer of object shapes.
- Style - Adjust the transfer of object styles.
 - Select the cubic transfer function mode. The transition can be adjusted by dragging nodes of the function to new positions.
- Select the cubic transfer function mode. The transition can be adjusted by dragging nodes of the function to new positions. - Select the monotone cubic transfer function mode. The transition can be adjusted similarly to the cubic function mode.
- Select the monotone cubic transfer function mode. The transition can be adjusted similarly to the cubic function mode. - Select the linear transfer function mode. The transition occurs along a sequence of user editable lines.
- Select the linear transfer function mode. The transition occurs along a sequence of user editable lines. - Select the free shape transfer function mode. The transition function is adjusted by drawing the shape of the function using the mouse or tablet.
- Select the free shape transfer function mode. The transition function is adjusted by drawing the shape of the function using the mouse or tablet. - Select the Gamma transfer function mode. The transition function is adjusted by dragging the curvature of the transition.
- Select the Gamma transfer function mode. The transition function is adjusted by dragging the curvature of the transition. - Select the Reverse Gamma transfer function mode. The transition function is adjusted by dragging the curvature of the transition.
- Select the Reverse Gamma transfer function mode. The transition function is adjusted by dragging the curvature of the transition.
