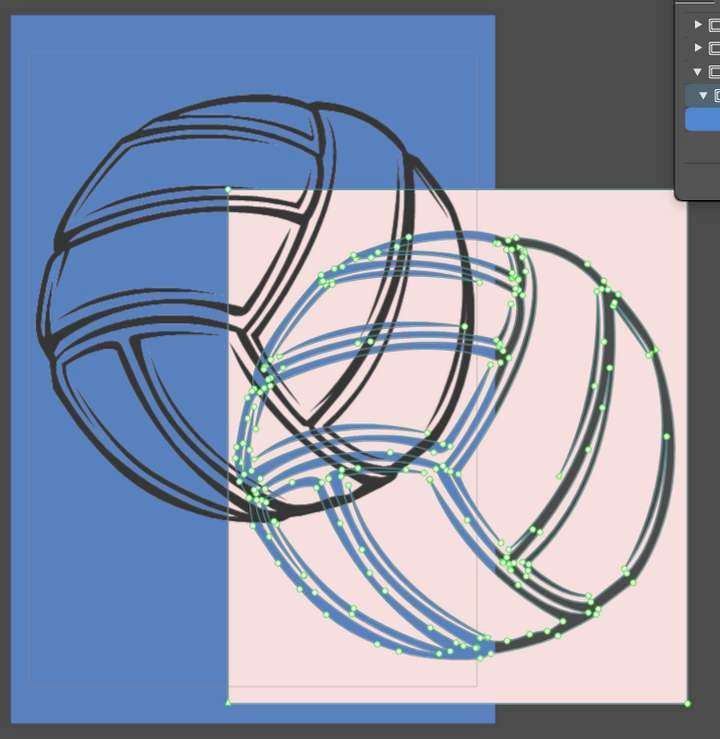Best solution for breaking apart merge results
-
@Boldline If 'Separate Path' does what you need for this case (that is, after you ungroup, expand stroke, and combine them all with Union), please post the image and explanation here.

-
@b77 Ungrouping did the trick! union was not available or accessible even, but that is because the volleyball was already one unified shape - no overlapping parts. But I understand the purpose for union in cases with multiple overlapping individual shapes.
"Break Apart" worked! I'd never considered "break apart" would result in solid fills where there was once no fill at all. That's fascinating! Thank you for sharing that. I'll be adding this to my workflow for sure.
It's great that it creates a fill where this was negative space - and I love the way "break apart" creates a solid backing fill behind everything.
Also interesting is that once I've created it using the break part method, if I select all including the backing solid fill and hit "merge" at that time, I get the individual parts I was initially wanting (individual shapes with no backing fill)The only downside to using this method is literally everything becomes the same exact fill color and you have to go in and edit the colors piece by piece. Not a big deal on a simple design, but more cumbersome on others.
All that said, I still would like to see "separate path" be the tool that I was describing initially, as I believe it was added for. Having both options would be ideal in my mind as I would use them differently
-
@b77 said in Best solution for breaking apart merge results:
@Boldline If 'Separate Path' does what you need for this case (that is, after you ungroup, expand stroke, and combine them all with Union), please post the image and explanation here.

I tried again with the volleyball and "ungrouped all" first - made sure it was all one shape (union was still not applicable here since it was always one shape). I tried "Separate Path" here at this point to see if it acted like "break apart", but it did nothing. I added the rectangle shape in the background and selected both and merged, then clicked on "separate path" and had no visible changes - the merged result was not broken up into separate parts. I don't know if there's a bug with "separate path" or I'm not using it correctly
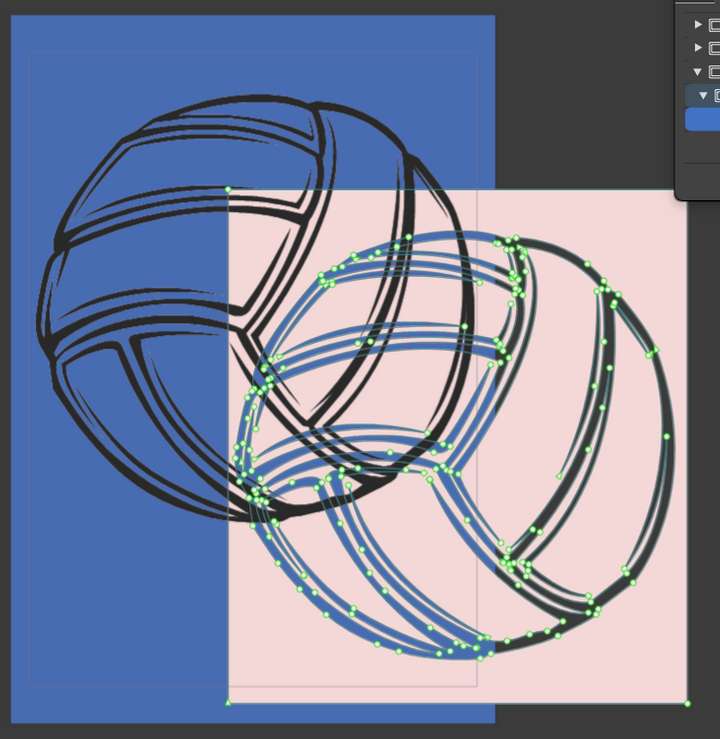
-
@Boldline OK, so 'Separate Path' explodes any object made of separate paths into separate objects.
That's why it doesn't do anything in this case, except maybe it separates the unconnected thin brush strokes.
-
@b77 Is that any different than just "ungroup all"?
-
@Boldline Groups can be:
- individual objects grouped together;
- multiple groups that are grouped together;
- a mix of individual objects and groups grouped together.
'Ungroup' ungroups separate objects or groups that were grouped.
'Ungroup All' does successive ungrouping until any grouped groups are ungrouped.
'Separate Path' explodes one composite shape into separate objects.
-
Another problem I faced. I haven't found the perfect solution. You usually have to do something manually. If there are any holes inside it becomes a mess . i have two paths for you.
- Break Apart, then Divide and remove useless parts.
https://recordit.co/QwsCGQ3rOW
2.You could try Shapebuilder.
https://recordit.co/Vjlyyuyjxy
Sorry to post an AI link, but I get weird things out in our VS. I want to show you a possible solution to the problem Perhaps it will go better in your case on Mac.
I'm waiting for VS's Shapebuilder to handle complex shapes badly:)
- Break Apart, then Divide and remove useless parts.
-
@encart Regarding the 1st video:
No app could figure out you don't need those three strokes and remove them automatically.

You need to remove them manually before breaking the complex shape apart, so they won't leave holes in the bigger shapes.(BoldLine's problem was being able to turn the "negative space" of the volleyball shape into fillable shapes. Any unconnected brush strokes in the volleyball are needed, I think).
…………………………………
Regarding the 2nd video:
I guess the app's Shapebuilder tool can be used to "disolve" those holes left from the unconnected strokes. Is that not working?
-
@b77 Thank you for breaking that down - that makes total sense now.
So "separate path" would be the solution if I had a compound shape/ if I used the combine boolean operation prior to make a compound shape
-
@Boldline Yes, any shape made with the Composite operations in the Object menu can be "exploded" into the initial shapes with 'Separate Path'.
Not so with shapes made with the destructive Combine operations (Object > Combine).
-
@encart I appreciate your input and your idea to use the "divide" function after "break apart" makes a lot of sense. I tried it out myself and it worked well for times I don't need the backing fill shape provided by "break apart" - ( though that could also just be clicked on and deleted). Hitting the divide "shows" me the different shapes and allows for easy selection and color change
I also tried the Shapebuilder option on the mac in VS much like you did in Illustrator with mixed results. It reminds me a little of the "Live Paint" option in Illustrator and this would be a great addition to VS though I assume it's a 2.0 update. I'd even suggest the function of live paint in illustrator could just be part of the existing Shapebuilder in VS.
@vectoradmin could the shapebuilder be improved to accomplish what @encart was trying to do with shapebuilder in his video as well as my attempt in my second video??
I also saw there is a "shape paint tool" already in VS - though I need to try it out more. it wasn't working for me but it might be my lack of understanding it
-
@Boldline said in Best solution for breaking apart merge results:
I also tried the Shapebuilder option on the mac in VS much like you did in Illustrator with mixed results.
Select the object/objects before you switch for Shapebuilder tool.
-
@encart I had the same issues with Shapebuilder when I selected the shape first as when I did not....
-
This is how quick and efficient the task can be done in Illustrator. After merging, you just ungroup and delete any excess you don't need
-
@Boldline Just four steps here in VS:

- select the voleyball shape and the rectangle;
- click the Combine button (the first one), or choose Combine (Object menu > Combine > Combine);
- use Break Apart;
- delete excess.
-
@b77 there are many benefits to the way you are suggesting, but in the end, you still have to sort through a pile of objects all the same color and all stacked over top each other and change their stacking order and their colors to get back what you are needing.
I'd be more inclined to see the break apart as the best overall solution, if the colors did not all become the same, and the stacking order remained correct. if those edits can be made to "break apart" I'm all for it
-
@b77 you say it's four steps when it's really more like 6 steps. because you need to rearrange the stacking order and also change the colors of the individual pieces
-
@Boldline Well, both you and me suggested that on Break Apart the biggest shape should be placed in the back of all the others, and the developer said this will be implemented. Soon I hope.

-
@b77 lol yes we can agree on that for sure! The stacking order should be reversed regardless. I'd hope there's a way to retain colors as well. Those two edits tot he tool and I thin it will be in great condition
The "Break apart" is a really awesome tool that I plan to use a lot in my work inside VS. I don't think we have to only choose one way to do this task - with the blessing of @vectoradmin both options could be available. Merging a fill shape behind a vector with open spaces already "cuts" into the fill shape - now we just need a way to ungroup that merged result (see pic below)