Canvases : reference, master...
-
Hi,
I read the documentation about canvases etc. and thought I understood the concept but it seems that I don't... is the master canvas designed to allow placing objects that would be visible in the artboards? I can't see anything ?Could you specify how you use the reference / master canvases in your workflow?
Thanks for the follow up.
Patrick
-
@PatrickM First about the Master Canvas(es):
This is similar to master pages from DTP apps: but since pages are artboards here, and there are multiple artboards on a Canvas, here we have Master Canvas(es).
A VS canvas is similar to the concept of "spread" in InDesign.To have use the content of a master canvas, you must select and assign a master canvas to the Artwork Canvas:
- have the artwork canvas activated in the Canvas&Artboard panel.
- select Canvas -> Master Canvas -> Change Master Canvas
- select the name of a master canvas in the "Master Canvas" dropdown
- the checkboxes can be used to enable / disable what to use from the master.
- confirm the options
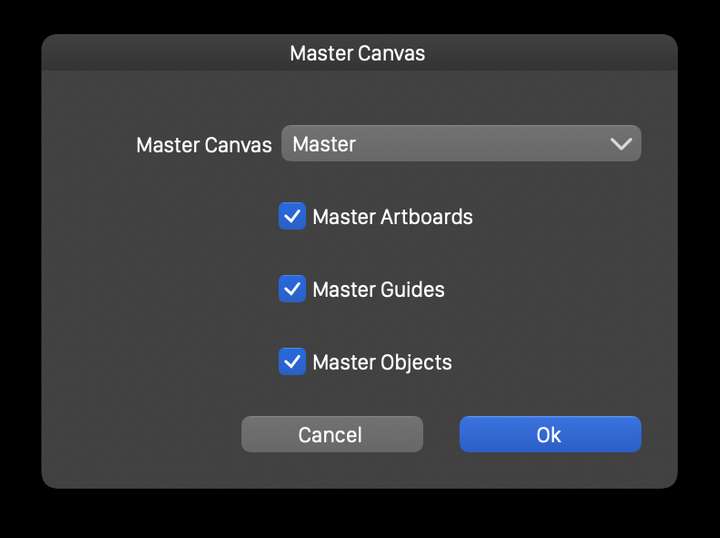
Important: in a VS document there can be multiple canvases of each category (one can create a hierarchy of canvases). So you can have multiple master canvases, and then multiple Artwork canvases using these.
Reference canvases in the next post:
-
@PatrickM Reference canvases: this is somewhat new to VS (not sure if some other app had it).
The idea is that we use all sorts of assets in a document, like vector patterns, vector brushes, symbols, and others (see the list of Object -> Roles with the More Roles... item).
Typically, the content of these assets are either hidden, or in an external swatch / library (presets or styles in VS).
But VS also allows to create these assets on separate canvases, that are not part of the regular print / export workflow (unless explicitly selected).For example: draw a complex vector brush consisting of a group of objects on a Reference Canvas. Assign a name and role to the group (the role in this case is Artistic Brush Content), and then this "brush content name" will show up in the "Artistic Brush" options view "Content" field.
Same goes for tiling patters: setup the content on a Reference Canvas, assign name and role, and it automatically shows up in all sorts of UI drop downs, where the pattern content is selected (Patterns panel, Content drop down).
Or symbols: just assign a name and the "Symbol" role for an object and it shows up in the Symbols panel.
The objects on the reference canvas are editable, just like any other object. This way it is possible to adjust / change a vector brush, tiling pattern, symbol, etc content.
Also: to automate the "Role" selection, it is possible to assign a Role to a reference canvas, and in this way all top level objects (groups) will automatically have that role.
For example: assign a "Symbol" role to a reference canvas using the Canvas -> Canvas Options -> Canvas Role button.
The all top level objects (inside any layer), will automatically become symbols available in the rest of the document.One extension of this: any style can be defined through assigning a "Role" to an object with a name.
For example: create an object with a solid color fill, set a name for the object, and assign the "Color Style" role to the object. A color with that name automatically shows up in the Styles panel, and can be used to set colors to (important!) other objects.
Change the color of the original object (with the role), and all uses of that color automatically update.And by extension: assign the "Color Style" role to a reference canvas, draw some rectangles with solid fill on the canvas and assign name to the rectangles. There will be color styles with those names and colors in the Styles panel.
Changing the colors of those objects (rectangles) will automatically change the style.A neat trick: open an AI file, all the vector brush or tiling pattern content are placed in separate reference canvases.
Important to remember: you can have arbitrary number of these canvases (Reference / Master / Artwork) organized in a hierarchy in a single VS document.
-
@vectoradmin said in Canvases : reference, master...:
@PatrickM First about the Master Canvas(es):
This is similar to master pages from DTP apps: but since pages are artboards here, and there are multiple artboards on a Canvas, here we have Master Canvas(es).
A VS canvas is similar to the concept of "spread" in InDesign.To have use the content of a master canvas, you must select and assign a master canvas to the Artwork Canvas:
- have the artwork canvas activated in the Canvas&Artboard panel.
- select Canvas -> Master Canvas -> Change Master Canvas
- select the name of a master canvas in the "Master Canvas" dropdown
- the checkboxes can be used to enable / disable what to use from the master.
- confirm the options
Important: in a VS document there can be multiple canvases of each category (one can create a hierarchy of canvases). So you can have multiple master canvases, and then multiple Artwork canvases using these.
@vectoradmin Thanks

Ok, so I had understood well. What I had not done is to select the master for the artboard. I thought it was by default as in InDesign where a master page is applied to pages and/or spreads.
Here are all the fundamentals of desktop publishing software
-
@vectoradmin nice explanation, thanks.
I guess it fits well with my work (& my workflow) where I don't always create symbols for various objects but keep them on an artboard. In VS they will be in one reference canvas with all the possibilities you mention.
-
@PatrickM said in Canvases : reference, master...:
Ok, so I had understood well. What I had not done is to select the master for the artboard.
Yes, with one small clarification: the master is selected for the whole canvas, not just one artboard.
And a canvas may contain several artboards, so the master / artwork canvas artboard layout better match (it does when automatic layout is selected for the document).
-
@vectoradmin said in Canvases : reference, master...:
@PatrickM Reference canvases: this is somewhat new to VS (not sure if some other app had it).
The idea is that we use all sorts of assets in a document, like vector patterns, vector brushes, symbols, and others (see the list of Object -> Roles with the More Roles... item).
Typically, the content of these assets are either hidden, or in an external swatch / library (presets or styles in VS).
But VS also allows to create these assets on separate canvases, that are not part of the regular print / export workflow (unless explicitly selected).For example: draw a complex vector brush consisting of a group of objects on a Reference Canvas. Assign a name and role to the group (the role in this case is Artistic Brush Content), and then this "brush content name" will show up in the "Artistic Brush" options view "Content" field.
Same goes for tiling patters: setup the content on a Reference Canvas, assign name and role, and it automatically shows up in all sorts of UI drop downs, where the pattern content is selected (Patterns panel, Content drop down).
Or symbols: just assign a name and the "Symbol" role for an object and it shows up in the Symbols panel.
The objects on the reference canvas are editable, just like any other object. This way it is possible to adjust / change a vector brush, tiling pattern, symbol, etc content.
Also: to automate the "Role" selection, it is possible to assign a Role to a reference canvas, and in this way all top level objects (groups) will automatically have that role.
For example: assign a "Symbol" role to a reference canvas using the Canvas -> Canvas Options -> Canvas Role button.
The all top level objects (inside any layer), will automatically become symbols available in the rest of the document.One extension of this: any style can be defined through assigning a "Role" to an object with a name.
For example: create an object with a solid color fill, set a name for the object, and assign the "Color Style" role to the object. A color with that name automatically shows up in the Styles panel, and can be used to set colors to (important!) other objects.
Change the color of the original object (with the role), and all uses of that color automatically update.And by extension: assign the "Color Style" role to a reference canvas, draw some rectangles with solid fill on the canvas and assign name to the rectangles. There will be color styles with those names and colors in the Styles panel.
Changing the colors of those objects (rectangles) will automatically change the style.A neat trick: open an AI file, all the vector brush or tiling pattern content are placed in separate reference canvases.
Important to remember: you can have arbitrary number of these canvases (Reference / Master / Artwork) organized in a hierarchy in a single VS document.
I feel like there is a lot of powerful information in this explanation, but I'm going to need more of a step by step breakdown of usage and understanding. I think it's going to be really useful for me as I have a number of assets that I reuse constantly.