Transparency
The transparency options of an object, group or layer, control the composition of the object with its backdrop. By default, objects are opaque, artwork covered by an object is not visible. The transparency options can be used to adjust various aspects of the object opacity, including the blending mode of the object with its backdrop.
The transparency attributes of an object, group or layer are as follows:
- The object opacity determines the uniform transparency or opacity of the object. The opacity is a single numeric value, given as a percentage of how opaque an object is. The opacity value can be adjusted in the object options, in the Appearance panel, or in the Transparency panel.
- The object transparency mask assigns a non-uniform transparency to an object, group or layer. The non-uniform transparency can be as simple as a gradient with a transparency transition, a mesh, a pattern or noise fill, or an any group of objects creating a detailed image of the transparency levels at various locations. The transparency mask can be selected in the Transparency panel, but it can be set and modified in the Appearance and Layers panels as well. The transparency mask types can be edited interactively using various tools.
- The object blending mode sets a combination mode used to merge the backdrop colors with the object colors. The blend mode can be selected in the Transparency panel, or in the object options.
- There are a number of object options (set in the Object Options view, but also from the Transparency panel), that control how a group of objects, and the objects inside a layer interact with each other and their backdrop, when combining with blending modes and transparency. These options can have a significant impact on the visual appearance of objects.
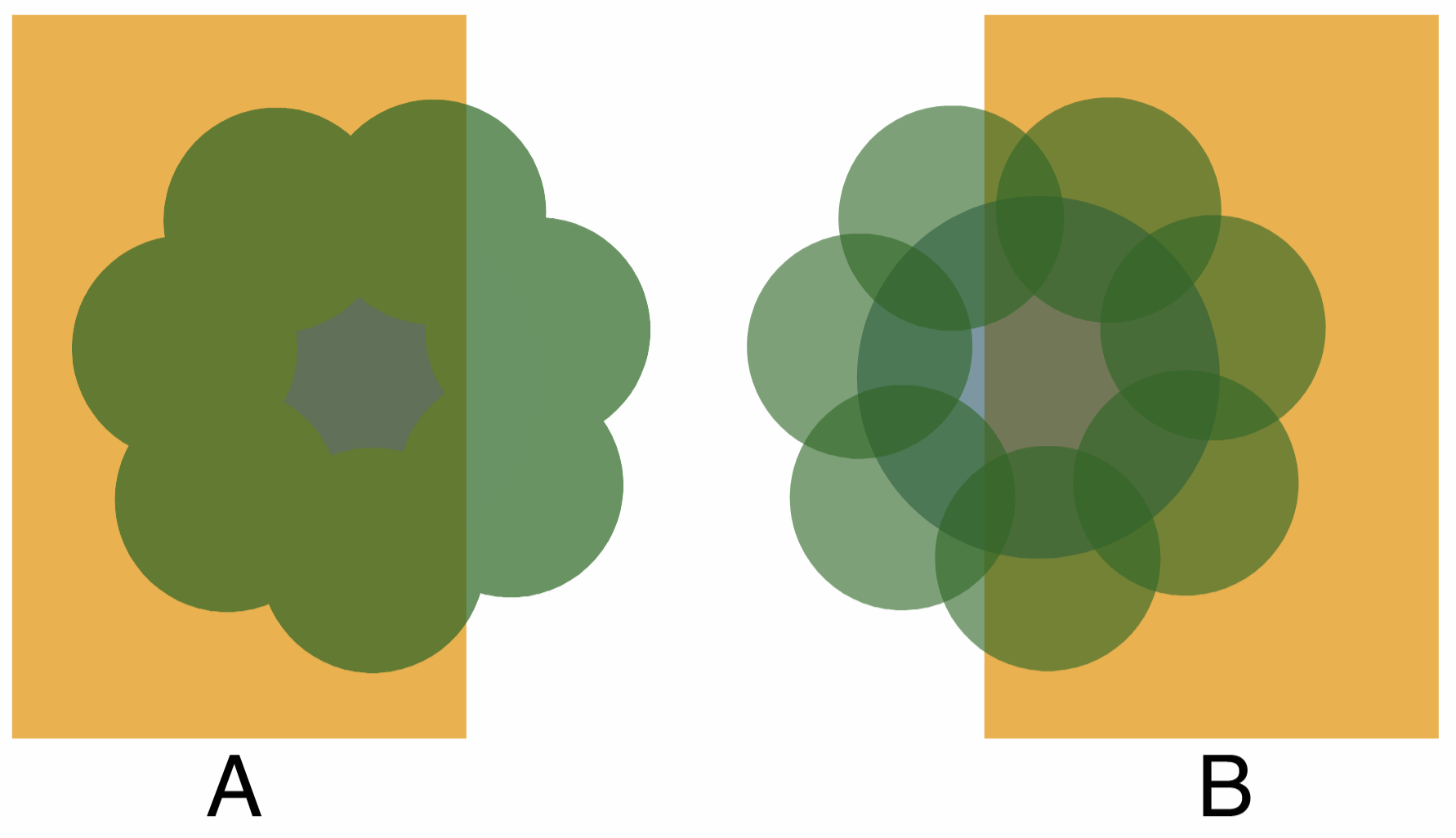
A group of objects with opacity: (A) the group has a common opacity, (B) each object has its own opacity value.
The blend mode of the selected objects can be selected in the Transparency panel, or it can be altered to the previous or next blend mode using the Shift-Minus and Shift-Plus shortcuts.
The transparency mask can be set to any fill style, or a group of objects. The following transparency mask modes are available:
- Solid - Uses a single color tone to create a uniform transparency.
- Gradient - Uses a gradient style with gray color tones and a gradient shape, to create a transparency mask. The gradient transparency mask can be edited interactively using the Gradient Mask
 tool from the application toolbox.
tool from the application toolbox. - Pattern - Uses the tiling pattern fill, to create the transparency mask. The tiling pattern transparency mask can be edited interactively using the Pattern Mask
 tool from the application toolbox.
tool from the application toolbox. - Mesh - Uses a mesh gradient with gray color levels to create a transparency mask over the area of an object. The mesh transparency mask can be edited interactively using the Gradient Mesh Transparency
 tool from the application toolbox.
tool from the application toolbox. - Noise - Uses a synthetic noise to generate a non-uniform transparency mask over the area of the object. The noise transparency mode can be selected from the Transparency panel, or from the Noise Fill panel using the Transparency target mode.
- Group - Uses a group of objects to create a transparency mask over the area of an object. The objects in the mask can be edited by double clicking in the transparency preview area of the Transparency panel.
Transparency mask groups can also be created by setting the Transparency Content role for a named object. These object names will show up in the transparency list of the panel and can be selected as masks. When editing an object with the Transparency Content role, the transparency mask is automatically updated on all objects using it.
Creating and using transparency masks in VectorStyler is described in the following sections:
- Transparency Panel - Describes how to use the Transparency panel to create and modify transparency masks of selected objects. The Transparency panel is the primary tool used to manage object opacities and transparency masks.
- Gradient Transparency - Describes how to use the Gradient Mask
 tool to interactively edit gradient transparency masks on objects.
tool to interactively edit gradient transparency masks on objects. - Pattern Transparency - Describes how to use the Pattern Mask
 tool to interactively edit tiling pattern transparency masks on objects.
tool to interactively edit tiling pattern transparency masks on objects. - Brush Transparency - Describes how to create transparency masks using a brush style.
- Blend Range Transparency - Describes how to create transparency masks from the background and object images using blend ranges.
- Mesh Transparency - Describes how to use the Gradient Mesh Transparency
 tool to interactively edit gradient mesh transparency masks on objects.
tool to interactively edit gradient mesh transparency masks on objects. - Transparency Groups - Describes how to create transparency masks from a group of objects, and how to use object references to quickly setup complex transparency masks, that are easy to select and modify.
