Magic Wand
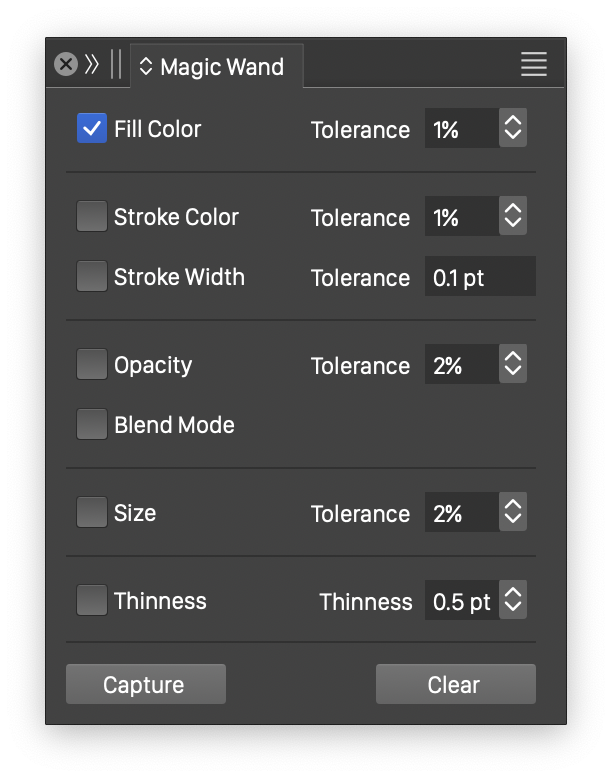
The Magic Wand panel.
The Magic Wand  tool can be used to make selections based on the similarity of attributes of objects. The attributes used when searching for similar objects are selected in the Magic Wand panel. It is recommended that the Magic Wand panel is opened when using the Magic Wand tool, to allow quick access to selection attributes.
tool can be used to make selections based on the similarity of attributes of objects. The attributes used when searching for similar objects are selected in the Magic Wand panel. It is recommended that the Magic Wand panel is opened when using the Magic Wand tool, to allow quick access to selection attributes.
To select objects with the Magic Wand tool, use the following steps:
- Open the Magic Wand panel from the Window - Editing menu.
- Select the Magic Wand
 tool from the application toolbox. The Magic Wand
tool from the application toolbox. The Magic Wand  tool is grouped with the other selection mode tools under the box selection
tool is grouped with the other selection mode tools under the box selection  tool.
tool. - Select the attributes used to search for objects, in the Magic Wand panel.
- Click on an object, to select the object and objects with similar attributes.
- The selection is made using objects with similar attributes from the current canvas, or the current isolated layer or group.
The Magic Wand selection mode can be used with any of the existing (box or lasso) selection modes. When the transform tool is active, the context panel will show the
button that can be used to enable the magic wand selection mode. The selection is still made using the current selection mode (click, box or lasso) but the selected objects are used to search for similar attributes and select additional objects.
Magic Wand Panel
The Magic Wand panel can be opened from the Window - Editing menu. The panel contains attribute selection options, used when searching for objects with similar attributes while selecting with the Magic Wand tool. Enable object attributes that are used in the search, by checking the corresponding check boxes. The attribute matching tolerance, if applicable, can be set in the numeric field next to the attribute.
The Magic Wand panel content can be customized, using options from the panel menu, to show only attributes that are typically used in a workflow. When clicking on an object using the Magic Wand tool, the selected attributes from the Magic Wand panel, are matched to all other objects on the canvas (or isolated layer or group). Objects with matching attributes are selected.
The following attributes can be used to select objects:
- Fill Color - Attribute matches the fill color of the objects. The tolerance field edits the precision used to match colors.
- Stroke Color - Attribute matches the stroke color of the objects.
- Stroke Width - Attribute matches the width of the stroke.
- Opacity - Attribute matches the opacity of the objects.
- Blend Mode- Attribute matches the type of the blending modes used in the searched objects.
- Size - Attribute matches objects with similar or smaller areas than the clicked object. This search option can be used for example, when cleaning up small objects resulting from an image trace.
- Thinness - Select objects with shapes matching the thinness of the clicked shape.
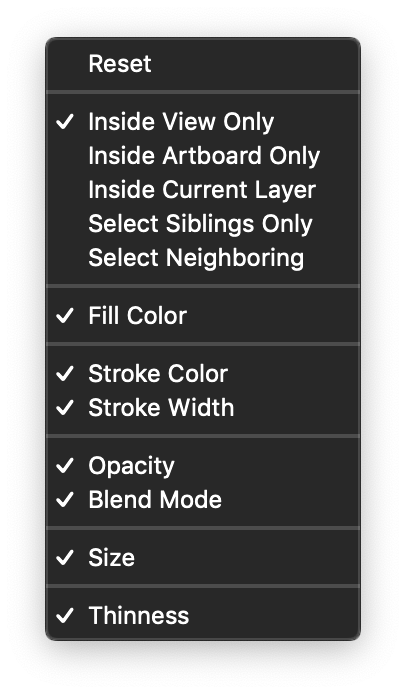
The Magic Wand panel menu.
The Magic Wand panel menu contains additional options, used to configure the panel, and to restrict the object selection scope.
- Reset - Restore the Magic Wand panel content to its default state.
- Inside View Only - Enable or disable searching for objects visible inside the current document view. When enabled, the document view area, zoom level and rotation angle is used to find objects that are currently visible on the screen. The Intersecting Selection option from the Select menu determines whether the objects must be completely inside the view, or can be partially outside.
- Inside Artboard Only - Check to only select objects inside the same artboard as the clicked object.
- Inside Current Layer - Check to only select objects inside the current layer.
- Select Siblings Only - Enable or disable the selection of objects in the same layer or group as the clicked objects. When enabled, only objects inside the same layer or group are searched. Otherwise all objects on the current canvas (or isolated context) are searched.
- Select Neighboring - Check to select objects immediately below or above the selected objects.
- Fill Color - Show or hide the Fill Color field from the panel.
- Stroke Color - Show or hide the Stroke Color field from the panel.
- Stroke Width - Show or hide the Stroke Width field from the panel.
- Opacity - Show or hide the Opacity field from the panel.
- Blend Mode - Show or hide the Blend Mode field from the panel.
- Size - Show or hide the Size field from the panel.
- Thinness - Select objects with shapes matching the thinness of the selected objects.
