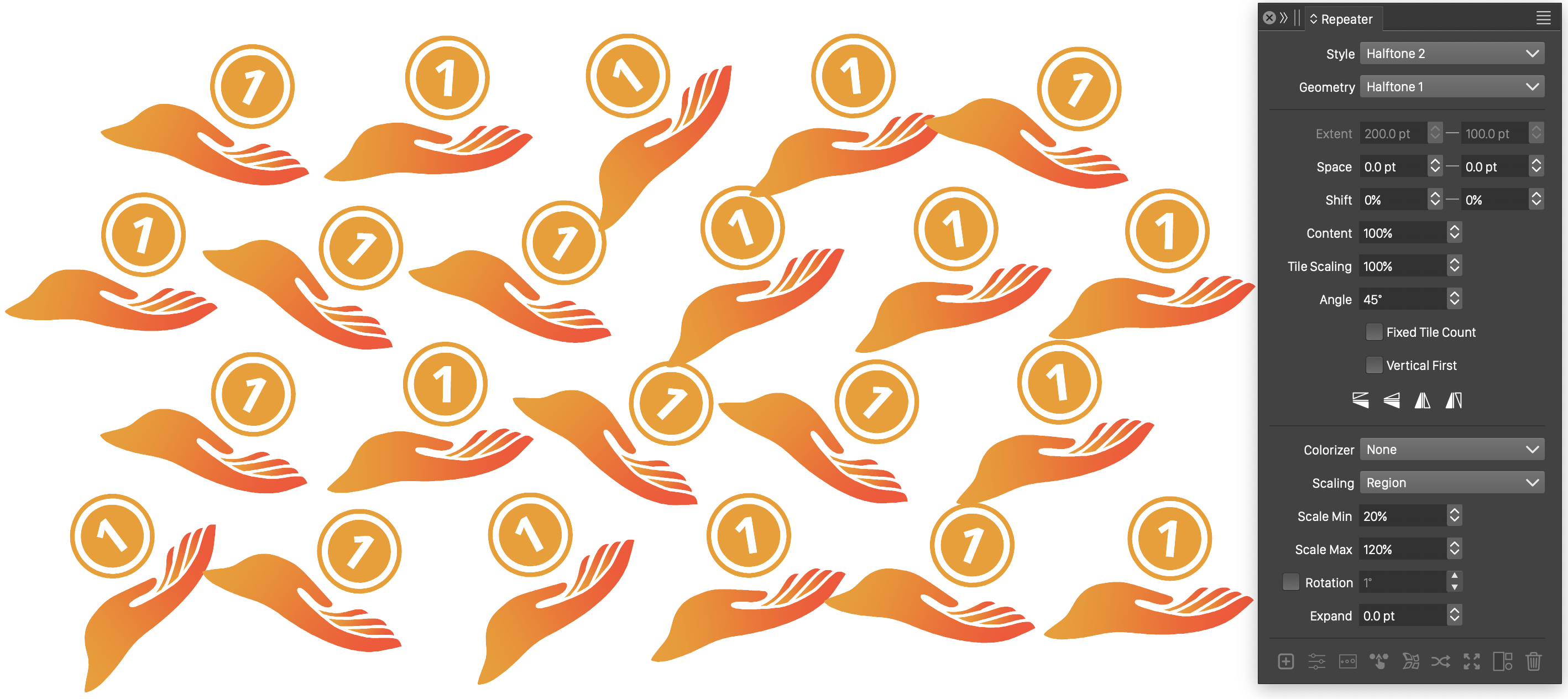Repeaters
Repeaters are objects containing automatically generated copies of one or more symbols or other objects. The automatically generated copies are arranged in some form of geometry, their position and rotation is adjusted, and then can be colorized using various colorization schemes. The repeater may be inside a shape, generating objects that are inside of that shape (clipped, or free floating). Repeaters can also be created without a shape, at a specific extent set in the repeater options.
Repeaters can be used to create automatic copies of objects or symbols, to fill regions with copies of objects (space fill), or to create vector halftones. The content of a repeater will remain editable vector objects, and the repeater options can be adjusted to achieve the desired effect. Repeaters can be expanded, to access the resulting object copies.
Important features and options to consider when working with repeaters:
- A repeater may use multiple different symbols, and pick from these symbols randomly when creating copies.
- The repeater geometry determines how the copies of symbols are arranged.
- A repeater may contain adjustments for the position, size or rotation of the copies. For example: it is possible to adjust the size of the resulting objects using some intensity scheme.
- The repeater can adjust the color of the resulting copies, using various colorization schemes.
- Repeater intensities are used in various repeater attributes to control the intensity of some adjustment, like object size, color or rotation.
- A repeater intensity can be picked form the object content on which the repeater is applied, and used to create size or color variations based on the intensities of the object.
Overview
Creating, managing and adjusting repeaters is described in the following sections:
- Repeater Panel - Describes how to use the Repeater panel to create and adjust repeaters. The Repeater panel is the easiest way to work with repeater options.
- Repeater Options - Describes how to edit all the repeater options using the modal view. The Repeater Style view provides access to all options available for repeater objects.
- Geometries - Describes the specific options of various repeater geometries.
- Repeater Intensity - Describes how to edit the intensity options used in repeaters. Intensity options can be used in various repeater attri butes to adjust intensities of scaling, colorizatiomn or other attributes.
- Colorizer - Describes how to setup and adjust colorization options in repeaters.
- Adjustment - Describes how to adjust the position, size and rotation of the repeated objects.
- Symbol Tools - Describes how to use the various symbol painter tools to create and adjust symbol sets.
Creating Repeaters
To create a repeater from an object filling a larger object:
- Open the Repeater panel from the Window menu.
- Select the smaller and the larger objects, where the smaller object will be used to fill the larger object.
- If needed, select the repeater creation mode from the panel menu Create Mode option.
- Click on the
 button, to create the new repeater.
button, to create the new repeater. - Adjust the repeater options in the panel, after the repeater was been created.
Repeaters can also be created without filling a shape:
- Select the object to be repeated.
- Adjust the repeater options in the panel.
- Click on the
 button, to create the new repeater.
button, to create the new repeater. - Set the Extent or Radius of the repeater objects (depending on the selected geometry).
Repeaters may contain repetitions of multiple objects, with or without filling a shape:
- If a shape is filled, select the corresponding object.
- Select multiple additional objects to be used in the repeater.
- Select the Create Mode option from the panel menu:
- when filling a shape, select Create in Largest Object or Create in First Selected.
- repeating without a shape, select Create from All Selected.
- Click on the
 button, to create the new repeater.
button, to create the new repeater. - Adjust the repeater options in the panel, after the repeater was been created.
Repeaters can also be created using the Create Repeater command from the Styles - Repeater menu. This command creates a new repeater object from the selection, using the default options. To edit the repeater object options, use the Repeater panel, or the Repeater Options command from the Styles - Repeater menu.
An existing repeater content can be removed, by selecting the repeater object and using the Remove Repeater command from the Styles - Repeater menu. This will remove the objects that are repeated inside a shape.
To release a repeater, and recover the repeated objects, select the Release Repeater command from the Styles - Repeater menu.
Expanding Repeaters
The repeater object can be expanded into individual objects, as follows:
- Select the repeater object.
- Select the Expand Repeater command from the Styles - Repeater menu.
- The intermediary objects are expanded into a group.
- To access individual objects, ungroup the resulting group of objects.
Repeater Examples
Repeaters can be used to achieve various vector effects like halftones, space fill or stippling. These effects can be achieved by a combination of geometry, colorization, and adjustment options available for a repeater.
Vector Halftones
In this example, a small circle is used to create a vector halftone representing monotone variations of image tones:
- Draw a small circle.
- Select the small circle and the image.
- Make sure that the repeater Create Mode is set to Create in Largest Object mode in the panel menu.
- Click on the
 button, to create the new repeater.
button, to create the new repeater. - Set the Geometry to Grid, and set the Angle of the geometry to 45 degrees.
- Set the Scaling mode to Object Content. This will scale the repeated circles according to intensities in the image.
- Set the Scale Min to 20% to have larger minimum sized dots.
- Click on the Scaling field and select Edit Intensity.
- Adjust the tone response curve on the right side of the intensity editor view.
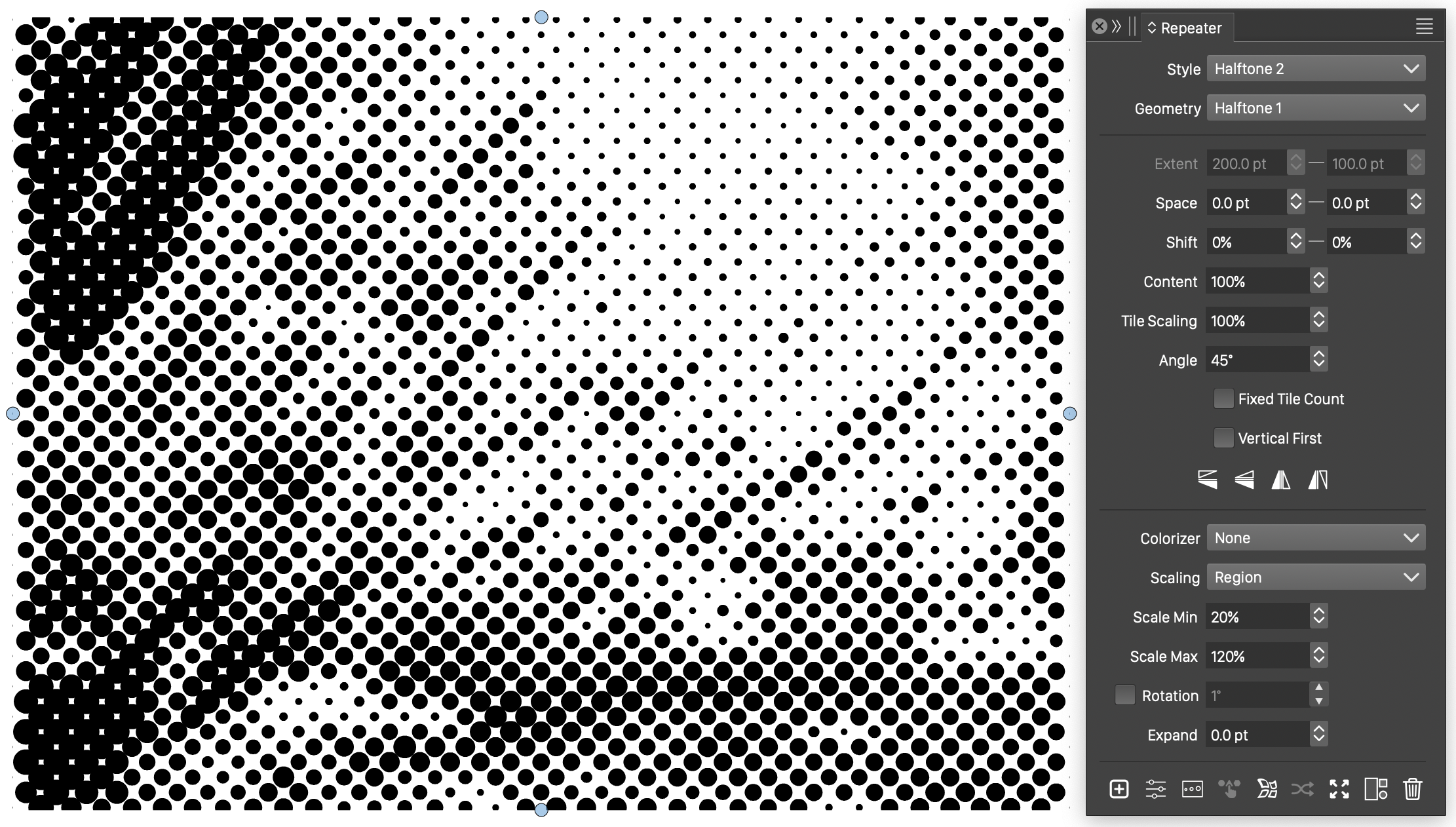
Vector halftone simulating the tones of an image.
Setting colors from an image
In this example, a repeater is created using a circle shape. The repeated shapes are positioned randomly and colorized using color samples from the image.
The following steps are used to create this example:
- Draw a small circle.
- Select the small circle and the image.
- Make sure that the repeater Create Mode is set to Create in Largest Object mode in the panel menu.
- Click on the
 button, to create the new repeater.
button, to create the new repeater. - Set the Geometry to Random, and set the Radius to 8.
- Reduce the size of the circles by setting the Content to 60%.
- Select the colorization mode in the Colorizer field to Object Content to use color samples of the image for the circle color.
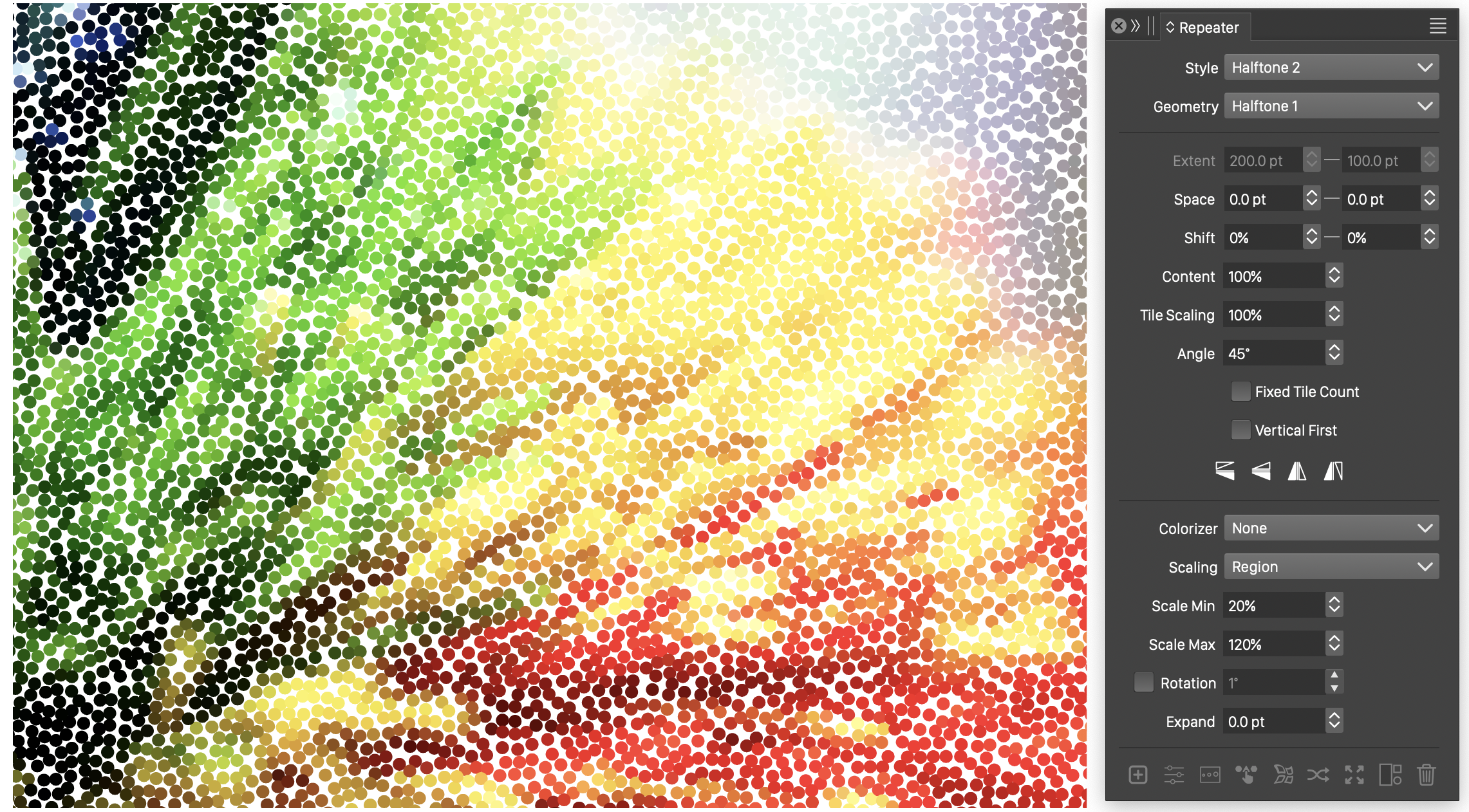
Random large dots sampling colors from an image.
Adding a custom vector halftone to a text
In this example, a repeater is used to add a custom vector halftone to a text shape. The text remains editable, and the halftone is updated as the text changes. The halftone approximates a gradient at 45 degrees, and it is independent of the text fill style.
The following steps are used to create this example:
- Draw a small circle.
- Select the small circle and the text shape.
- Make sure that the repeater Create Mode is set to Create in Largest Object mode in the panel menu.
- Click on the
 button, to create the new repeater.
button, to create the new repeater. - Set the Geometry to Grid, and set the Angle of the geometry to 45 degrees.
- Set the Scale Min to 20% to have larger minimum sized dots.
- Set the Scaling mode to Gradient.
- Click on the Scaling field and select Edit Intensity.
- Select a basic black to white gradient and set the gradient angle to 45 degrees.
- Adjust the tone response curve on the right side of the intensity editor view.
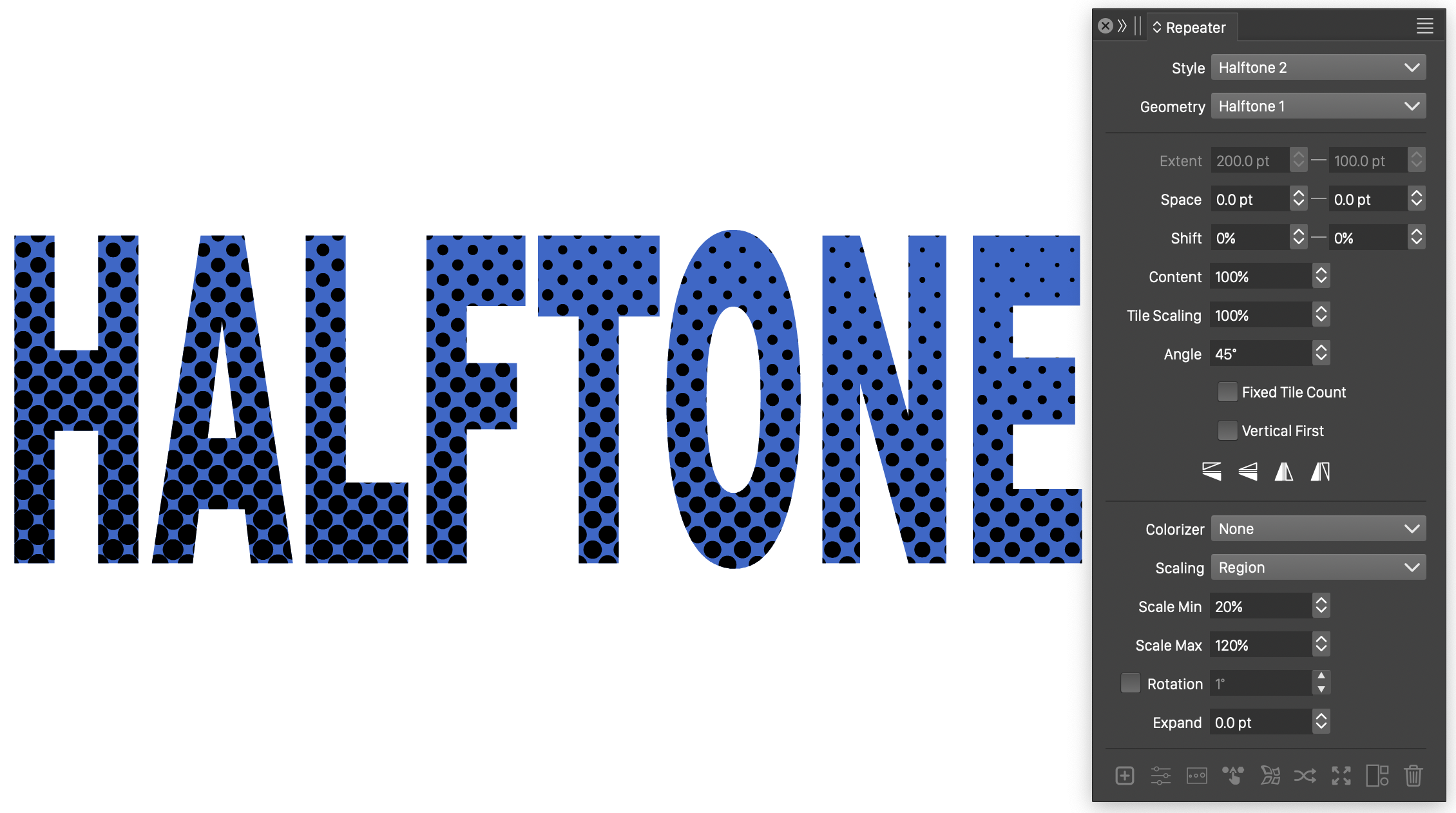
Vector halftone added over an editable text.
Stippling with small dots.
In this example, the tones of an image are approximated using small randomly placed dots, creating a stippling effect.
The following steps are used to create this example:
- Draw a small circle (actual size is adjusted later).
- Select the small circle and image object.
- Make sure that the repeater Create Mode is set to Create in Largest Object mode in the panel menu.
- Click on the
 button, to create the new repeater.
button, to create the new repeater. - Set the Geometry to Random, and set the Radius to 2 pt.
- Reduce the size of the circles by setting the Content to 12%.
- Select the colorization mode in the Colorizer field to Object Content to use color samples of the image for the circle color.
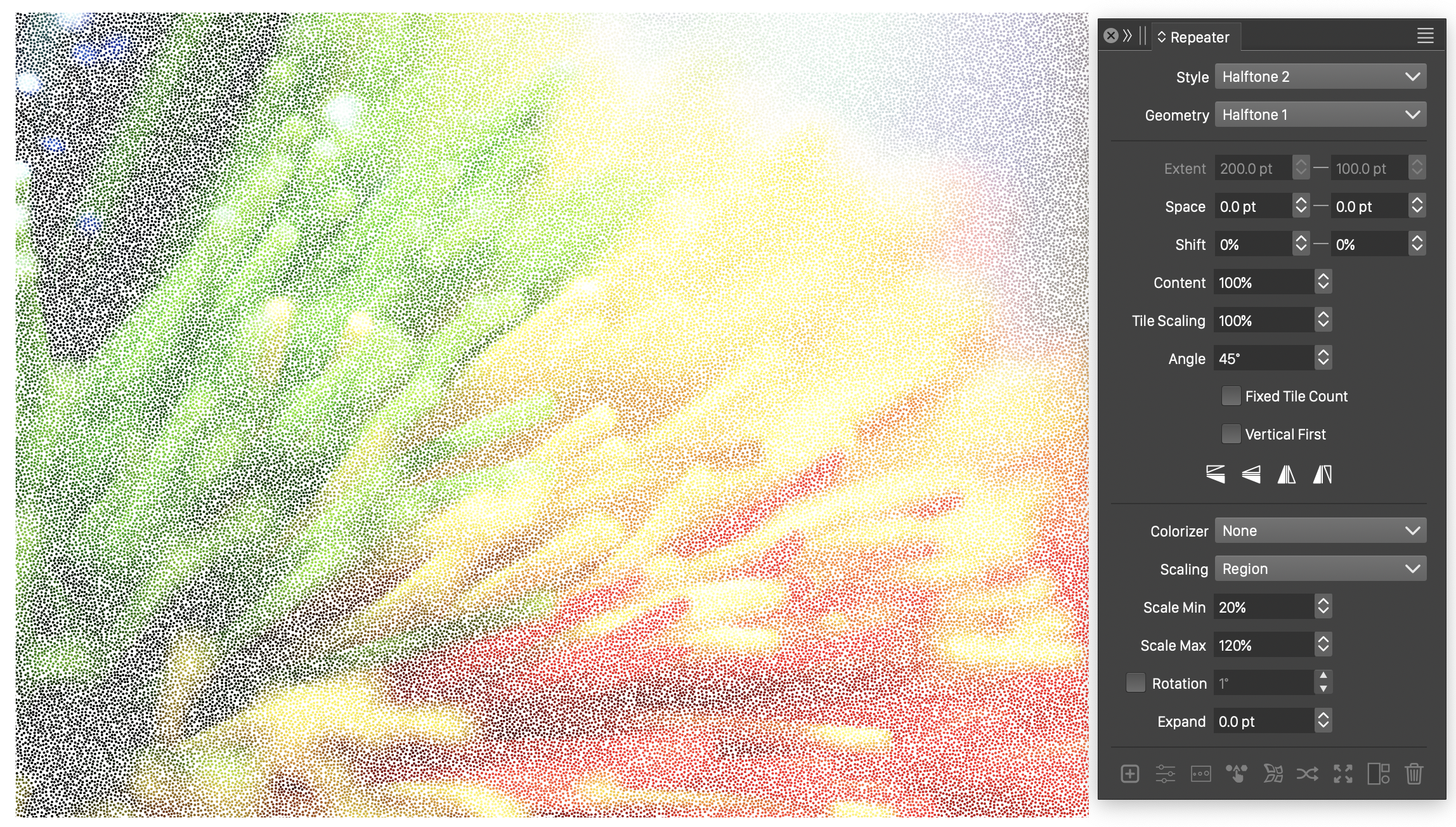
Random small circles (dots) creating a stippling effect.
Repeating a single object
In this example, a single object is repeated in a grid with random adjustments to the object rotations.
The following steps are used to create this example:
- Select the object to be repeated.
- Click on the
 button, to create the new repeater.
button, to create the new repeater. - Set the Geometry to Grid, and adjust the horizontal Shift to 50%.
- Check the Rotation field and set a range for the rotation angle, to adjust the repeated object angles randomly.