Contour Options
The detailed options of the contour effect are edited in the Contour Options modal view. The Contour Options view can be accessed from the Contour panel, or by using the Contour Options command from the Effects - Contour menu.
The contour effect options can be saved and reused as styles or presets. The Styles field opens a list of previously created contour styles and presets, and the Create Style and Create Preset commands to create new styles or presets from the current options.
The contour options are organized into sections of the view, as follows:
Options
The Options section contains contour settings to control width and number of contour steps.
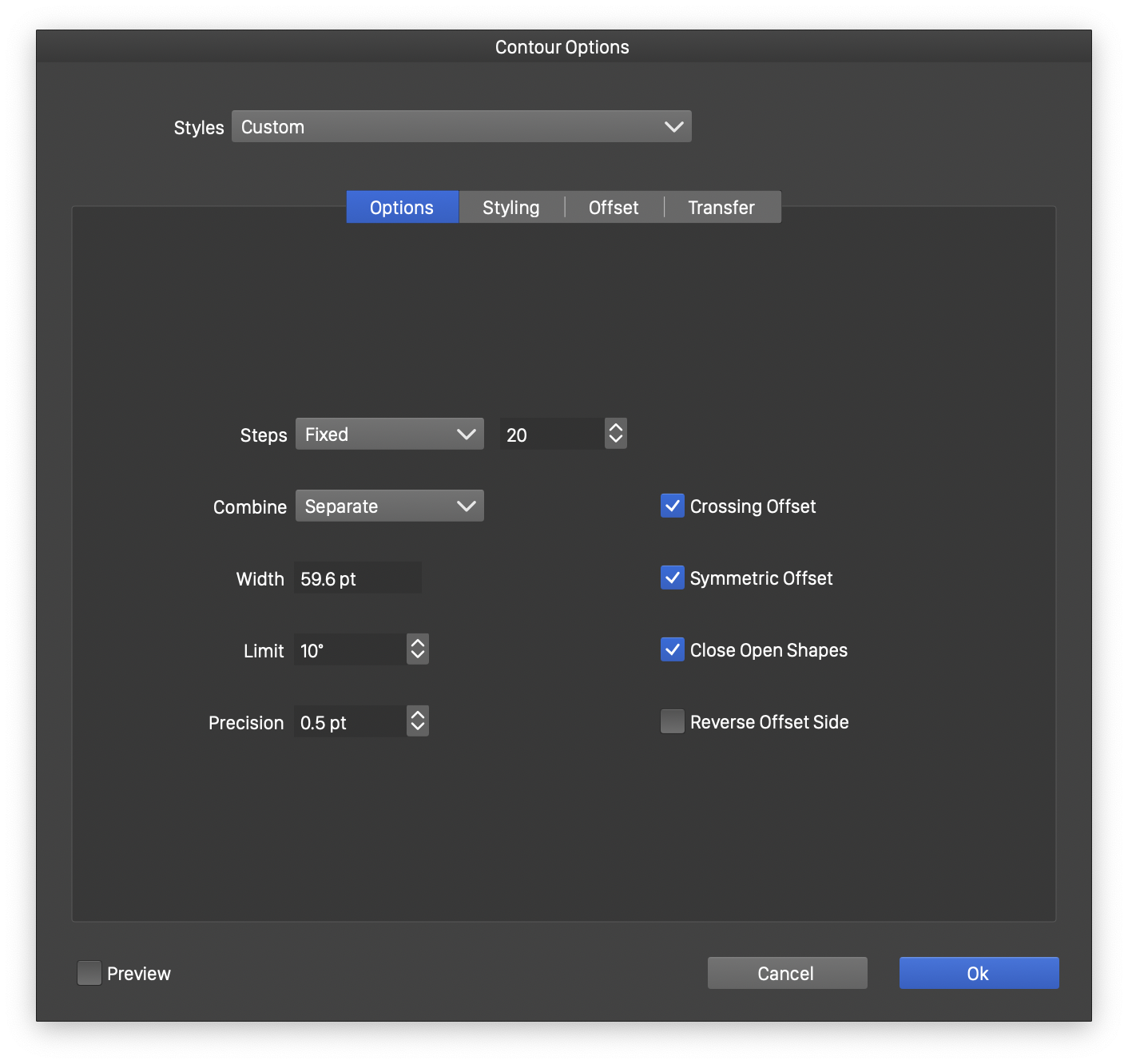
The Options section of the contour view.
- Steps - Select the number of steps used to create the intermediary objects of the contour. The steps can be:
- Fixed - Set a fixed number of intermediary objects in the numeric field.
- Distance - Set the distance between intermediary objects.
- Smooth - Set the smoothness of the color transitions.
- Combine - Composite shapes are combined to create a unified contour.
- Width - Set the contour width. Positive widths result in outer contours, negative widths in inner contours.
- Limit - Set the smallest angle of a sharp corner using miter contour shapes.
- Precision - Set the precision used to generate the contour shapes.
- Crossing Offset - Check to create self crossing offset paths.
- Symmetric Offset - Check to create symmetric contour shapes.
- Close Open Shapes - Check to create double closed shapes using the selected stroke cap.
- Reverse Offset Side - Check to reverse shape side for the contour.
Styling
The Styling section contains options to control the style of the final contour step.
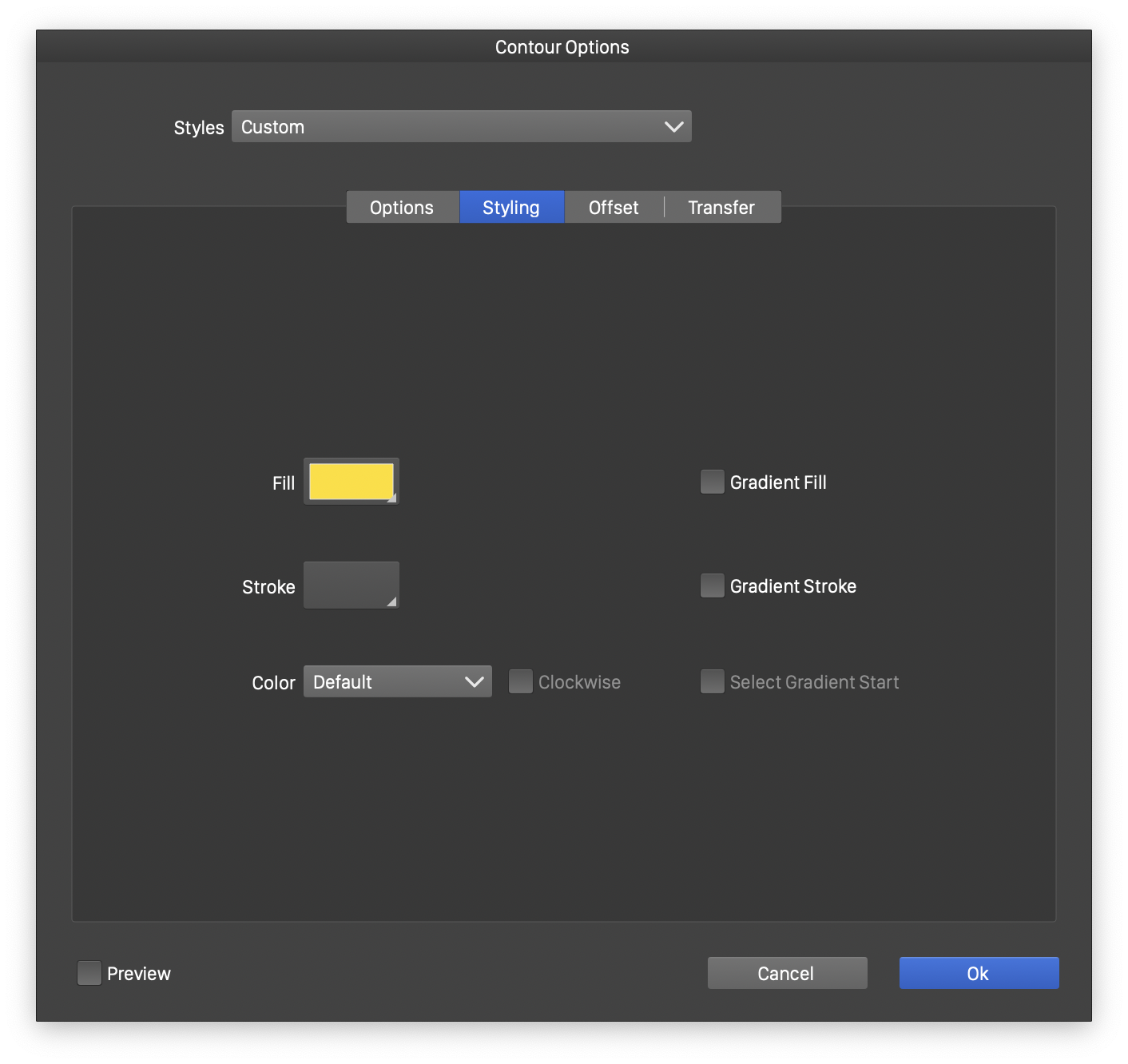
The Styling section of the contour view.
- Fill - Select a fill style for the final contour object. The intermediary contour objects will contain a transition from the original object fill, to the selected fill style.
- Stroke - Select a stroke style for the final contour object. The intermediary contour objects will contain a transition from the original object stroke, to the selected stroke style.
- Color - Select the color mode used to create the color transitions.
- Clockwise - Set the direction of color transition for Hue based color modes.
- Gradient Fill - Enables or disables the use of a gradient color style to determine the fill colors at each step of the contour.
- Gradient Stroke - Enables or disables the use of a gradient color style to determine the stroke colors at each step of the contour.
- Select Gradient Start - Updates the gradient start color from the selected object color.
Offset
The Offset section contains options to control mode of offsetting open and closed shapes.
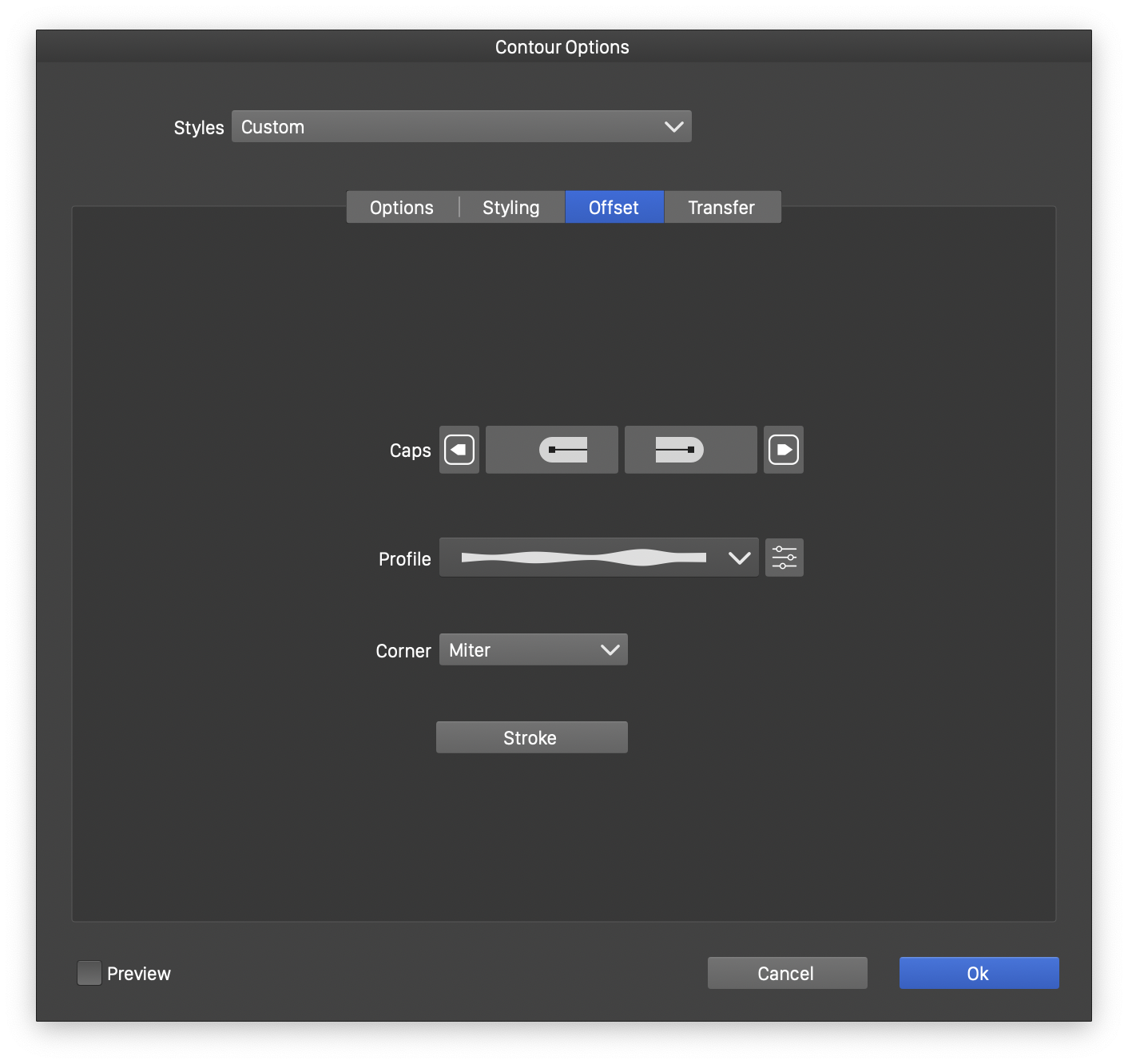
The Offset section of the contour view.
- Caps - Select the stroke cap style or preset used to create contours around open shapes.
- Profile - Select a variable width profile style or preset, used as a width profile for the contour width.
The
buttons opens the profile editor view. The variable width profile can also be adjusted interactively, on the contour object, using the Contour
tool.
- Corner - Select the corner mode to create the contour around sharp corners. These are the same modes as in the stroke attributes.
- Stroke - Open the stroke attribute editor to setup a stroke for the final contour object.
Transfer
The Contour Options view provides access to the transfer functions used to control how the shape and styles of the object are transitioned towards the contour.
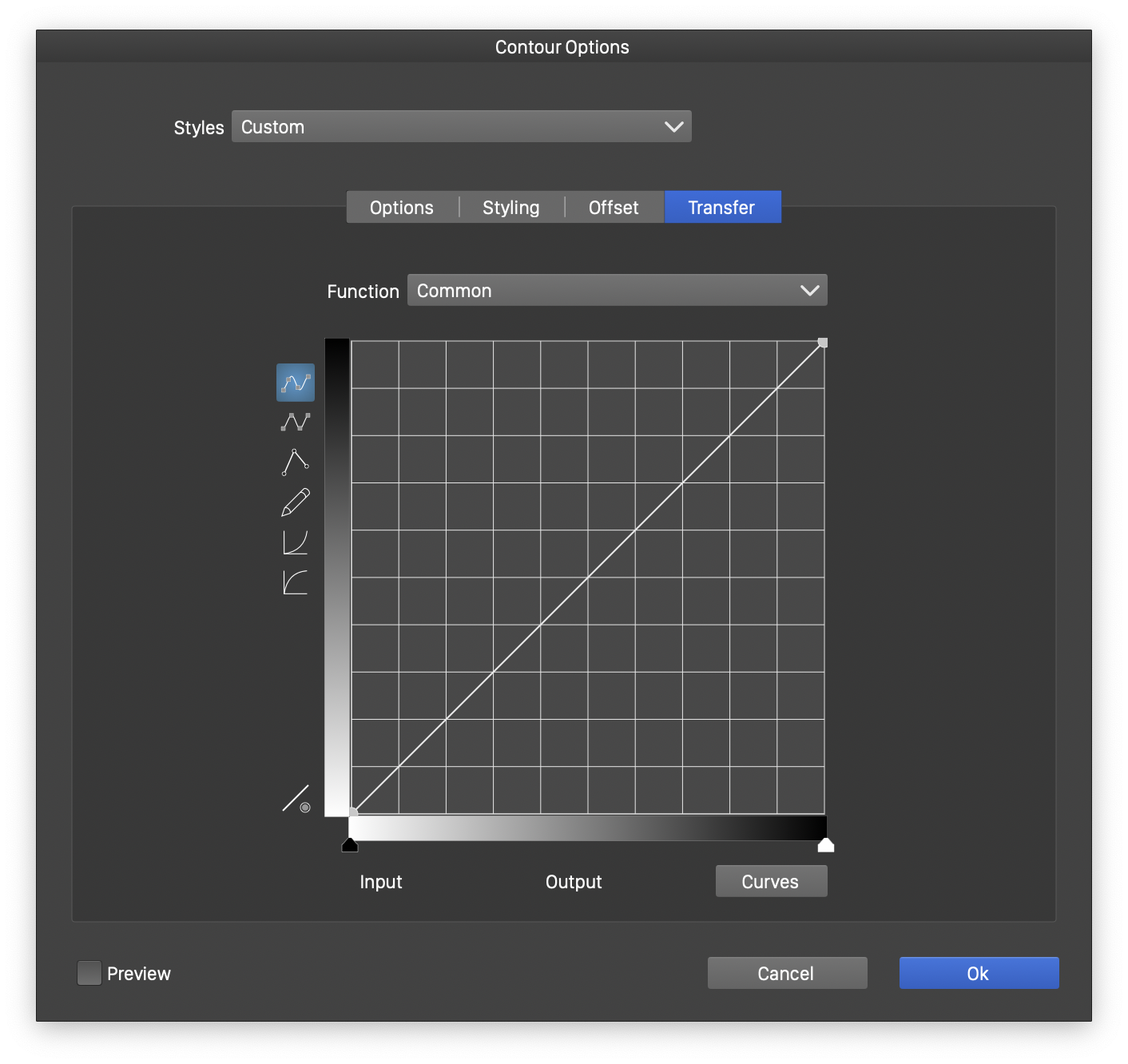
The Transfer section of the contour view.
- Select the transfer function to edit in the Transfer field. This can be:
- Common - Adjust the transfer of both shapes and styles.
- Shape - Adjust the transfer of object shapes.
- Style - Adjust the transfer of object styles.
 - Select the cubic transfer function mode. The transition can be adjusted by dragging nodes of the function to new positions.
- Select the cubic transfer function mode. The transition can be adjusted by dragging nodes of the function to new positions. - Select the monotone cubic transfer function mode. The transition can be adjusted similarly to the cubic function mode.
- Select the monotone cubic transfer function mode. The transition can be adjusted similarly to the cubic function mode. - Select the linear transfer function mode. The transition occurs along a sequence of user editable lines.
- Select the linear transfer function mode. The transition occurs along a sequence of user editable lines. - Select the free shape transfer function mode. The transition function is adjusted by drawing the shape of the function using the mouse or tablet.
- Select the free shape transfer function mode. The transition function is adjusted by drawing the shape of the function using the mouse or tablet. - Select the Gamma transfer function mode. The transition function is adjusted by dragging the curvature of the transition.
- Select the Gamma transfer function mode. The transition function is adjusted by dragging the curvature of the transition. - Select the Reverse Gamma transfer function mode. The transition function is adjusted by dragging the curvature of the transition.
- Select the Reverse Gamma transfer function mode. The transition function is adjusted by dragging the curvature of the transition.
