Is the Snapping Panel overkill?
-
Here in this document one would think I have the simplest of settings (I know there are buried options...):
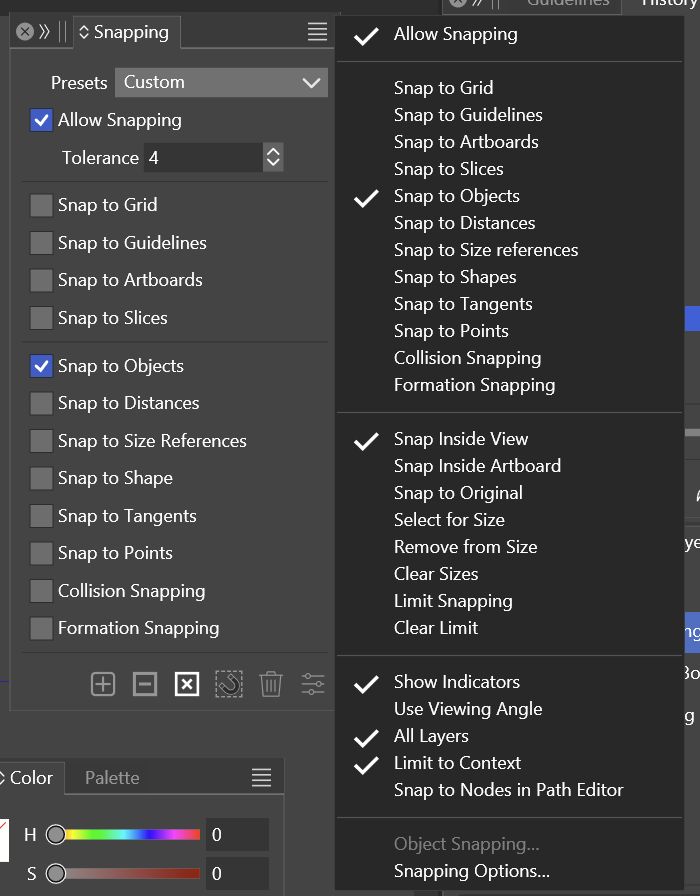
But this is what I get:
https://1drv.ms/u/s!AuWHX0h5bAoRiqc_Kl5wxq8HoujujA?e=dQ84Hw
Gif example:

I'm having a difficult time just finding the simpler relationships between the objects (like you can expect from AI and Designer) and it's tagging things all over the map. Also there are times when I select certain options expecting certain behaviors consistent with other programs and they don't appear to do what they claim. Some of the options in the list and in the Hamburger Context menu aren't clear as to what they actually do. Anyway, often I find myself lost as to what I am snapping that I will sometimes seek a workaround to avoid using snapping altogether. Or just keep fishing through the panel until I get a desired result. It can feel a bit like winning the lottery and I often feel the snapping behaviors do not do what I expect them to do. And most of the relationships on the screen don't make immediate sense to me or the expected use case.
That said, I am impressed how quickly everything is working with all the nodes it is having to work with.
Edit: I will say it has moments. Like right now I'm continuing to work and it's now snapping to Object relationships I actually need... like the midsection...
I also often seem to have trouble getting it to snap to the curves itself (the line portion, not a node).
-
@debraspicher When the Pen tool is used with complex shapes, a lot of snapping indicators may show to those nodes. This can only be disabled by disabling the snapping (top checkbox).
I will try to simplify this for complex shapes.
-
@VectorStyler In Affinity there are "Snapping Candidates" which the user can limit to a certain number. I think this does wonders for simplifying the amount of Objects that Snapping shows onscreen guidance for. Also, when hovering for a second or so, we can add to the Candidate list automatically. If it is a list of 5 Objects and that list is filled, it will kick the least recent object and add the new one to the top of that list.
There is the other issue: VS seems to offer so much information all at once with so few options selected, that I don't even know what the option is meant to do in many cases? Sometimes the labels are not clear or they read as possible duplicates of other options.
I'd personally like to see this simplified altogether. On one hand, I love that we can snap to many different possibilities even if I don't know what 85% of those correlations on screen are meant to depict, but when we need the guidance for relationships that apply to 85%~95% of use cases (as an example), sometimes it doesn't appear to display on screen or it's crowded by another option more close to that coordinate algorithmically, so maybe it shows that instead? I'm not sure. Ex: Trying to connect with object mid points sometimes is difficult because it'll show another relationship but not the one I'm actively searching for.. so maybe leave those complex relationships for really delicate vector work.
Thinking of the snapping options as being based on use cases versus treating it as a spread of options would help to make the most use of that panel without being too overwhelming.
It's hard to give more straight forward suggestions as the panel is quite complex and I am having a hard time understanding what some of the on screen options are meant to depict... I'm flipping through and toggling options plenty just to find the simpler snapping options I use most.
It's a lot of explanation, but hopefully it's easy enough to understand what I'm suggesting/referring to here... and how that might negatively impact the user.
-
@debraspicher I added this to the backlog.
BTW: snapping can be limited to a set of objects, by selecting the object and selecting the "limit snapping" option.
But this needs to be done manually every time the we need different objects to snap to.
-
@VectorStyler Ok, I'll look into that option more. Because that does help out!
-
Perhaps a set of basic snapping features and then a secondary section inside the snapping panel for "advanced snapping"?
-
@Boldline said in Is the Snapping Panel overkill?:
Perhaps a set of basic snapping features and then a secondary section inside the snapping panel for "advanced snapping"?
I think the snapping panel content could default to fewer options, and then use the panel content rotation icon (next to the panel title) to get to more.
-
Another thought that could quickly slim things down... is there a reason why the snapping options are duplicated in the panel menu?
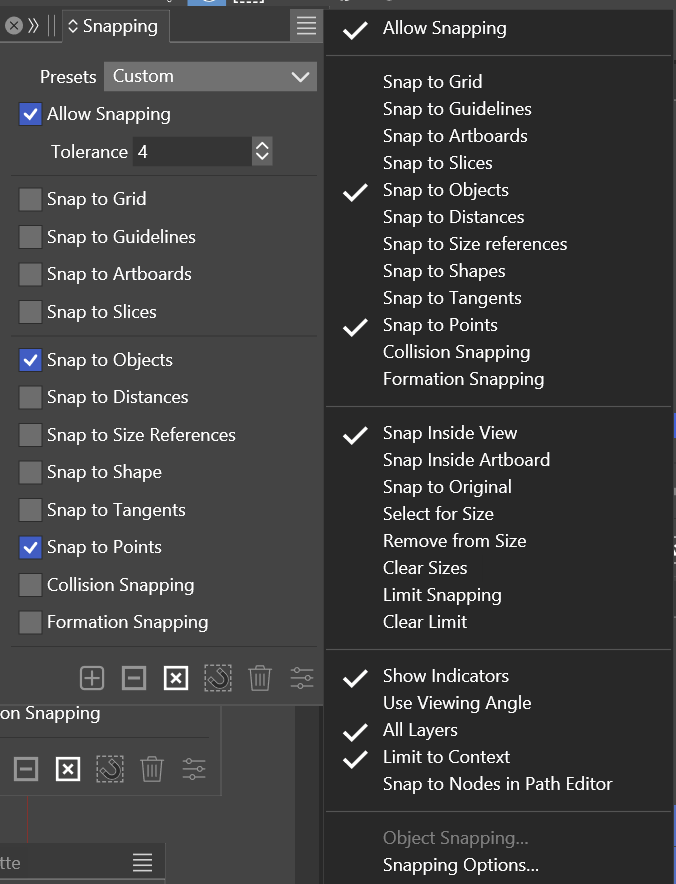
-
@debraspicher said in Is the Snapping Panel overkill?:
Another thought that could quickly slim things down... is there a reason why the snapping options are duplicated in the panel menu?
The panel content can be reduced with the arrow button from the panel title.
For this reason, all snapping modes (and some options) are available in the menu.
-
@VectorStyler Perhaps updating the menu according to the state of the panel could help with reducing scan time for users. Anything that helps with decision fatigue can help with giving the feeling the interface is "snappier", even if it actually isn't lol.
I need to take the time to learn what each option does, then I can give better feedback...
Ex: Which option is meant to snap to the "line" portion of path? Because that's often something I use and I frequently have issues with getting it to show up in guidance?
Thanks! I'll update as I can and hopefully others can chime in.
-
Here is an observation:
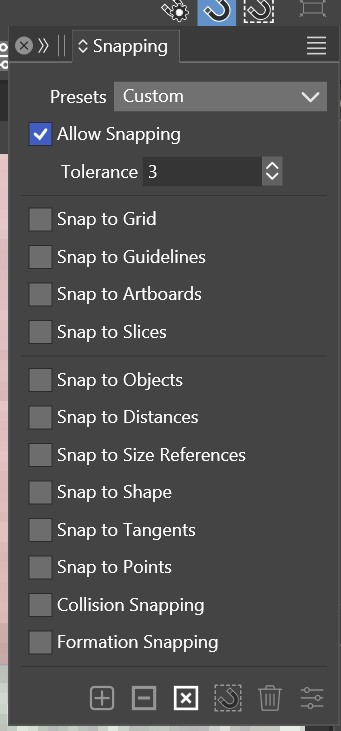
Panel: This is my current settings. I was clicking through each of those toggles before I got to this point (below The Tolerance: 3 area) because I was searching for how to match up points along the X-axis...
So I would expect "Size References" or "Snap to Points" to perhaps work for this task, but I'd just be guessing. In this case though nothing is activated in the immediate options area, it is snapping to the references I need, so it's rather confusing what is/isn't possible with this option spread depending on what is toggled at a glance. Hopefully that makes sense.

Snap to X-axis (for points):
I couldn't tell easily that the small text was indicating it was snapping to points. The pen icon is overshadowing the little point and the point is larger, so it makes it difficult to know if it's actually "on" or not. If I were to have other things toggled and it were picking up quite a few connections, then I'd have to check sometimes in Transform panel to see if it is snapping where I expect. I think having a line that cuts across from the other point would be helpful to know which point is snapping to, much like how it is done in other programs. That said, I do appreciate the minimalism and it shows the distance with precision also, which is a very nice feature in VS.